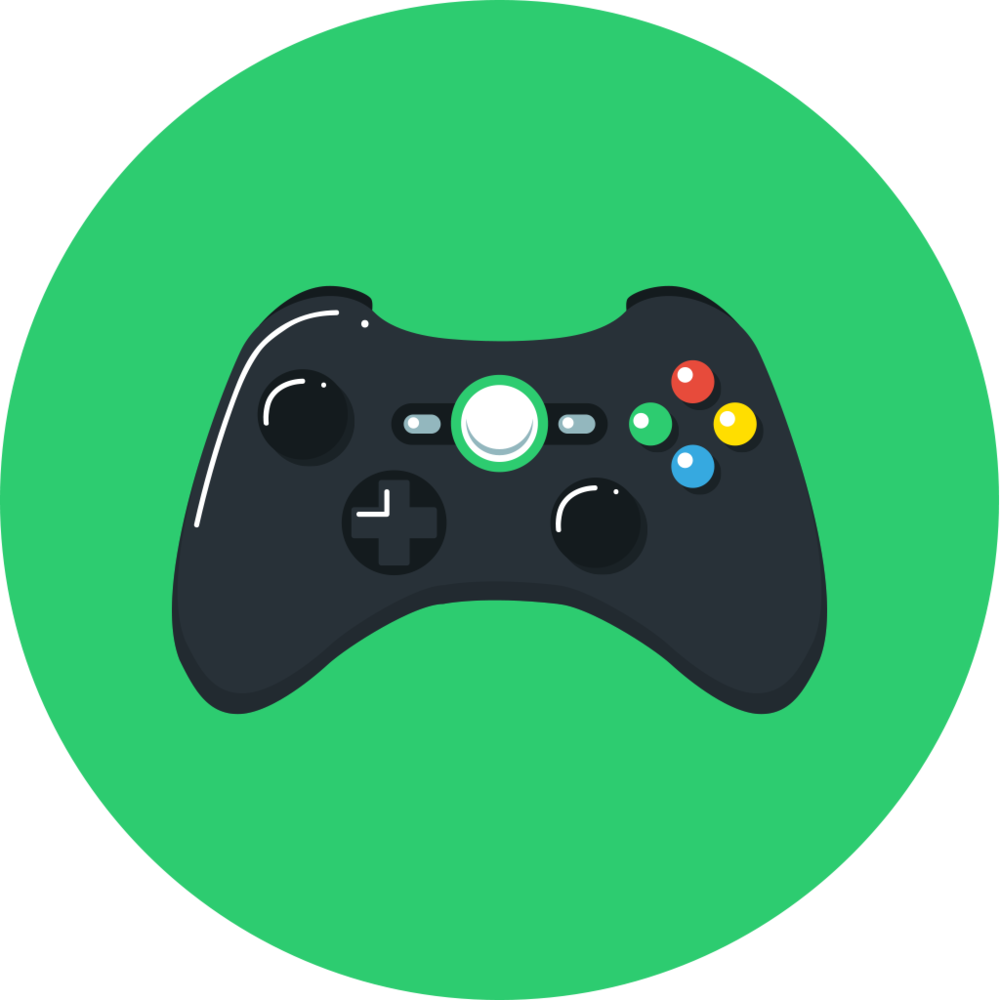Если приложение Сбер раньше не загружалось с вашего Apple ID
Владельцы iPhone или iPad с джейлбрейком могут установить любое приложение в формате *.ipa.
Как установить любое приложение на iPhone с джейлбрейком:
Сделайте джейлбрейк устройства на подходящей версии прошивки. На данный момент поддерживаются устройства с iOS 14 и ниже.
Загрузите утилиту для подписи приложений. Подойдет Sideloadly! или Cydia Impactor.
Найдите установочный файл приложения Сбер в формате *.ipa на всем известном форуме.
Установите приложение через утилиту на компьютере, подписав ключом для своей учетной записи (потребуется ввести Apple ID и пароль).
В дальнейшем для работы приложения придется установить любой твик, скрывающий взлом на устройстве: SberbankBypass, Liberty, KernBypass, Shadow.
Владельцы аккаунта разработчика могут точно так же найти нужное приложение в формате *.ipa и установить его на устройство, подписав собственным сертификатом.
Это можно сделать как через Xcode, так и по описанному выше методу. Первый способ более сложный и подойдет разработчикам, которые и так регулярно подписывают приложения для тестирования на устройствах, а второй более быстрый и пригодится всем, кто приобрел сертификат для установки программ и игр.
Такое приложение будет работать до конца действия сертификата (не более года), а затем потребует переустановку.
Если у вас нет аккаунта разработчика, можно установить приложение через AltStore. Вам опять же потребуется установочный *.ipa-файл и сторонний магазин приложений.
Как установить любое приложение через сторонний магазин:
Скачайте и установите AltServer на Mac или Windows-ПК с сайта разработчиков.
Через меню приложения установите специальный плагин для приложения Почта (в macOS).
Активируйте плагин в параметрах почтового клиента (Настройки – Основные – Управлять плагинами…).
Подключите iPhone к компьютеру при помощи кабеля и выдайте все необходимые разрешения.
В меню AltServer установите сторонний магазин AltStore на iPhone. Потребуется ввести ваш Apple ID и пароль.
На смартфоне установите профиль для запуска программы по пути Настройки – Основные – VPN и управление устройством.
Найдите и загрузите на смартфона *.ipa-файл нужного приложения.
Откройте файл в AltStore и произведите установку.
Единственным ограничением данного метода является необходимость переустановки приложений раз в неделю. При наличии компьютера поблизости с запущенной утилитой AltServer переподписание программы будет происходить в автоматическом режиме.
Установка аддона Bagnon в World of Warcraft
Шаг 1: Скачивание аддона
Первым шагом в установке аддона Bagnon в World of Warcraft является скачивание файла с официального сайта разработчика. Проверьте соответствие версии аддона версии вашей игры.
Шаг 2: Размещение файлов
После того, как файл аддона загружен на ваш компьютер, необходимо перенести его в папку Interface/Addons в папке с игрой World of Warcraft. Если данная папка отсутствует, создайте ее вручную.
Шаг 3: Запуск аддона
После переноса файла в необходимую папку, перезапустите игру World of Warcraft. После успешного запуска игры вам станет доступен аддон Bagnon.
Шаг 4: Настройка аддона
После успешного запуска аддона Bagnon в World of Warcraft, вам потребуется настроить его в соответствии с вашими личными предпочтениями. Вы можете выбрать размер и положение мешков в инвентаре, настроить цвета предметов, а также удалить не нужные функции.
Выводы
Bagnon — это отличный аддон, который значительно улучшает работу с вашим инвентарем в игре World of Warcraft. Он позволяет быстро находить нужные предметы, добавляет удобство в использовании инвентаря, а также позволяет экономить время во время игры.
Шаг 3. Настройка аддона Bagnon
Настройка сортировки предметов
После установки аддона Bagnon вы можете настроить сортировку предметов в своих сумках. Для этого откройте окно своих сумок и нажмите на кнопку «Настройки» в правом верхнем углу окна.
В разделе «Сортировка» вы можете выбрать порядок сортировки (по типу, качеству, названию) и направление сортировки (вверх или вниз).
Также вы можете настроить, какие типы предметов будут отображаться вместе. Например, складывать все предметы одинакового типа в одну ячейку.
Настройка отображения сумок
В разделе «Отображение» вы можете настроить внешний вид окон сумок. Вы можете изменить размеры ячеек, отключить отображение ячеек с пустыми предметами, выбрать цвет подложки и рамки окон и т.д.
Также есть возможность настроить отображение вкладок сумок на основе назначения этих сумок (например, показывать все сумки для квестов в одном разделе).
Настройка других опций
В разделе «Другое» вы можете настроить различные другие опции аддона Bagnon. Например, отключить отображение специальной иконки на предметах, которые уже есть в вашей сумке, или настроить автоматическое заполнение пустых ячеек при перетаскивании предметов.
Не забудьте сохранить ваши настройки после их изменения, чтобы они остались актуальными.
Шаг 2. Установка аддона Bagnon
После того, как вы загрузили аддон Bagnon на свой компьютер, необходимо установить его в игру, чтобы начать пользоваться его функционалом.
Шаг 1. Извлечение файлов аддона
Первым шагом необходимо извлечь файлы аддона из архива. Для этого нажмите правой кнопкой мыши по загруженному файлу и выберите опцию «Извлечь все». Выберите путь, куда хотите сохранить файлы, и нажмите «Извлечь».
Шаг 2. Копирование файлов аддона
После извлечения файлов аддона, перейдите в папку с игрой World of Warcraft на вашем компьютере. Откройте папку «Interface», а затем папку «AddOns».
Перенесите скопированные ранее файлы аддона Bagnon в папку «AddOns».
Шаг 3. Проверка установки аддона
После копирования файлов аддона в папку «AddOns», запустите игру World of Warcraft. В левом нижнем углу появится загрузочный экран, на котором будут отображаться установленные аддоны. Проверьте, что аддон Bagnon находится в списке установленных аддонов и имеет статус «Включен».