Мои настройки
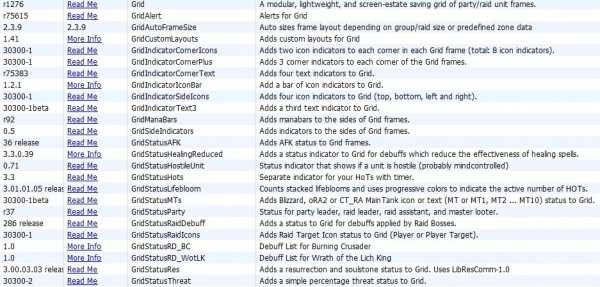 правду говорят — лучше 1 раз увидеть, чем 7 раз услышатьGrid
правду говорят — лучше 1 раз увидеть, чем 7 раз услышатьGrid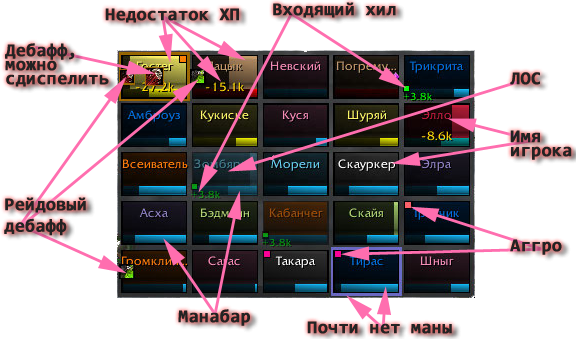
Дебафф, можно диспелить — любое отрицательное заклинание или дебафф, висящий на игроке.Недостаток ХП — количество жизней, не хватающего до 100%Входящий хил — в данный момент в цель направлено исцеляющее заклинание, цифра — базовое лечение заклинания без учета СПД.ЛОС (Line of Sight) — цель вне досягаемости.Имя игрокаАггро — уровень угрозы игрока(чем ярче красный цвет — тем ближе срыв агро. Красный — у танка)Почти нет маныМанабар — показывает дефицит маны у игрока.Рейдовый дебаф — здесь отображаются все рейдовые дебаффы (к примеру Метка павшего воителя Саурфанга или Кровавое зеркало Королевы Л’анатель)
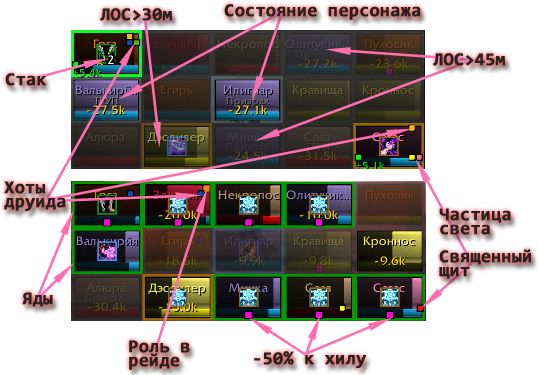
ЛОС (Line of Sight)>30м — расстояние до игрока больше 30м.ЛОС (Line of Sight)>45м — расстояние до игрока больше 45м.Состояние персонажа — возможные варианты: труп, призрак, афк, оффлайн, фд(притворился мертвым).Частица света, Священный щит — красный квадрат(Частица света) и желтый(Священный щит). На верхнем скриншоте видно, что баф Частица света скоро спадет(квадрат уже не красный, а светло-красный), а на нижнем скриншоте мы видим, что паладин обновил Частица света, а Священный щит пропал.-50% к хилу — здесь показаны все эффекты, уменьшающие силу исцеления по игроку(Смертельный удар воина или Нейтрализующий яд у разбойника)Роль в рейде — здесь отображается, кто является рейд/пати-лидером, а у кого обязанности мастер-лута(оранжевый квадрат — РЛ, синий — ПЛ)Яды — зеленая граница(говорит о том, что на игроке висит яд). Синяя — магия, коричневая — болезнь.Хоты друида — на скрине друид повесил на себя 3 вида хотов — Омоложение(синий цвет на скриншоте), Восстановление(желтый), Жизнецвет(зеленый).Стак — количество стаков дебаффов.
Иконка рейда — попросту говоря обычные метки для рейдаПроверка готовности(РЧ) — варианты: R(готов), ?(нет ответа), X(не готов), Отсутствует.
ДКрогаДКДКпару секундНейтрализующий яд50%Ознобрыцаря смерти1друидаОмоложениеПравильное решениеДлань защитыНеправильноепоэтому моя задача — не только объяснить, что они означают, но и научить, как во всем этом разбираться
Шаг 1: Установка аддона
1.1. Скачивание аддона
Для начала нужно скачать аддон Enemy Grid. Можно сделать это на официальном сайте www.curseforge.com. Для этого нужно найти раздел «World of Warcraft» и затем выбрать «Аддоны». После выбора Enemy Grid найдите кнопку «Download» и скачайте архив с аддоном на свой компьютер.
1.2. Установка аддона
После того, как архив с аддоном Enemy Grid будет скачан, необходимо установить его в клиент игры World of Warcraft. Для этого нужно выполнить следующие шаги:
- Откройте папку с игрой World of Warcraft;
- Перейдите к папке «Interface»;
- Перейдите в папку «AddOns»;
- Разархивируйте файлы, находящиеся в архиве с аддоном Enemy Grid, в папку «AddOns».
Важно: после установки обязательно перезапустите клиент игры World of Warcraft
Использование профилей и сохранение настроек в Enemy Grid
Что такое профили в Enemy Grid?
Профили в Enemy Grid — это способ сохранить и настроить свои предпочтения в отображении информации о врагах. Вы можете создавать и изменять профили, чтобы настроить отображение информации о врагах под каждую конкретную ситуацию.
Как использовать профили в Enemy Grid?
Чтобы использовать профили, необходимо сначала создать их. Для этого откройте настройки Enemy Grid и перейдите во вкладку «Профили». Нажмите кнопку «Создать новый профиль» и дайте ему название.
После того, как профиль создан, вы можете настроить отображение информации о врагах. Для этого перейдите во вкладку «Настройки» и отметьте необходимую информацию обо врагах, которую хотите видеть.
Когда информация о врагах настроена под ваш вкус, сохраните настройки и закройте окно. После этого настройки будут применены только к текущему профилю.
Как сохранить настройки в Enemy Grid?
Чтобы сохранить настройки в Enemy Grid, перейдите во вкладку «Настройки» и отметьте необходимую информацию обо врагах, которую хотите видеть. После того, как информация настроена, возвращайтесь во вкладку «Профили» и сохраните новый профиль.
Если вы хотите применить настройки ко всем профилям, нажмите на кнопку «Применить ко всем профилям».
Заметьте, что настройки не сохранятся, пока вы не нажмете на кнопку «Сохранить».
Свойства грид-элементов
С помощью этих свойств можно прямо указать браузеру, где должны находиться элементы. Для этого нужно указать две точки: с какой линии элемент начинается и какой заканчивается — это работает как по горизонтали, так и по вертикали.
Изображение: Skillbox Media
Вот так можно двигать элемент по горизонтали:
Задаёт начальную позицию (линию) столбцов
Задаёт конечную позицию (линию) столбцов
Объединённое свойство грид-линий столбцов: начало и конец
А вот так — по вертикали:
Задаёт начальную позицию (линию) строк
Задаёт конечную позицию (линию) строк
Объединённое свойство грид-линий строк: начало и конец
Но есть и одно общее свойство, объединяющее все четыре основных:
Теперь давайте попробуем задать эти свойства первым трём элементам из нашей конструкции с буквами:
Этот код указывает нашим буквам, какие позиции занять в сетке:
- Элемент А занял область от первой до четвёртой линии — и по горизонтали, и по вертикали.
- Элемент B занял область от четвёртой до шестой линии по горизонтали и от первой до третьей по вертикали.
- Элемент С занял область от четвёртой до пятой линии по горизонтали и от третьей до четвёртой линии по вертикали.
- Ну а остальные расположились по дефолту

Выглядит так:
Свойства грид-контейнера
Свойства грид-контейнера задают параметры таблицы — количество строк и столбцов, их размеры, расположение в сетке и другие.
Колонки (grid-template-columns)
Чтобы создать колонки, нужно просто записать их размеры через пробел. Размеры можно указывать в разных единицах измерения: пикселях, процентах, сантиметрах и так далее. Причём можно смешивать несколько единиц в пределах одного свойства.
Допустим, нам нужно создать три колонки: первая занимает одну треть экрана, вторая — ровно 100px, а третья — всё оставшееся место. Самый очевидный вариант — записать через проценты:
Но тогда общая ширина всех колонок превысит 100%, и третья колонка уедет за пределы контейнера:
Изображение: Skillbox Media
Чтобы избегать таких ситуаций, гридам придумали новую единицу измерения — фракцию (fr). Она позволяет разделить свободное пространство экрана на несколько частей и не возиться с ручной подгонкой процентов.
А нам того и надо — первому столбцу отдаём одну часть свободного пространства (1fr), третьему — две (2fr), а тот, что посередине, пускай забирает свои 100px:
И вот какая получается красота — всё аккуратно и в рамочке:
Изображение: Skillbox Media
Ряды (grid-template-rows)
Едем дальше. Захотели мы, допустим, задать нашей табличке размеры строк:
Но вдруг видим, что размеры двух строчек повторяются — они занимают ровно 2fr. Чтобы не писать дважды одно и то же, поместим их в функцию repeat. Она принимает на вход два параметра — размер строки во фракциях и количество его повторений:
И полная, и краткая запись уместны — их можно чередовать в зависимости от контекста. Например, в нашем случае без функции можно было бы обойтись — но если надо создать, допустим, 10 колонок, она помогла бы сделать код более лаконичным и читаемым.
Вот как работает функция repeat наглядно:
Изображение: Skillbox Media
Обратите внимание: высоту последней строчки E мы нигде не указывали, поэтому она остаётся дефолтной
Области (grid-template-areas)
Одна из особенностей грид-разметки — возможность создавать области и гибко регулировать их размеры.
Чтобы создать область, объявим для каждого элемента в CSS-файле свойство grid-area — его параметром будет любое имя, какое захотите. Можно просто добавить в любое место CSS-файла этот код:
Затем в грид-контейнере создаём «матрицу» из этих имён:
Вуаля! Наши элементы выстроились по шаблону:
Изображение: Skillbox Media
Как это работает. Каждое имя в grid-template-areas соответствует определённому объекту. Одинаковые имена, стоящие рядом, собирают несколько ячеек в единое целое — то есть в грид-область:
- Элемент A с «псевдонимом» f занимает область в 25 ячеек.
- Элемент B (i) — в 9 ячеек.
- Элемент C (b) — в 4 ячейки.
- Элемент D (o) — в 1 ячейку.
- Элемент E (n) — тоже в 1 ячейку.
Сокращённое свойство (grid-template)
Свойство grid-template позволяет в краткой форме определить или столбцы со строками, или целые области.
1. Короткая форма для грид-строк и грид-колонок:
Фишка в том, что мы всего одной строчкой создаём целую таблицу — просто записываем через слеш количество рядов и столбцов. Для примера создадим сетку из трёх строк по 1fr и двух столбцов по 2fr.
Изображение: Skillbox Media
Кстати, свойство grid-template тоже принимает функцию repeat.
И, как видите, результат остаётся неизменным:
Изображение: Skillbox Media
2. Короткая форма для грид-областей.
Также сокращённая запись поддерживает объявление грид-областей, нужно только объявить свойство grid-area для каждого объекта:
Профит:
Команды для тренировок
Тренировка — важная часть игры, которая выполняет ключевую роль в вашем игровом успехе. Чтобы максимально оптимизировать сам процесс и повысить продуктивность тренинга, нужно использовать специальные опции, которые применяют многие игроки, включая профессиональных киберспортсменов.
- sv_infinite_ammo 1 — команда на бесконечные патроны и гранаты;
- sv_grenade_trajectory 1 — отображение траектории полета гранаты;
- ammo_grenade_limit_total 100 — задает количество гранат, которые могут быть одновременно у игрока;
- sv_showimpacts 1 — показывает точки, куда попали пули;
- sv_showbullethits 1 — отображает точку попадания пули в противника;
- cl_disable_ragdolls 1 — отключает Ragdoll-физику — повышает производительность.
- mp_buy_anywhere 1 — включает возможность воспользоваться магазином на всей карте;
- mp_freezetime 0 — отключает время заморозки в начале раунда;
- mp_buytime ”число” — задает время на закупку снаряжения;
- mp_roundtime_defuse ”число” — изменяет длительность раунда на картах с закладкой бомбы;
- mp_roundtime “число” — задает длительность раунда на остальных картах;
- mp_maxmoney “число” — указывает максимальное количество денег;
- mp_startmoney “число” — задаёт количество денег на старте;
- mp_warmup_end — заканчивает разминку;
- mp_warmup_start — перезагружает сервер;
- mp_autoteambalance 0 — убирает автобаланс игроков за стороны. То есть при добавлении бота за противоположную сторону, за вашу — автоматический они не появятся;
- mp_limitteams — отключения лимита игроков на сервере. Распространяется на ботов;
- mp_warmuptime 99999 — опция для бесконечной разминки;
- mp_timelimit 50 — задаёт время для смены на другую карту.
Команды для настройки HUD
Интерфейс играет не менее важную роль в игре. Так его можно уменьшить до минимального размера и изменить некоторые панели, которые перестанут вас отвлекать от игры.
- cl_hud_color “цвет”— опция меняет цвет здоровья, брони, патрон игрока. Цвета: 0 – обычный серый; 1 – белый; 2 – светло-голубой; 3 – синий; 4 – сиреневый; 5 – красный; 6 – оранжевый; 7 – ярко-желтый; 8 – светло-зеленый; 9 – бирюзовый; 10 – розовый.
- cl_loadout_colorweaponnames 1 — отдельно отсвечивает оружия игрока на панели интерфейса. Цвет зависит от редкости оружия.
- hud_scaling “0.5 до 0.95” — при помощи этого кода можно настроить размер интерфейса. Значение “0.5” – сделает ваш интерфейс маленьким и еле заметным, а “0.95” — изменит размер HUD на стандартную величину.
- cl_hud_playercount_pos “0 или 1” — меняет положение панели, отображающую количество игроков на сервере вверх или вниз.
- cl_hud_playercount_showcount “0 или 1” — меняет панель отображающую количество игроков. Здесь значение “0” показывает каждого игрока с его изображением; значение “1” отображает количество игроков в цифрах.
- cl_hud_healthammo_style “0 или 1” — меняет внешний вид панели здоровья и брони.
- cl_showloadout “0 или 1” — меняет отображение вашего инвентаря оружия в левом нижнем углу. При значении “0”, инвентарь будет не видно.
Настройка отображения существ и игроков
Enemy Grid позволяет настроить отображение информации об игроках и существах. Для этого необходимо перейти в раздел настроек и выбрать соответствующий пункт.
- Отображать здоровье — позволяет отобразить текущее количество здоровья у каждого существа или игрока.
- Отображать класс и/или имя — опция, которая позволяет отобразить класс или имя каждого существа или игрока.
- Отображать иконки баффов и дебаффов — позволяет отобразить иконки баффов и дебаффов, находящихся на существе или игроке.
- Отображать реакцию мобов — опция, которая позволяет отобразить реакцию мобов на игрока (враждебный, дружественный и т.д.).
Кроме того, в Enemy Grid можно настроить отображение цветов для каждого параметра. Например, можно изменить цвет здоровья, если его количество находится на критическом уровне.
Для удобства можно создать группы существ и игроков и настроить их отображение. Это позволит быстро сориентироваться в очередности атак или лечения во время боевых действий.
Все настройки Enemy Grid сохраняются автоматически после их изменения и доступны в любой момент. Необходимо только перезагрузить аддон, чтобы изменения вступили в силу.
Bartender
Bartender has been one of the most popular addons in the WoW community for over a decade because it allows you to customize your spell bars and UI. Having easy access to your spells and cooldowns is critical in Hardcore, as you need to be able to think and act fast. Putting life-saving consumables or spells appropriately on your screen can impact your thoughts in heated situations.
Why You Need Bartender:
- Highly customizable
- Helps you optimize access to your abilities and items
- Can create a cleaner and less distracting on-screen experience
Get Bartender here: https://www.warcrafttavern.com/wow-classic/addons/bartender4/
Настройка звука в CS:GO
Звук имеет ключевое значение в шутере. Так, обладая качественными наушниками можно значительно повысить свою ориентацию в пространстве. Вы будете лучше и четче слышать шаги, соответственно станете читать игру.
Однако есть ряд опций, которые позволяют оптимизировать звук на любых наушниках. Так можно увеличить громкость шагов в CS:GO и сделать тише другие — ненужные звуки.
- dsp_enhance_stereo 1 — расширения стереобазы. По умолчанию — “0”;
- dsp_slow_cpu 0 — улучшение качества звука;
- dsp_volume 1.0 — включить звук в игре;
- snd_mixahead 0.1 — уменьшение задержки звука;
- snd_headphone_pan_exponent “цифра” — улучшение качества звучания с большей дистанции. То есть дальнее звуки можно услышать громче и четче. Значения от “1” до “3”. Цифры вводить без кавычек.
- snd_front_headphone_position 45.0 — объёмное звучание для фронтальных звуков. Стандартное значение — “90”, рекомендуемое — “45”;
- snd_rear_headphone_position 135.0 — улучшение четкости звуков сзади персонажа Помогает в создании более точных звуков позади вас (стандартное значение 90)
- snd_musicvolume 0 — громкость музыки;
- snd_rebuildaudiocache — перестроить все звуковые кэши из списка ресурсов;
- suitvolume 0 — уменьшение громкости выстрелов;
- sv_talk_enemy_dead 1 — общий голосовой чат для всех после смерти;
- sv_talk_enemy_living 1 — общий голосовой чат для всех во время игры.
Использование Enemy Grid в игре
Enemy Grid — это мощный аддон для игры, который показывает информацию обо всех игроках на поле боя. С помощью Enemy Grid вы можете быстро отслеживать здоровье и состояние противников, что делает его одним из самых полезных аддонов для игроков.
Для того, чтобы воспользоваться Enemy Grid, необходимо правильно настроить его на вашем экране. Сначала, откройте настройки аддона, чтобы настроить высоту и ширину окна Enemy Grid. Затем, выберите нужные опции для отображения информации об игроках.
- Здоровье: отслеживает количество здоровья у каждого игрока.
- Мана: показывает количество маны у противника.
- Дебаффы: отображает текущие дебаффы на игроке, такие как кровотечение или токсические эффекты.
Кроме того, можно настроить цвета и шрифты, чтобы лучше видеть информацию на экране. Выберите цвета, которые лучше всего подходят вам, и настройте размер шрифта для отображения информации на своем экране.
Использование Enemy Grid — это простой и удобный способ отслеживать информацию об игроках на поле боя. Настройте его с помощью нашего гайда и улучшайте свою игру в World of Warcraft!
Команды для настройки net_graph
Плохое соединение — частая проблема у игроков. Именно поэтому многие вызывают специальную панель, где постоянно видны значения соединения. Так можно понять, в чём именно заключается причина, а также вы будете постоянно в курсе этих самых значений.
- net_graph 1 — включение панели, отображающую информацию о соединении: чистота кадров с секунду, пинг, вар и т.д;
- net_channels — команда отобразит информацию о канале в консоли (работает также как net_graph);
- net_graphheight 40 — регулирует высоту панели net_graph;
- net_graphmsecs 400 — настройка скорости обновления блока;
- net_graphpos 1 — меняем место положения net_graph;
- net_graphproportionalfont 0.5 — устанавливаем размер панели net_graph;
- net_graphshowlatency 1 — включение в панель информации графика Ping и пакетов;
- net_maxroutable 1260 — установка максимальной фрагментации в байтах на один пакет;
- net_scale 5 — размер графика панели;
- rate 30000 — количество байтов, которые может получить клиент игры мот сервера за одну секунду.
Основные настройки Enemy Grid
Enemy Grid – это неотъемлемая часть интерфейса в многопользовательских играх, которая позволяет отслеживать действия врагов. Необходимо правильно настроить этот инструмент, чтобы быстрее определить угрозу и снизить риски в бою. В этом обучающем гайде мы покажем основные настройки Enemy Grid, которые помогут повысить эффективность игры.
Шрифт и размер Один из важных параметров – это шрифт и размер, которые позволят удобнее читать информацию в Enemy Grid. Выбор шрифта и размера зависит от личных предпочтений игрока. Чтобы изменить шрифт, нужно открыть меню настроек и в разделе “Enemy Grid Font” выбрать значение “Custom”. Далее можно настроить размер и стиль шрифта в поле “Enemy Grid Font Settings”.
Цвета ячеек Еще одна важная настройка – это изменение цветов ячеек Enemy Grid. Она позволяет лучше отслеживать опасности и быстрее реагировать на угрозы. Цвета могут быть настроены для различных уровней угрозы (например, для танков или лекарей). Чтобы изменить цвет ячейки, нужно открыть меню настроек, выбрать секцию “Enemy Grid Colors” и выбрать ячейку, которую нужно изменить.
- “Threat Color” – этот цвет будет отображаться для игроков, которые угрожают вам больше всего;
- “No Threat Color” – этот цвет будет отображаться для игроков, которые не представляют угрозы;
- “Aggro Color” – этот цвет будет отображаться для врагов, которые являются целью вашей атаки;
- “Target Highlight Color” – этот цвет будет отображаться для врагов, которые выбраны вашим союзником;
- “Focus Highlight Color” – этот цвет будет отображаться для врагов, которые выбраны вами вручную.
Шаг 5: Настройка отображения маны, здоровья и ресурсов
Отображение маны и здоровья
Для отображения маны и здоровья вашего персонажа на Enemy Grid необходимо выбрать релевантные опции в настройках аддона. Для этого перейдите в меню «Enemy Grid» и откройте раздел «Показатели».
Затем выберите нужные опции для отображения маны и здоровья в ячейках Enemy Grid. В качестве опций вы можете выбрать проценты, абсолютные значения или и то, и другое.
Отображение ресурсов
Для отображения других ресурсов, например, энергии, ярости или серебра, также необходимо выбрать соответствующие опции в разделе «Показатели» настроек Enemy Grid.
Затем вы можете выбрать опции отображения в виде процентов, абсолютных значений или и то, и другое. Если вам необходимо отобразить несколько значений ресурсов одновременно, выберите соответствующие опции для каждого ресурса в отдельности.
Не забывайте сохранять настройки аддона после каждого изменения. Таким образом, вы сможете настроить отображение маны, здоровья и других ресурсов на Enemy Grid и использовать их в игре.
WeakAuras
Another staple in the WoW community, WeakAuras is often dubbed the most important addon for WoW. It’s a visual aid that informs you of status effects, procs, and other indispensable information that can be crucial in action. Sometimes with a lot happening on-screen, a big pop-up can be a great reminder of our mortality.
Why You Need WeakAuras:
- Shows you status effects like debuffs
- Displays dynamic procs for all classes
- Wide database including raids, dungeons, and mobs in the open world
- Displays spells that are coming off cooldown
- Using this extension to the addon will allow you to see when you’ve accidentally flagged yourself for PvP, which will save your life
Get WeakAuras here: https://wago.io/classic-weakauras
Выравнивание грид-контейнера
Со свойствами элементов разобрались, теперь поговорим о том, как их выровнять в рамках контейнера или области.
justify-items
Что делает: выравнивает элементы в пределах области по горизонтали.
Растягивает элементы на всю ширину грид-ячейки
Располагает элементы в левой части грид-ячейки или области
Располагает элементы в центре грид-ячейки или области
Располагает элементы в правой части грид-ячейки или области
align-items
Что делает: выравнивает элементы в пределах области по вертикали.
Растягивает элементы на всю длину грид-ячейки
Располагает элементы в верхней части грид-ячейки
Располагает элементы в центре грид-ячейки
Располагает элементы в нижней части грид-ячейки
justify-content
Что делает: выравнивает элементы в пределах всего контейнера по горизонтали.
Располагает элементы в левой части грид-контейнера
Располагает элементы по центру грид-контейнера
Располагает все элементы в правой части грид-контейнера
Распределяет элементы по левому и правому краю. Первый элемент располагается ближе к началу, а последний — ближе к концу
Распределение с равным пространством между элементами и половиной этого пространства от краёв
Распределение с равным пространством и между элементами, и от краёв
align-content
Что делает: выравнивает элементы в пределах всего контейнера по вертикали.
Для начала увеличим высоту контейнера с помощью параметра height:
Изображение: Skillbox Media
Пока элементы просто растянулись по длине контейнера, а теперь попробуем применить к нему следующие свойства:
Настройка Enemy Grid
1. Создание групп
Перед началом настройки Enemy Grid необходимо создать группы игроков, которых вы хотите отображать на панели. Для этого откройте меню групп (Group Editor) и добавьте нужные группы.
2. Настройка отображения
Чтобы изменить отображение информации о врагах, откройте настройки (Config) и выберите нужный стиль отображения. Вы можете настроить количество столбцов и строки, выбрать цвета для текста и фона, отобразить дополнительные данные, такие как здоровье или мана.
3. Настройка фильтров
Если вы хотите отобразить только определенных врагов, настройте фильтры. Можно выбрать фильтры по типу противника (монстр, игрок, босс), по уровню, по здоровью и другим параметрам.
4. Настройка превью
Для удобства отображения информации о врагах можно настроить превью. Откройте настройки и выберите нужный стиль отображения превью. Вы можете настроить размер, цвета и отображаемые данные.
5. Сохранение настроек
После того, как вы настроили Enemy Grid по своему вкусу, не забудьте сохранить настройки, нажав на кнопку Save. Теперь вы можете удобно отслеживать информацию о врагах и быстро реагировать на опасные ситуации.
Шаг 4: Установите размер и цвет ячеек
После установки расположения таблицы на странице, настало время задать размер и цвет ячеек. Это позволит вам создать более привлекательный внешний вид игрового поля и облегчит визуальное восприятие.
Чтобы установить размер ячеек, используйте атрибуты «width» и «height» тега «table». Например:
Этот код устанавливает ширину и высоту таблицы в пикселях.
Чтобы установить цвет ячеек таблицы, используйте атрибут «bgcolor» тега «td». Например:
Этот код устанавливает красный цвет для заданной ячейки.
Вы также можете использовать названия цветов на английском языке, такие как «red», «blue», «green» и т.д., или задать цвет в шестнадцатеричном формате.
Используйте эти инструкции самостоятельно, чтобы настроить размер и цвет ячеек для вашего игрового поля, чтобы сделать его более уникальным и привлекательным для игры.
Шаг 3: Включите enemy grid
Чтобы использовать enemy grid в своей игре, следуйте следующим инструкциям:
- Откройте настройки игры.
- Найдите опцию «Включить enemy grid» и установите ее в положение «Включено».
- Сохраните изменения и закройте настройки.
После выполнения этих действий в игре будет отображаться сетка с позициями врагов. Это позволит вам более точно целиться и планировать свои ходы.
Enemy grid является очень полезным инструментом для игроков, особенно в играх требующих тактического мышления. Он помогает увидеть расположение врагов на поле боя и сделать более стратегические решения.
Не забывайте проверять настройки игры перед началом каждого матча, чтобы убедиться, что enemy grid включен. Это поможет вам иметь преимущество над противниками и достичь большего успеха в игре.
Фановые команды
Среди такого большого списка команд для консоли естественно существует и те, с помощью которых можно “пофаниться”. Например, стать невидимы или сделать автомату Калашникова урон от Desert Eagle.
- sv_cheats 1 — включение читов;
- mp_warmup_start — перезагрузить сервер;
- mp_warmuptime 60 — время разминки 60 секунд;
- mp_warmup_end — закончить разминку;
- mp_roundtime 60 — продолжительность одного раунда 60 минут;
- mp_freezetime 0 — убирает задержку перед началом раунда;
- mp_maxrounds 100 — максимальное количество сыгранных раундов;
- mp_timelimit 60 — задает максимальное время матча;
- mp_maxmoney 30000 — устанавливает максимальное количество денег ;
- mp_startmoney 16000 — даёт нужное количество денег в начале раунда;
- mp_buy_anywhere 1 — покупка в магазине по всей карте;
- mp_restartgame 1 — перезапуск самой игры;
- sv_gravity “-999 до 999999” — изменение гравитации на сервере. При минимальном значении вы не сможете прыгать, при максимально — будете левитировать над землей.
- mp_death_drop_gun 0 — у игроков не будет выпадать оружие после смерти;
- sv_infinite_ammo 1 — бесконечные патроны на всех оружиях;
- r_drawothermodels 2 — включение ВХ;
- mat_wireframe 1 — ВХ с прорисовкой каркасов стен. Нагружает ПК;
- god — бессмертие игрока;
- noclip — полёт сквозь стены;
- cl_leveloverview — вид на карту сверху. Может не работать;
- sv_showimpacts 1 — выстрелы оставляют следы и траекторию полета;
- ent_fire !self addoutput “max_health 1000” — задает максимальное количество здоровья;
- ent_create chicken — создать курицу;
- ent_create hostage_entity — создать заложника;
- ent_fire !self addoutput rendermode 6 — стать невидимым;
- ent_fire !self addoutput rendermode 0 — стать видимым;
- ent_create weapon_ak47 — спавн AK47 без отдачи и с уроном Desert Eagle. Вместо Калаша можно выбрать другое оружие;
- ent_create env_explosion; ent_fire env_explosion Explode — создание взрывов на карте;
- ent_fire chicken addoutput “modelscale 10” — увеличение размера модели курицы в 10 раз;
- ent_fire player addoutput health -1 — заморозить игрока.
Немного теории
Blue post
Для того, чтобы приступить к самостоятельной настройке(а не тупо скопировать файлы с настройками в папку /WTF/….) необходимо разобраться в концепции отображения Grid. Для этого разберем несколько вещей (понимание этих терминов — это 80% гарантия того, что настройка аддона не вызовет никаких проблем):
Фрейм — графический элемент. Весь Grid — это большой фрейм, который состоит из других маленьких фреймов, которые в свою очередь могут состоять из более мелких фреймов.Статус — состояние игрока. Сюда относят его количество хп/маны, жив/мертв/афк/оффлайн, готов/не готов, с меткой/без метки, его имя и т.д.Статус обычно принимает значение либо ДА, либо НЕТ. То есть либо на игроке метка ЕСТЬ, либо НЕТУ. Третьего не дано. Или статус ИМЯ — он есть ВСЕГДА. У любого статуса есть приоритет (от 0 до 100).Индикатор — графическое или текстовое отображение статуса. Это те самые квадратики, кружочки, текст/иконки, граница фрейма, его прозрачность, различные полосы и .т.д.Проще говоря индикаторы выводят на экран статусы. На один и тот же индикатор можно выводить несколько статусов. За порядок отображения нескольких статусов отвечают их приоритеты. На одном индикаторе в определенный промежуток времени может быть отображен ТОЛЬКО ОДИН статус (на индикатор будет выведен тот статус, чей приоритет выше).
К примеру, в центре фрейма у нас стоит индикатор, который отображает статус1 ИМЯ ПЕРСОНАЖА с приоритетом 80. На него же выведен статус2 АФК/МЕРТВ с приоритетом 90. Игрок умирает. Индикатор принимает значение статуса2, потому как его приоритет выше. Как только персонаж вернется к жизни, фрейм станет опять каким был до смерти — статус2 перестал быть активен, и в силу вступает статус1.Аура (НЕ ПУТАТЬ С АУРАМИ ПАЛАДИНА!) — это баффы/дебаффы.Ауры можно добавлять самим. Это часто требуется хилерам для отслеживания своих баффов/исцеляющих заклинаний на игроке.
Как установить аддоны в Blender
В основном установка аддонов в программе происходит автоматически. В некоторых случаях пользователи скачивают файлы со сторонних профильных ресурсов и импортируют в программу. Всё зависит от того, есть ли выбранный инструмент в экосистеме Blender.
Для автоматической установки необходимо проверить наличие аддона в программе. Заходим во вкладку Правка (Edit) — Настройки (Settings) — Аддоны (Add-ons). В строке поиска набираем название интересующего аддона. Если программа его обнаружила, достаточно поставить напротив названия галочку — и инструмент будет установлен. Чтобы расширить параметры поиска, можно воспользоваться сортировкой аддонов в верхней части окна, выделив опции Официальные (Official), От сообществ (Community) и Тестируемые (Testing).
Установка вручную подразумевает скачивание архива со сторонних порталов Blender Market, Github или Gumroad и дальнейшую интеграцию этого аддона в программу. Для этого в том же меню аддонов нажимаем Установить… (Install…) и в проводнике выбираем скачанный архив. Программа сама установит новый инструмент. После установки ставим напротив аддона галочку в меню аддонов, как указано ранее. Предварительно распаковывать архивы не нужно.
Примечание
Если вы скачиваете аддон со стороннего ресурса, убедитесь, что инструмент совместим с вашей версией Blender.
Чтобы найти меню инструмента после его установки в Blender, откройте вкладку с названием аддона и ознакомьтесь с его Расположением (Location).
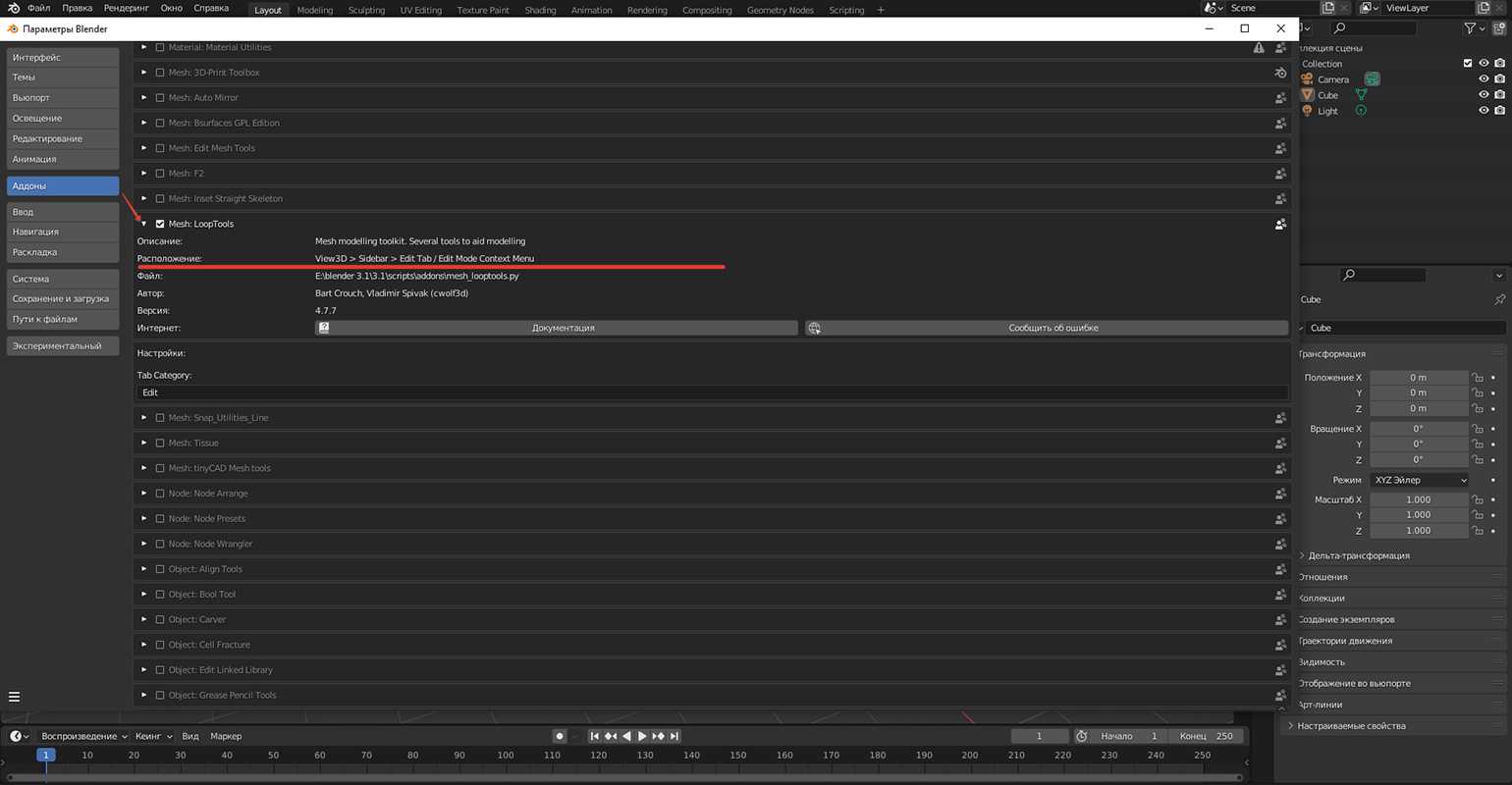
Красным выделена строка с расположением установленного аддона в программеСкриншот: Blender / Blender Foundation
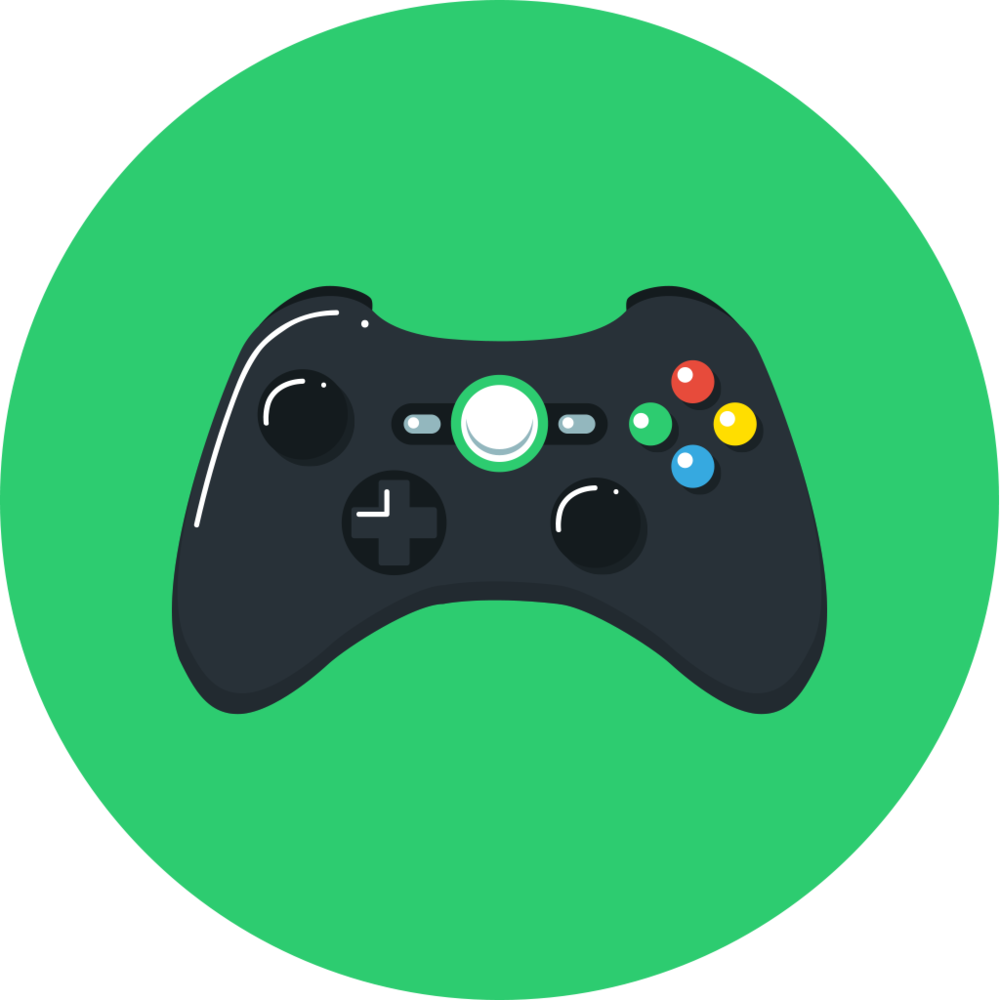












![[top 15] wow classic hardcore best addons | gamers decide](http://4curious-eyes.ru/wp-content/uploads/7/7/4/77493540f1087dd1061f7aae581f9eff.png)















