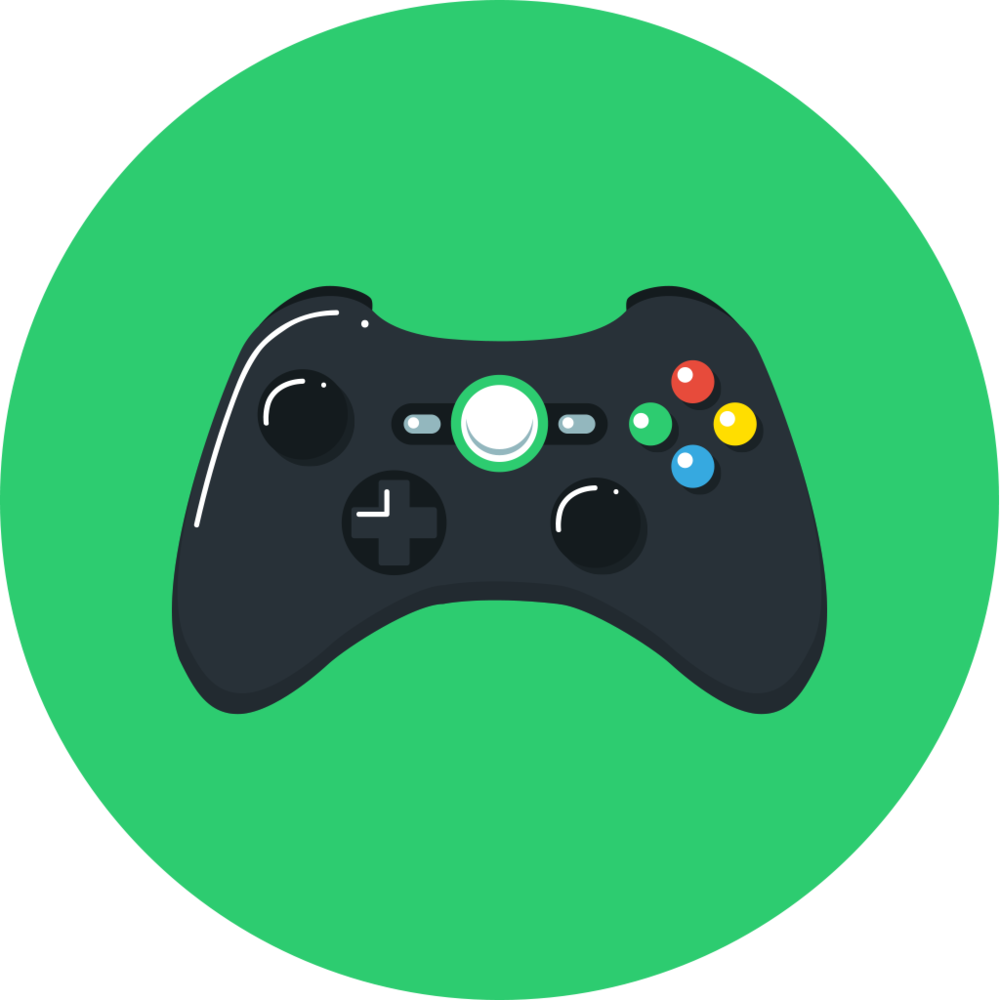Команды для показа ФПС
Для демонстрации частоты кадров в КС ГО можно применить следующие команды — net_graph 1 и cl_showfps 1. Первая опция отображает не только FPS, а значения Tick, Loss, Var, Ping и не только. В свою очередь, второй код показывает только FPS.
net_graph
- net_graph 1 — вкл. таблицу;
- net_graph 0 — выкл. таблицу.

Регулировка отображения и настройка шрифта таблицы
- net_graphpos 1 — справа;
- net_graphpos 2 — по центру;
- net_graphpos 3 — слева.
- net_graphproportionalfont 1 — большой шрифт;
- net_graphproportionalfont 0.5 — средний шрифт;
- net_graphproportionalfont 0 — маленький шрифт.
Бинд таблицы на кнопку “TAB”.
Показатели будут отображаться только вместе с таблицей счёта.
- net_graph “1”;
- net_graphpos “2”;
- net_graphheight “9999”;
- alias “+scorenet” “+showscores; net_graphheight 0”;
- alias “-scorenet” “-showscores; net_graphheight 9999”;
- bind “TAB” “+scorenet”
Отключение бинда
- net_graph “0”;
- net_graphpos “1”;
- net_graphheight “1”;
- alias “+scorenet” “+showscores”;
- alias “-scorenet” “-showscores”;
- bind “TAB” “+scorenet” bind “TAB” “-scorenet”
cl_showfps
cl_showfps 1 — включает только индикатор FPS в левом верхнем углу.

cl_showfps 5 — эта опция покажет не только частоту кадров, но и причины их просадки. Однако показатель займёт почти весь верхний экран.
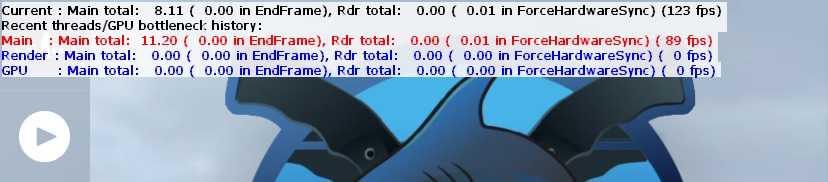
Интерфейс редактора материалов
Material Editor — редактор на основе системы нодов, связки которых формируют окончательный вид материала и шейдеров.
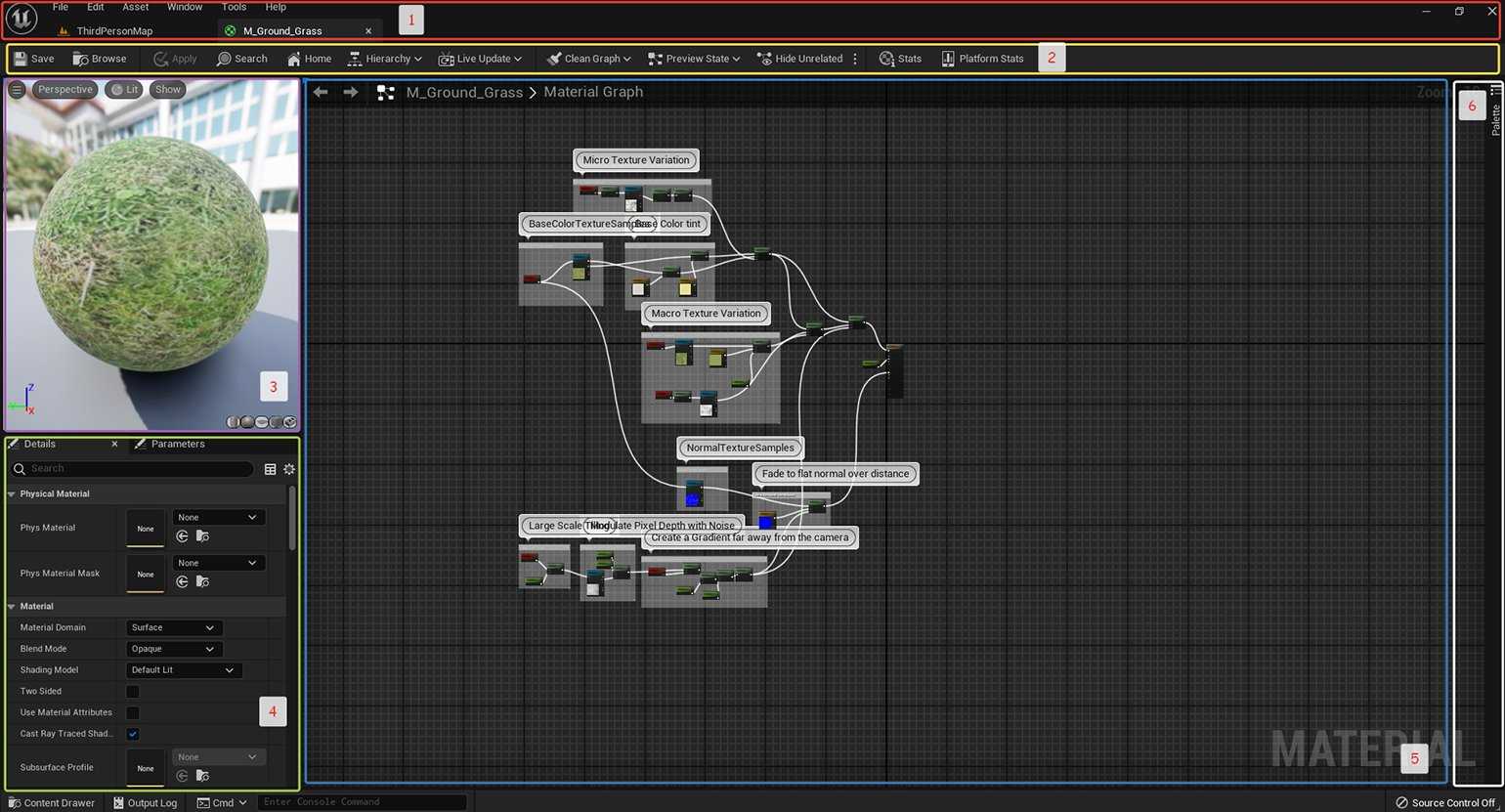
Раздел Material Editor и его элементы в редакторе Unreal EngineСкриншот: Unreal Engine / Epic Games
Верхняя панель (№1) содержит базовый функционал, частично дублирующий опции из основного интерфейса Unreal Editor и Content Browser, который мы рассматривали в одном из предыдущих материалов.
На панели (на изначальном скриншоте — №2) расположены кнопки, связанные с основными операциями в Material Editor.
- Save — сохранение текущего ассета.
- Browse — поиск и выделение текущего ассета в Content Browser.
- Apply — компиляция шейдеров: сохранение всех изменений, внесённых в структуру материала. Акторы в сцене с преобразованным материалом также изменятся.
- Search — поиск нодов материала по названию.
- Home — переключение на основной нод материала. Удобно при создании сложных схем.
- Hierarchy — отображение списка всех дочерних по отношению к выделенному нодов
- Live Update — настройки отображения материалов в реальном времени.
- Clean Graph — удаление нодов, не связанных со структурой материала.
- Preview State — настройки отображения 3D-вьюпорта.
- Hide Unrelated — сокрытие всех невыделенных нодов.
- Stats — вывод или сокрытие статистики по данным материала. Отображается в виде дополнительной вкладки в нижней части Material Editor.
- Platform Stats — вывод информации о компиляции и ошибках, если они присутствуют в структуре материала.
Окно вьюпорта (на первом скриншоте — №3) отображает материал в трёхмерном окружении. В верхней части находится несколько вкладок с дополнительными настройками. Первая вкладка — меню с базовыми настройками вьюпорта: включение/отключение изменений в реальном времени (Realtime), дубликат кнопки отображения статистики (Stats) и счётчик FPS (Show FPS). Также здесь расположены ползунки для настройки угла обзора.
Вкладки Perspective и Lit схожи с аналогичными опциями основного интерфейса Unreal Editor.
Show содержит дополнительную функциональность: отображение статистики (Stats), сетки в окне графа (Grid) и фон окружения.
В правом нижнем углу 3D-вьюпорта расположены кнопки с изображением цилиндра, сферы, плоскости и куба. Их используют для «примерки» материала на том или ином типе геометрии. Последний значок с изображением кирпича накладывает материал на объект, относящийся к типу Static Mesh, который до этого пользователь выбрал в Content Browser. Если просто нажать на эту кнопку, редактор напомнит, что сначала необходимо выбрать объект, на который нужно спроецировать материал.
Опции предпросмотра материала на разных типах геометрии. При нажатии на значок кирпича во вьюпорте отображается меш пирамиды, так как этот Static Mesh заранее был выделен в Content BrowserАнимация: программа Unreal Editor
Панель отображения свойств, или Details Panel (на изначальном скриншоте — №4), показывает значения всех выбранных нодов в текущий момент. Если на графе ничего не выделено, панель отобразит основные параметры редактируемого материала.
Большинство операций в Material Editor происходит в окне графа материалов — Material Graph (на изначальном скриншоте — №5). Это пространство для сборки нодов-компонентов. По умолчанию в Material Graph есть только один главный нод с большим количеством слотов-свойств, к которым пользователь «подключает» дополнительные ноды и формирует поверхность материала.
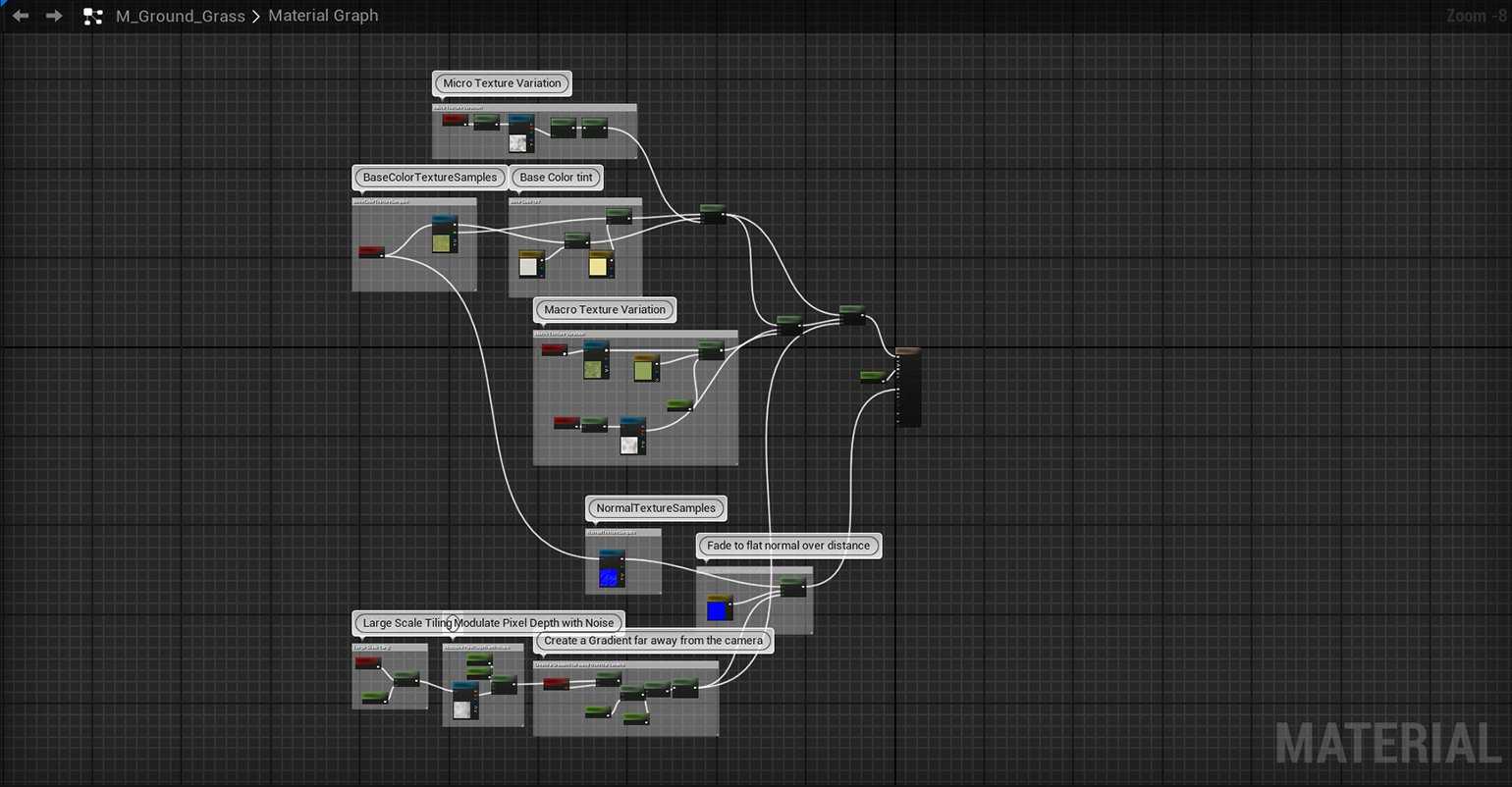
На схеме видно, как большие группы нодов связаны с основным нодом материалаСкриншот: Unreal Engine / Epic Games
Справа от окна графа расположена панель Palette (на изначальном скриншоте — №6). В ней содержатся все типы нодов (Expressions). По умолчанию этот раздел скрыт. Клик по значку с пином зафиксирует окно во время работы. Чтобы необходимый компонент появился в окне Material Graph, достаточно перетащить его из списка Palette, удерживая ЛКМ.
Перемещение Expressions в Material GraphАнимация: программа Unreal Editor
Чит команды КС ГО
В CS:GO существуют и нечестные опции, которые применяются исключительно с sv_cheats 1. С их помощью можно получить доступ к специальным кодам, которые сделают вас бессмертным, позволят летать сквозь текстуры и видеть через стены. К ним также относится популярная консольная команда на ВХ. Мы привели весь список ныне существующих опций для активации читов в КС.
У нас есть также отдельная статья, посвящённая активации ВХ через консоль. Там мы подробно рассматриваем весь процесс с иллюстрациями.
- sv_cheats 1 — включает полный список опций CS, в том числе чит-команды;
- sv_cheats 0 — отключает читы;
- noclip — позволяет летать сквозь текстуры;
- mat_wireframe 1 — позволяет игроку видеть сквозь стены, выделяя их каркас и не только;
- mat_wireframe 0 — отключается эту возможность;
- god — с этой опцией игрок становится бессмертным; повторный ввод — уберет бессмертие;
- r_drawothermodels 2 — включает ВХ — позволяет игроку видеть сквозь стены. При этом противники подсвечиваются. Есть радиус действия;
- r_drawothermodels 1 — команда отключает ВХ.
- thirdperson — опция позволит сделать вид от третьего лица;
- sv_enablebunnyhopping 1 — разрешаем использовать ;
- god — бессмертие;
- gods — включение и отключение бессмертия всем игрокам;
- kill — убить себя;
- disconnect — выйти с сервера в главное меню;
- weapon_recoil_scale 0 — минимизирование отдачи оружия. Чтобы узнать, как полностью отключить отдачу, кликайте по .
- sv_infinite_ammo 1 — бесконечные патроны;
- mp_maxmoney 16000 — указываем денежные лимит;
- mp_startmoney 16000 — задаем количества денег со старта раунда.
Как установить новые обои на главный экран и экран блокировки
Иногда требуется поменять стандартные обои. И это делается довольно просто:
- Удерживаем палец на рабочем столе устройства, затем выбираем «Обои».
- В нижней части экрана появляется галерея из доступных картинок, предлагаемых разработчиками оболочки. Выбираем нужный вариант, просто нажав по нему.
Если требуется поменять тему обоев на экране блокировки, используем следующую инструкцию:
- Скачиваем понравившуюся картинку.
- Открываем галерею и находим там загруженное изображение.
- Выбираем «Ещё», затем – «Установить как обои».
- В появившемся окошке отмечаем вариант «Установить для экрана блокировки».
Ничего сложного в этом нет. В интернете получится найти множество качественных изображений, отлично подходящих для любого стиля оформления рабочей области.
Настройка мыши в CS:GO
Кроме установки чувствительности мыши, есть такие опция, которые позволяют более детально её отрегулировать. Так в игре можно включить ускорение или инверсию мыши по разным осям. Как правило, на практике это не применяется, ведь чувствительность должна быть стабильна, чтобы привыкнуть к её скорости.
Полное руководство по настройке игровой мыши в CS:GO
- sensitivity “число” — команда устанавливает чувствительность мыши;
- m_customaccel 0 — отключаем ускорение мыши;
- m_customaccel_exponent 0 — установка скорости мыши для активации ускорения;
- m_customaccel_max 0 — предел максимального значения ускорения;
- m_customaccel_scale 0.04 — значение акселерации мышки по умолчанию;
- m_forward 1 — ставит множитель чувствительности скорости мыши, когда вы её двигайте вперед;
- m_mouseaccel1 1/0 — включение или отключения ускорение мыши до 2-кратного значения скорости;
- m_mouseaccel2 1/0 — включение или отключение ускорение мыши до 4-кратного значения скорости;
- m_mousespeed 1/2/3 — использование чувствительности мыши из Windows, а также установка коэффициента увеличения ускорения;
- m_pitch “число” — инверсия мыши по оси Y. Когда вы двинете мышку вверх, в игре она прокрутит камеру вниз;
- m_yaw “число” — тоже самое, но по оси X, то есть вправо-влево.
- m_rawinput 1 — прямое подключение мышки, игнорирующее настройки в операционной системе;
- m_side 0.8 — опция задаёт множитель скорости перемещения у мыши;
Использование дополнительных функций аддона lorti ui
Аддон lorti ui предоставляет не только базовые возможности для кастомизации интерфейса World of Warcraft, но и ряд дополнительных функций, которые помогут сделать игровой процесс более комфортным и эффективным.
1. Дополнительные элементы интерфейса
Аддон lorti ui предлагает разнообразные элементы интерфейса, которые можно добавить к стандартному расположению. Например:
- Дополнительная панель действий — позволяет добавить дополнительные кнопки для удобного вызова способностей или предметов.
- Лог комбатов — выводит информацию о боях, позволяя легко отслеживать детали сражений.
- Миникарта — предлагает более расширенные функциональные возможности по сравнению с стандартной миникартой.
2. Кастомизация внешнего вида
Lorti ui позволяет настроить внешний вид интерфейса, включая возможность изменить цвета и фоны различных элементов. Таким образом, вы можете создать собственное уникальное оформление, которое соответствует вашим предпочтениям.
3. Улучшенное управление рейдом
Аддон lorti ui предоставляет различные инструменты для удобного управления рейдом. Например, вы можете использовать расширенные настройки кадра группы, где можно быстро менять композицию групп и отслеживать роли игроков.
4. Расширенная информация о персонажах
С помощью аддона lorti ui вы можете получить дополнительную информацию о персонажах прямо в игровом интерфейсе. Например, вы можете легко проверить экипировку других игроков и их статистику.
5. Улучшенные функции поиска
Lorti ui предоставляет улучшенные функции поиска, которые помогут быстро найти нужные способности, предметы или настройки в игре. Вы можете использовать поиск по ключевым словам или фильтрам, чтобы сократить время на поиск нужной информации.
| Преимущества аддона lorti ui | Примеры дополнительных функций |
|---|---|
| Кастомизация интерфейса | Добавление дополнительной панели действий |
| Удобное управление рейдом | Расширенные настройки кадра группы |
| Больше информации о персонажах | Просмотр экипировки и статистики других игроков |
| Улучшенные функции поиска | Быстрый поиск способностей, предметов и настроек |
Аддон lorti ui предоставляет широкий набор дополнительных функций, которые помогут вам настроить интерфейс игры под свои потребности и сделать игровой процесс более удобным и эффективным.
Отображение информации на экране
Аддон Lorti UI предоставляет игрокам возможность настраивать отображение информации на экране. С помощью этого аддона вы сможете выбрать, какие элементы интерфейса игры показывать и какие скрыть.
При настройке аддона вы можете выбрать, как отображать информацию о текущем запасе здоровья и маны персонажа. Вы можете выбрать, чтобы эти показатели были отображены числами или прогресс-барами.
Также, аддон позволяет настроить отображение информации о текущем опыте и уровне персонажа. Вы можете выбрать, чтобы эта информация отображалась в виде текста или прогресс-бара.
Аддон Lorti UI также предоставляет возможность настраивать показ информации о текущих заданиях и достижениях. Вы можете выбрать, чтобы эта информация отображалась в виде списка или таблицы.
В целом, аддон Lorti UI позволяет игрокам полностью настроить отображение информации на экране, чтобы сделать его максимально удобным и информативным.
Установка и активация аддона
Для начала установки аддона Lorti UI вам потребуется скачать его с официального сайта разработчика или с других проверенных источников. После этого необходимо распаковать архив с аддоном.
После распаковки архива вы найдете папку с именем аддона. Откройте клиент World of Warcraft и перейдите в папку с игрой. Внутри папки игры найдите папку «Interface», а внутри нее папку «AddOns». Скопируйте папку с аддоном в папку «AddOns».
После того как папка с аддоном скопирована в папку «AddOns», перезапустите клиент World of Warcraft. При запуске игры вы должны увидеть экран выбора персонажа. Нажмите на кнопку «Добавитьоны» в нижнем левом углу экрана.
В открывшемся окне выберите пункт «Lorti UI» в списке аддонов и убедитесь, что флажок «Включить» установлен. После этого нажмите на кнопку «Применить» внизу окна.
Команды для запуска карт
Не все знают, но в игре необязательно скачивать оригинальную карту из мастерской, чтобы поиграть с другом: карты уже есть в файлах игры. Всё, что вам нужно, это просто запустить их через консоль, — там вы получите самую последнюю версию карты из матчмейкинга.
| map de_inferno | Inferno |
| map de_mirage | Mirage |
| map de_dust2 | Dust 2 |
| map de_shortdust | Dust 1 |
| map de_nuke | Nuke |
| map de_shortnuke | Nuke |
| map de_vertigo | Vertigo |
| map de_ancient | Ancient |
| map de_bank | Bank |
| map de_cbble | Cobblestone |
| map de_cache | Cache |
| map de_canals | Canals |
| map de_hive | Hive |
| map de_overpass | Overpass |
| map cs_office | Office |
| map cs_agency | Agency |
| map cs_assault | Assault |
| map cs_climb | Climb |
| map cs_italy | Italy |
| map cs_militia | Militia |
| map ar_baggage | Baggage |
| map ar_dizzy | Dizzy |
| map ar_lunacy | Lunacy |
| map ar_monastery | Monastery |
| map ar_shoots | Shoots |
| map de_stmarc | St.Marc |
| map de_sugarcane | Sugarcane |
| map dz_vineyeard | Vineyard (запретная зона) |
| map dz_ember | Ember (запретная зона) |
| map dz_sirocco | Sirocco (запретная зона) |
| map dz_blacksite | Blacksite (запретная зона) |
И это не полный список карт, мы лишь перечислили часть из них. По сути, вы можете загрузить любую карту, которую можно использовать в любых игровых режимах.
Модификация материалов на основе текстур
Теперь попробуем создать новый материал на основе трёх текстур: основа (слот Base Color), карта нормалей для подчёркивания фактуры (слот Normal) и чёрно-белый вариант для реалистичных бликов и потёртостей (слот Roughness). В качестве примера можно воспользоваться текстурами из Starter Content, но можно взять и собственные, предварительно создав для них отдельную папку.
Перед работой убедитесь, что в текстуре для нормали не подключён параметр sRGB: движок должен распознать текстуру как дополнительную маску, а не как цветное изображение.
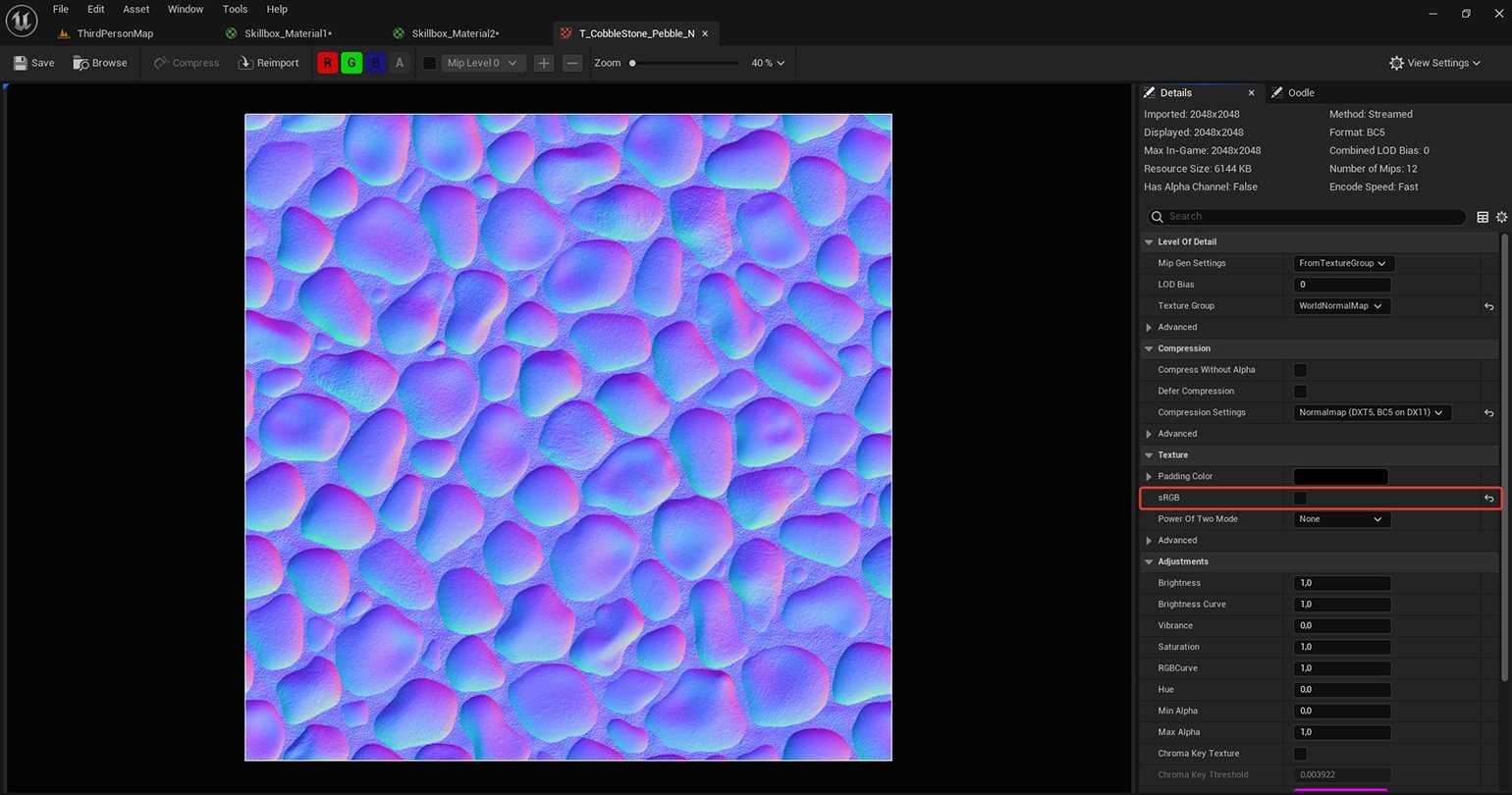
Окно текстуры (вызывается двойным кликом ЛКМ). Красным выделен пункт, который не должен быть отмечен галочкой, если это карта нормалейСкриншот: Unreal Engine / Epic Games
В качестве примера мы выбрали три текстуры T_Wood_Floor_Walnut из набора Starter Content. Перетаскиваем их в Material Editor и соединяем. Также можно экспериментировать с сочетаниями текстур и слотов и получать различные эффекты без подключения дополнительных нодов.
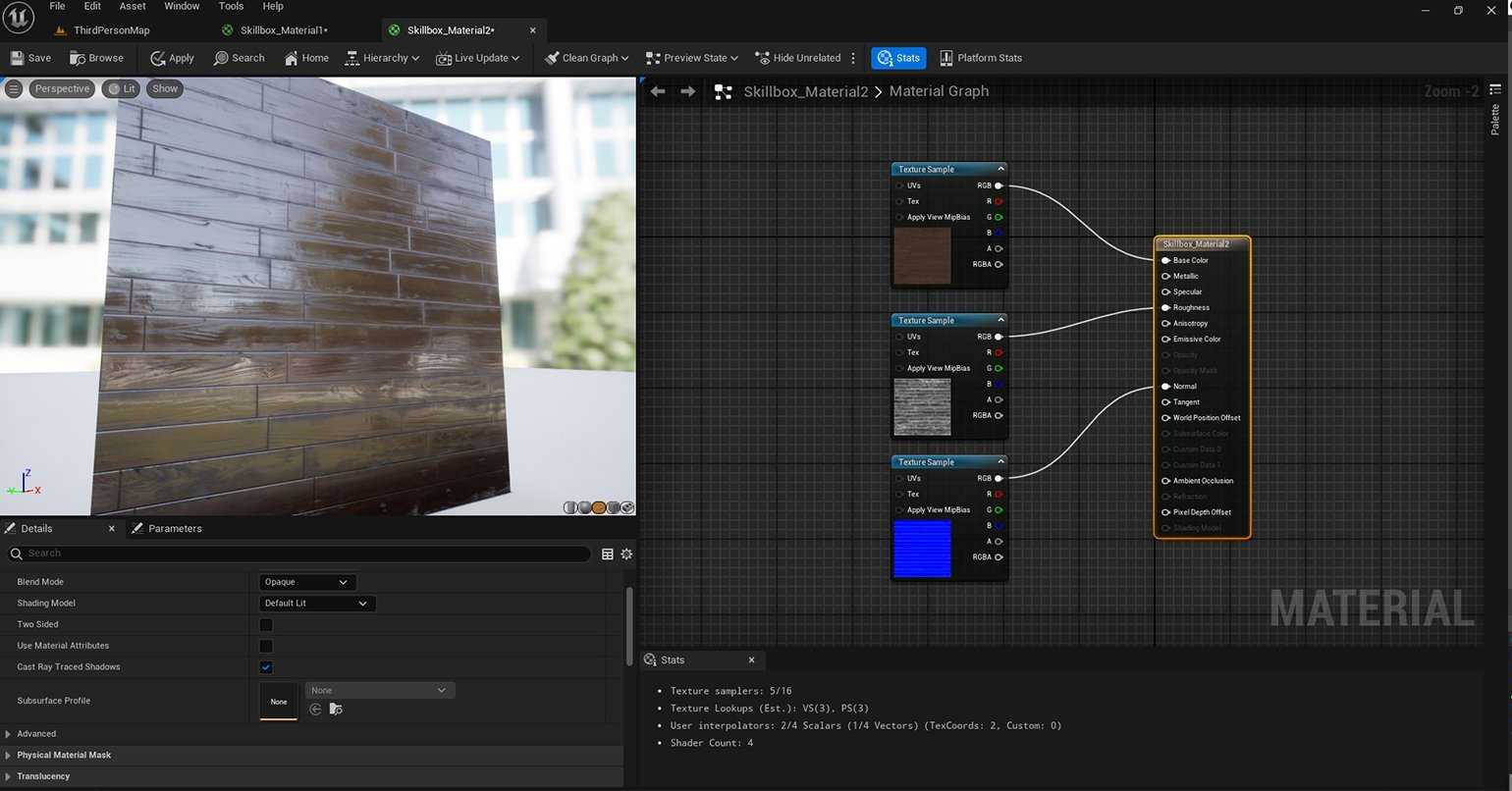
Пример схемы сборки текстуры с различными свойствамиСкриншот: Unreal Engine / Epic Games
Примечание
Если возникла потребность заменить текстуру материала, достаточно кликнуть по названию напротив превью изображения в панели Details. После этого откроется список со всеми текстурами проекта.
На скриншоте выше ноды связаны по самой простой схеме. Скомпилируем материал (Apply) и перенесём его на объект в сцене. Так как для этого урока выбрана текстура паркета, то она установлена на условный пол сцены.
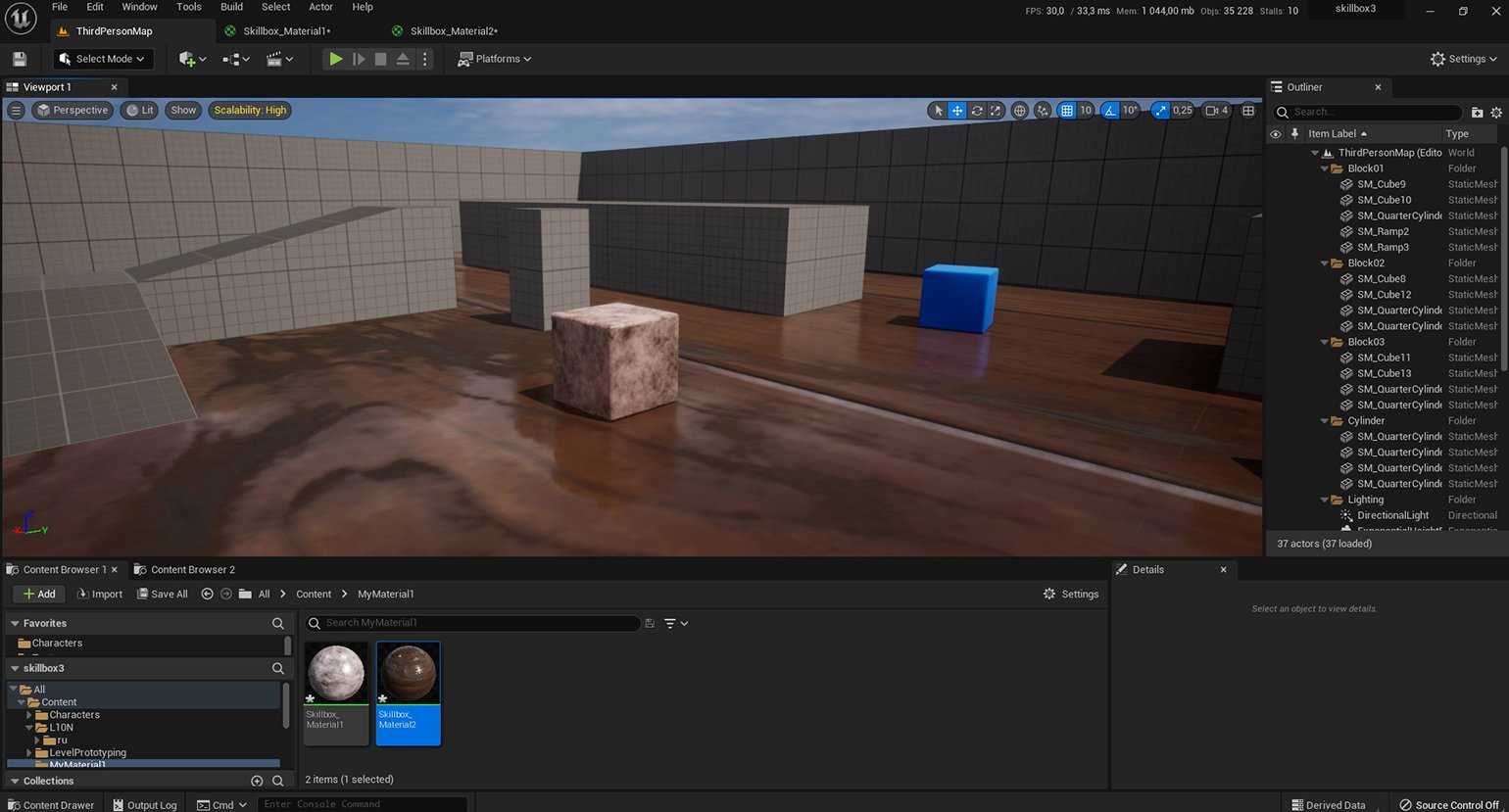
Скриншот: Unreal Engine / Epic Games
На скриншоте видно, что узор материала слишком крупный для поверхности пола в данной сцене. За масштабирование текстур отвечает нод Texture Coordinate. Создаём данный нод. Теперь его действие необходимо применить на все три текстуры. Чтобы избежать лишних дубликатов, создаём дополнительный нод Multiply, а затем вектор Constant, так как операция с масштабированием основана на значении. В настройках Constant указываем желаемое значение (по умолчанию стоит 1,0, всё, что выше единицы, — мельчит изображение, ниже — делает крупнее) и связываем ноды так, как показано на скриншоте ниже.
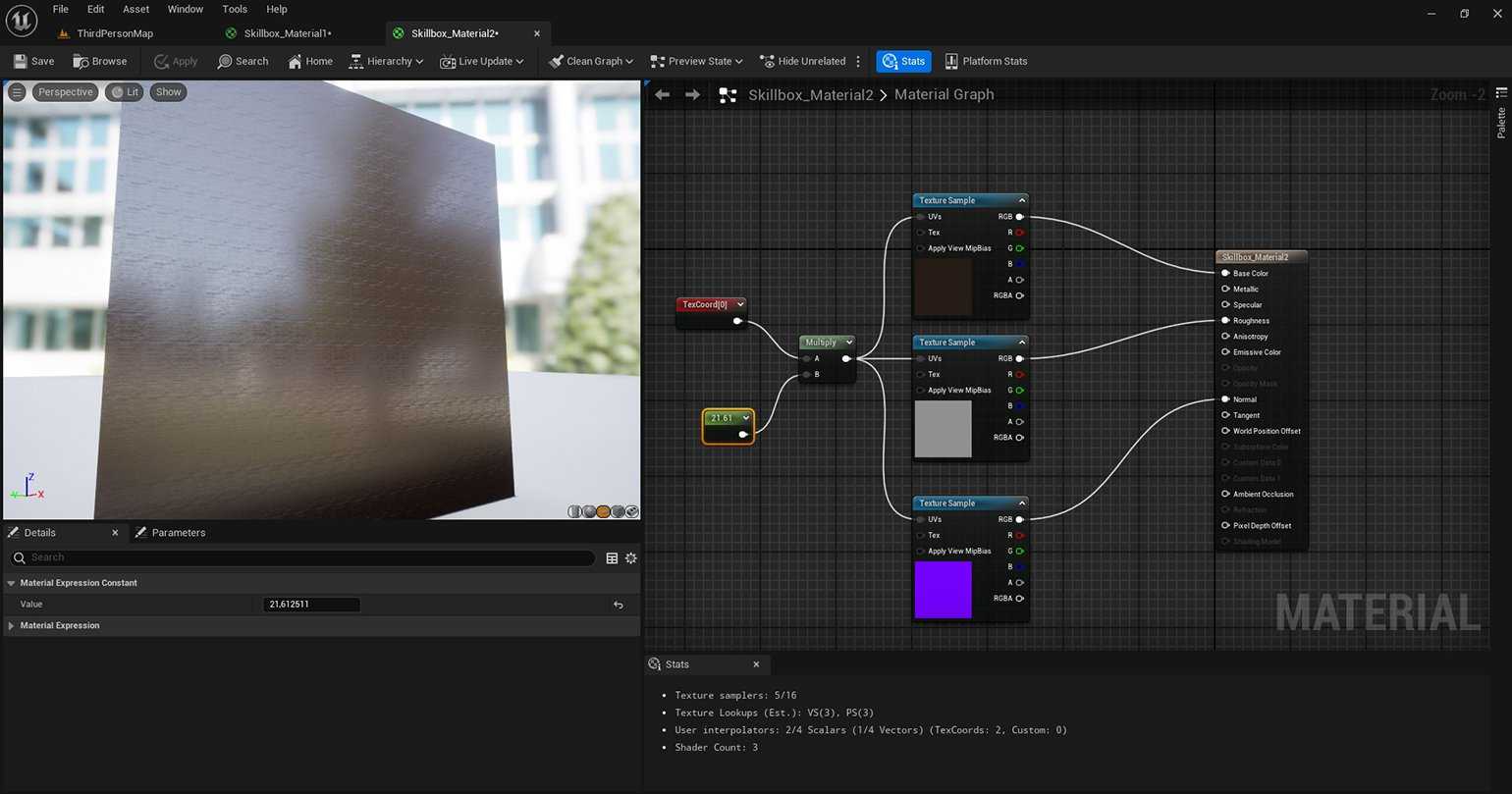
Настройка схемы нодов для изменения размера узора текстурыСкриншот: Unreal Engine / Epic Games
При просмотре обновлённого материала во вьюпорте кажется, что узор текстуры стал слишком мелким. Нажимаем Apply, заходим в сцену и видим, что видоизменённый материал смотрится вполне гармонично в контексте напольного покрытия в сцене шаблона Third Person.
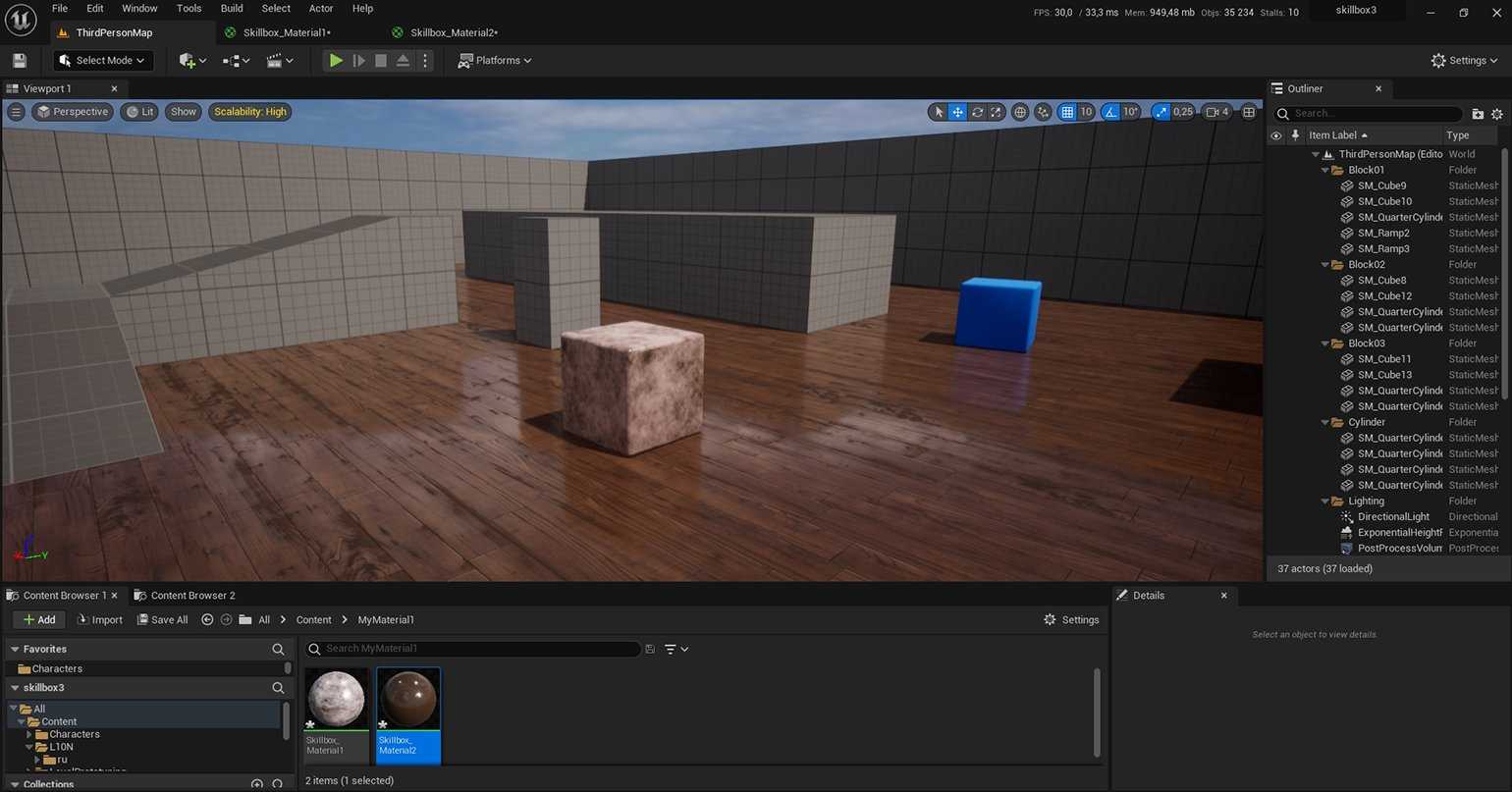
Скриншот: Unreal Engine / Epic Games
Попробуем придать паркету в сцене другой оттенок с помощью уже знакомого нам нода Constant3Vector. Процесс настройки аналогичен тому, что был описан ранее для первого материала: с помощью Multiply связываем обычную текстуру и новый нод Constant3Vector. Компилируем и смотрим результат в сцене.
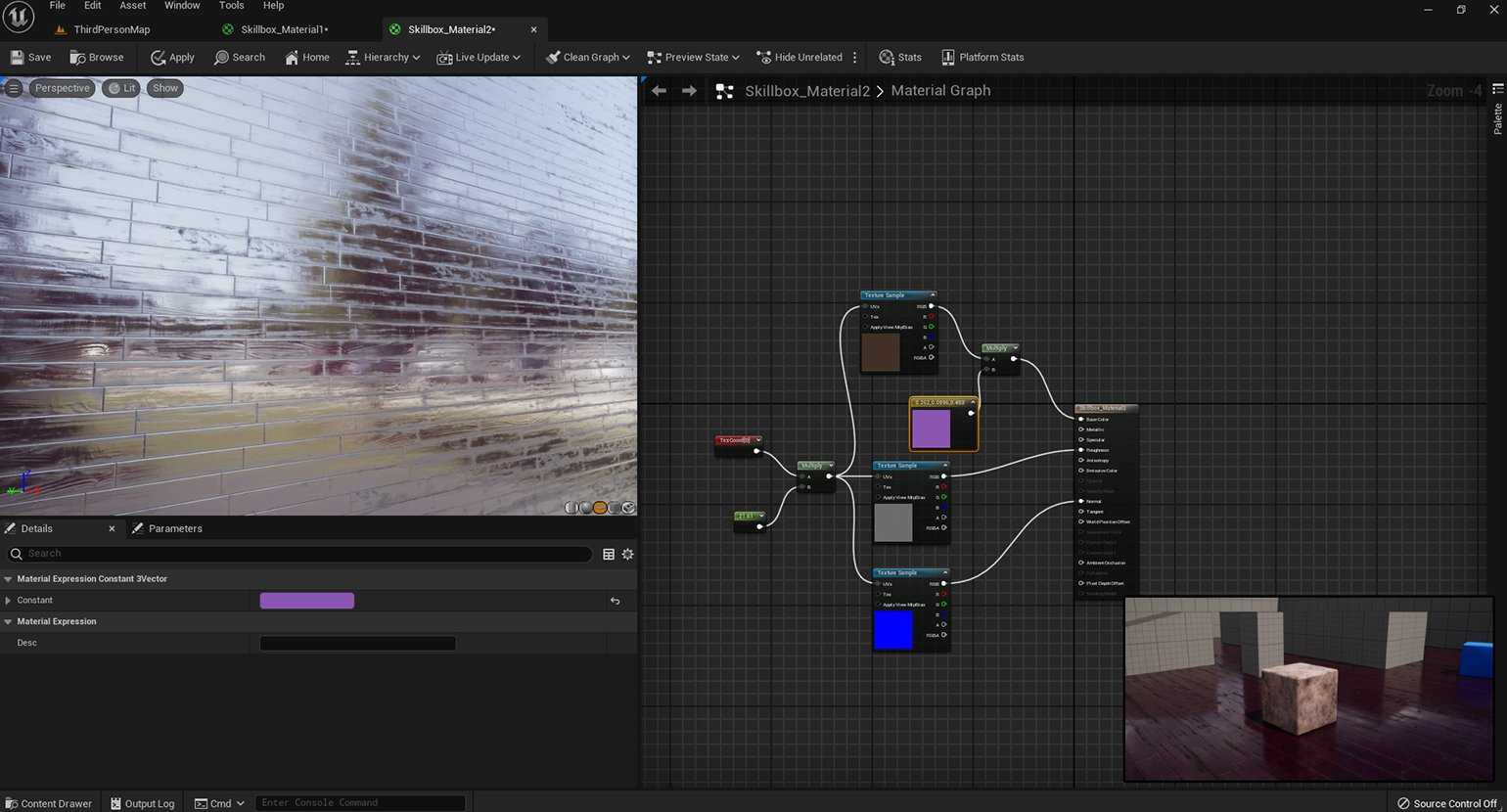
Пример схемы для изменения оттенка текстуры и отображение новой текстуры на уровнеСкриншот: Unreal Engine / Epic Games
Примечание
Комплексные связки можно выстраивать на ходу. Когда «нить» вытягивают из слота нода, достаточно отпустить ЛКМ — и на этом месте откроется список Expressions.
Быстрое создание нодовАнимация: программа Unreal Editor
Зная эти базовые приёмы, можно создавать уникальные комбинации нодов с различными характеристиками: добавить эффект грязи/ржавчины (как в предыдущем материале) или подключить дополнительные слоты, например свечение (Emission).
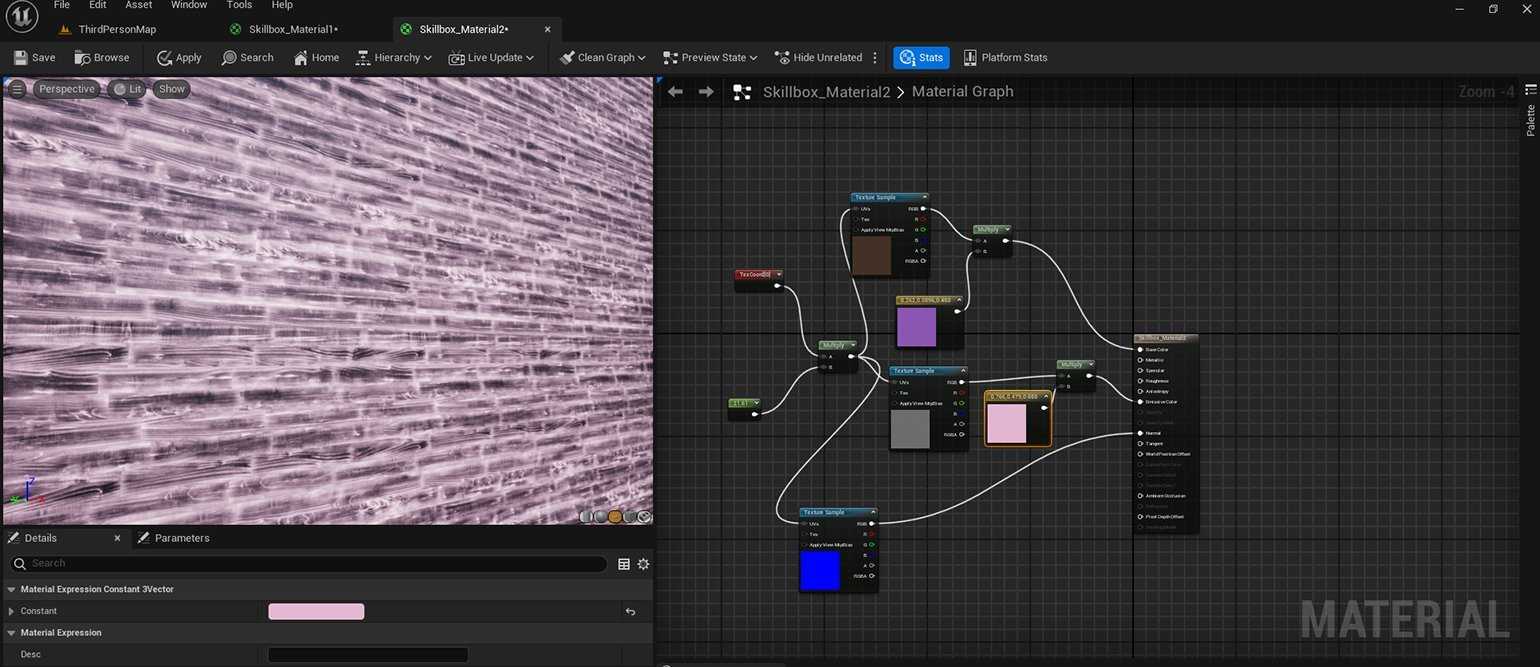
Пример настройки светящегося контура для материалаСкриншот: Unreal Engine / Epic Games
Интеграция аддона lorti ui с другими аддонами
Аддон lorti ui предоставляет множество полезных функций и настроек для улучшения игрового интерфейса World of Warcraft. Однако, некоторые игроки предпочитают использовать несколько аддонов одновременно, чтобы получить наиболее оптимальный опыт игры. Lorti ui имеет возможность интеграции с другими аддонами, что позволяет пользователю комбинировать различные функциональные возможности.
Для успешной интеграции аддона lorti ui с другими аддонами необходимо выполнить следующие шаги:
- Установите аддон lorti ui. Для этого скачайте его с официального сайта World of Warcraft и скопируйте содержимое архива в папку Interface/AddOns вашего игрового клиента.
- Установите необходимые вам аддоны, которые вы хотите интегрировать с lorti ui. Так как у каждого аддона своя процедура установки, следуйте инструкциям на их официальных страницах.
- Откройте окно настроек аддона World of Warcraft. В меню выберите пункт «AddOns» или «Аддоны» и найдите аддон lorti ui в списке активных аддонов.
- Активируйте загрузку всех необходимых вам аддонов, перемещая слайдеры настройки в положение «Включить».
- Настройте каждый из интегрируемых аддонов в соответствии с вашими предпочтениями. Обычно это делается через отдельные меню настроек каждого аддона.
После выполнения этих шагов вы сможете насладиться лучшим игровым интерфейсом, который сочетает в себе функционал lorti ui и дополнительных аддонов. Помните, что для более удобного использования рекомендуется изучить инструкцию к каждому аддону и подобрать настройки, которые подходят именно вам.
Основные настройки аддона lorti ui
Аддон lorti ui предоставляет широкие возможности для настройки интерфейса игры World of Warcraft. В этом разделе мы рассмотрим основные настройки этого аддона, которые помогут вам создать удобный и интуитивно понятный интерфейс.
-
Общие настройки
Для начала, откройте настройки аддона и перейдите во вкладку «Общие». Здесь вы можете настроить основные параметры интерфейса, такие как размер и положение окон, шрифты, цвета и т. д. Используйте эти настройки, чтобы адаптировать интерфейс под свои предпочтения.
-
Настройка панелей команд
Lorti ui позволяет настроить панели команд, которые содержат дополнительные кнопки с различными действиями. Чтобы настроить панели команд, откройте настройки аддона и перейдите во вкладку «Панели команд». Здесь вы можете добавлять, удалять и перемещать кнопки на своей панели команд.
-
Настройка миникарты
Миникарта — это окно, которое показывает вашу текущую позицию на карте и другую дополнительную информацию. Lorti ui предоставляет настройки для миникарты, позволяющие изменить ее размер, положение и отображаемую информацию. Чтобы настроить миникарту, откройте настройки аддона и перейдите во вкладку «Миникарта».
-
Настройка скрытых уведомлений
В игре постоянно возникают различные уведомления, которые могут отвлекать вас от игрового процесса. Lorti ui позволяет настроить скрытые уведомления, чтобы уменьшить их количество и видимость. Чтобы настроить скрытые уведомления, откройте настройки аддона и перейдите во вкладку «Скрытые уведомления».
-
Дополнительные настройки
Кроме основных настроек, Lorti ui предоставляет дополнительные параметры, которые позволяют установить продвинутые опции интерфейса. Например, вы можете настроить отображение цели, рамки здоровья персонажей, даунтайма способностей и многое другое. Чтобы получить доступ к дополнительным настройкам, откройте настройки аддона и перейдите во вкладку «Дополнительно».
Это лишь небольшой обзор основных настроек аддона lorti ui. Вы можете экспериментировать с различными параметрами и настройками, чтобы создать идеальный интерфейс для ваших потребностей. Удачной игры на lorti ui!
Как настроить аддон Lorti UI в игре World of Warcraft
Шаг 1: Установка Lorti UI
Перед началом настройки Lorti UI в игре World of Warcraft, необходимо установить аддон на свой компьютер. Для этого нужно скачать файл аддона с сайта curseforge.com или другого ресурса, а затем закинуть его в папку Addons, которая доступна в игре. После этого необходимо перезапустить игру, чтобы аддон заработал.
Шаг 2: Основные настройки
После установки Lorti UI в игре World of Warcraft можно приступить к его настройке. Основные настройки аддона доступны из главного меню, которое вызывается командой /lortiui. В этом меню можно изменить настройки панели интерфейса, шрифта, цвета и многих других параметров. При этом, не стоит забывать, что настройки Lorti UI зависят от вкусов и предпочтений каждого игрока, а потому следует экспериментировать и настраивать интерфейс на свое усмотрение.
Шаг 3: Настройка отдельных элементов интерфейса
Кроме основных настроек, Lorti UI в игре World of Warcraft также позволяет настроить отдельные элементы интерфейса. Например, можно изменить размер окна рюкзака, убрать границы окна чата, изменить положение и размер иконок баффов и многие другие параметры. Настройка отдельных элементов производится через текстовые консоли. Так, например, для изменения размера окна рюкзака нужно вызвать консоль (например, нажав клавишу Enter) и ввести команду /bagsize, за которой следует указать новый размер окна.
Шаг 4: Дополнительные настройки
В игре World of Warcraft Lorti UI позволяет настроить множество других параметров интерфейса. Например, можно настроить отображение информации о баффах и дебаффах, дополнительные кнопки на панели задач и многое другое. Для этого следует изучить документацию и обращаться к сообществу игроков, которые уже опыта в настройке Lorti UI и могут помочь вам советом.