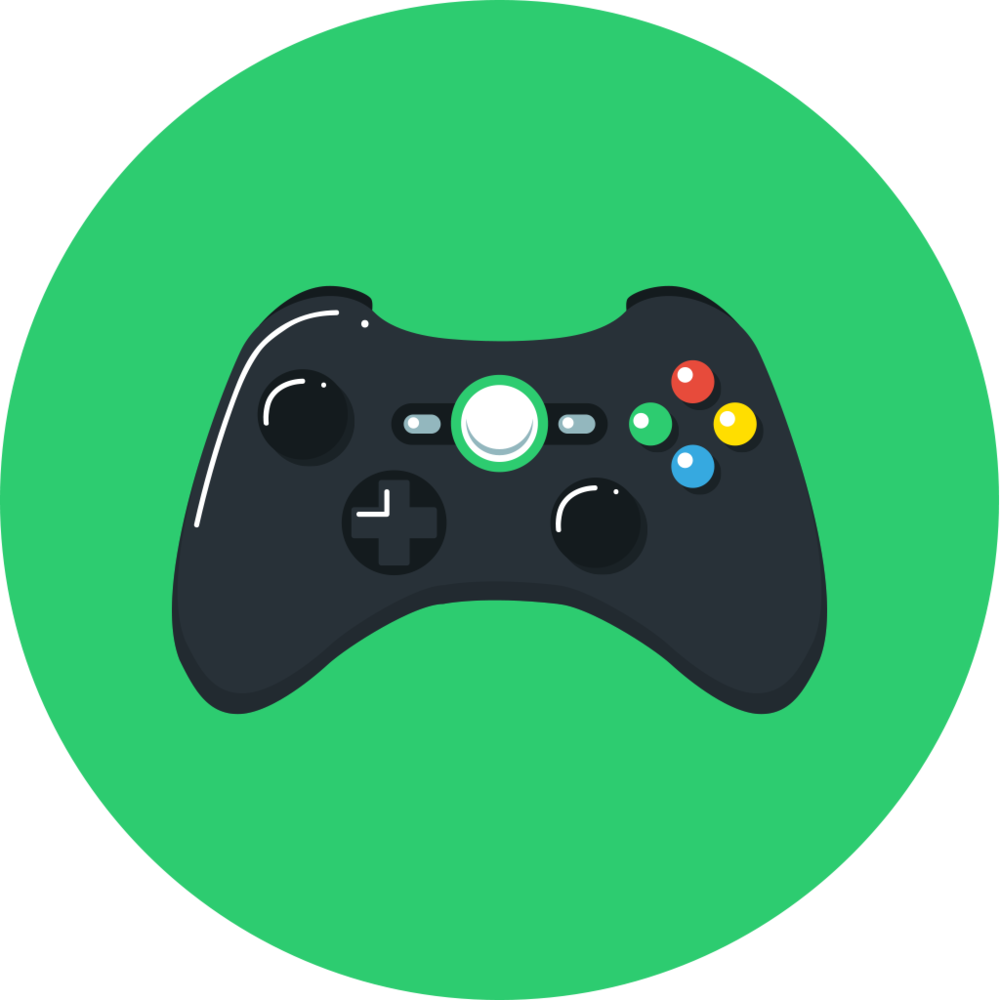Шаг 4. Зайти на сервер по SSH
Теперь нужно подключиться к серверу по SSH, чтобы установить Node.js и запустить бота. Для этого необходим SSH-клиент, например Putty, XShell, Bitvise SSH или любой другой. Функциональность программ может немного отличаться, но большой разницы в использовании между ними нет. Мы выбрали PuTTY как самый популярный и бесплатный SSH-клиент для Windows.
Открываем PuTTY, указываем IP-адрес сервера, порт 22 уже указан по умолчанию:
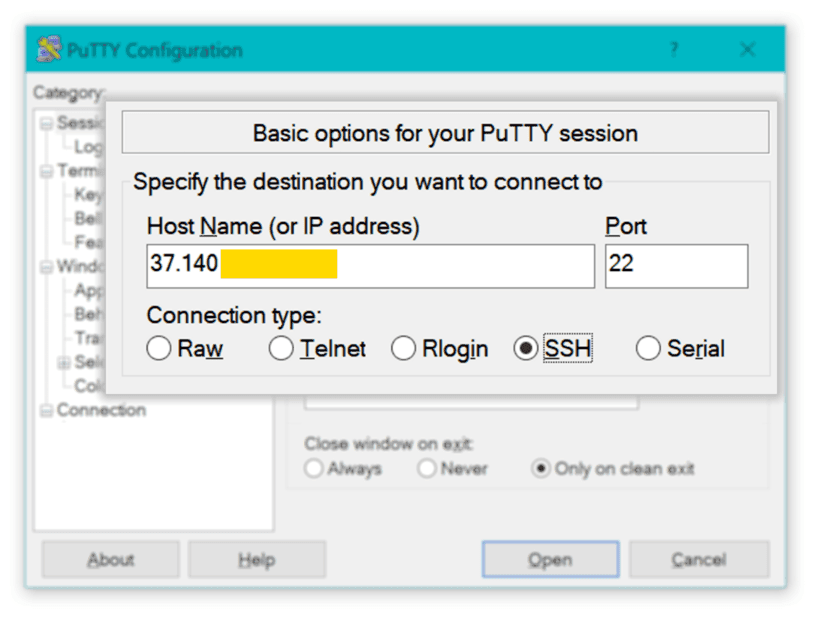
Нажимаем «Соединиться». Откроется окно с запросом логина:
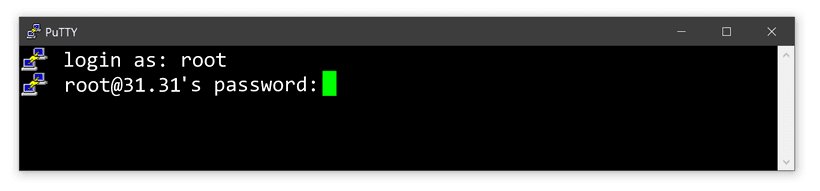
Вводим , после чего появится запрос пароля, при вводе которого символы не отображаются. Не стоит переживать, это особенность работы Linux — пароль нужно вводить вслепую. Чтобы не делать этого вручную, можно скопировать пароль и нажать правой кнопкой мыши в окне PuTTY. Убедитесь, что вы скопировали пароль без пробелов!
Настройка подключения бесплатных почтовых сервисов в Outlook
Шаг 3. Загрузить бота
Приступим к загрузке бота на сервер. Это можно сделать разными способами — с помощью FTP, SFTP, панели управления или, к примеру, rsync. Мы выберем самый быстрый вариант — SFTP, так как для него нужна только возможность подключения к серверу по SSH, которая обычно присутствует на всех VPS сразу после заказа.
Мы подключимся к серверу с помощью FileZilla. Укажем IP-адрес сервера, а также логин root и пароль в настройках клиента:
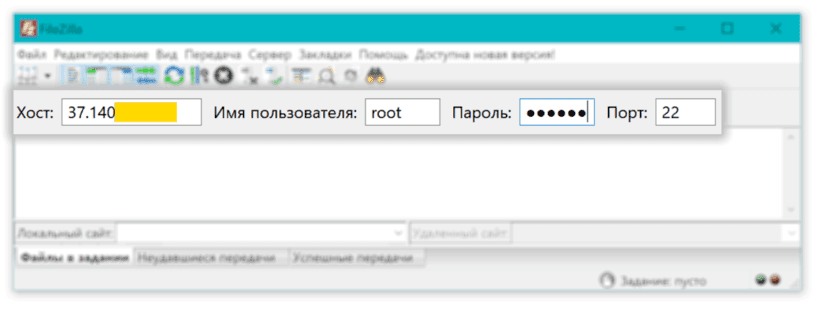
При первом подключении появится окно с предупреждением:
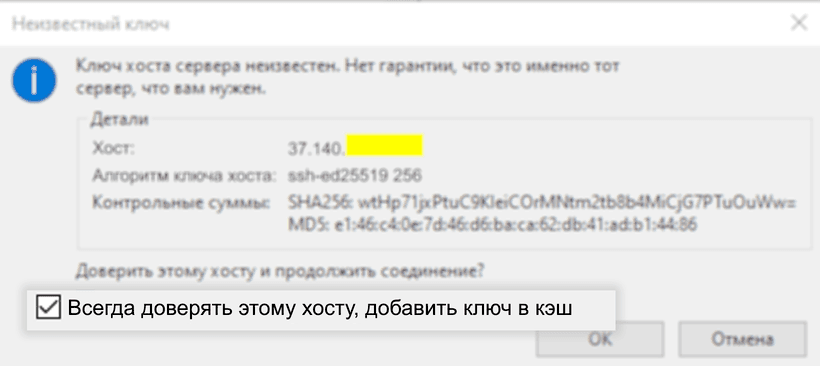
Ставим галочку «Всегда доверять этому хосту» и нажимаем «Ок».
Переходим на директорию выше (), затем в каталог и создаём папку с произвольным названием (мы выбрали ):
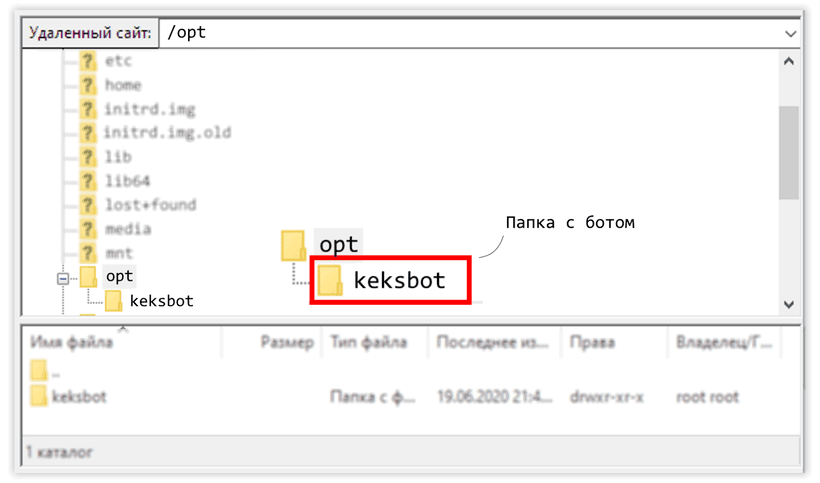
Переходим в созданную папку и загружаем файлы и :
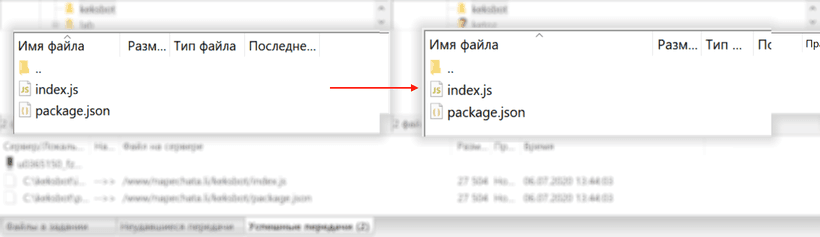
Как импортировать все письма
Вы можете импортировать все старые и новые письма из другого аккаунта.
Примечание. Из другого аккаунта можно перенести только письма. Папки и ярлыки импортировать невозможно.
Шаг 1. Измените настройки во внешнем аккаунте
Другой аккаунт Gmail
- На компьютере войдите в аккаунт Gmail, из которого нужно импортировать письма.
- В правом верхнем углу нажмите на значок «Настройки» Все настройки.
- Откройте вкладку Пересылка и POP/IMAP.
- В разделе «Доступ по протоколу POP» выберите Включить POP для всех писем.
- Рекомендуется. В пункте «Когда письма загружаются с помощью POP» выберите сохранить копию письма во входящих Gmail.
- Нажмите Сохранить изменения внизу страницы.
Шаг 2. Измените настройки Gmail
- На компьютере войдите в аккаунт Gmail, в который нужно импортировать письма.
- В правом верхнем углу нажмите на значок «Настройки» Все настройки.
- В настройках откройте вкладку Аккаунты и импорт.
- В разделе «Получать почту из других аккаунтов» нажмите Добавить почтовый аккаунт.
- Введите адрес электронной почты другого аккаунта и нажмите кнопку Далее.
- Сделайте выбор и нажмите кнопку Далее.
- Введите пароль.
-
Рекомендуется. Установите следующие флажки:
- «Всегда использовать защищенное соединение (SSL) при получении писем».
- «Присвоить ярлык входящим письмам».
- Не устанавливайте остальные флажки.
- Нажмите кнопку Добавить аккаунт.
Ошибка «Сервер отказал в доступе по протоколу POP3»
- Если вы используете двухэтапную аутентификацию, введите пароль приложения.
- Если вы используете Gmail в организации или учебном заведении, в поле «POP-сервер» введите mail.domain.com и выберите порт 110.
- Если вы используете записи Google MX в корпоративном или учебном аккаунте, в поле «POP-сервер» введите pop.gmail.com и выберите порт 995.
- Если войти не удается, попробуйте включить доступ для ненадежных приложений. Также, возможно, понадобится отключить защиту по коду или слову.
Если у вас возникают проблемы со Сборщиком писем, воспользуйтесь этими советами.
Другие ошибки
Если вы столкнулись с другими ошибками, нажмите Показать сведения об ошибке и выполните следующее:
- Если POP отключен, включите его в настройках аккаунта, из которого импортируете письма.
- Если POP недоступен, скорее всего, ваш сервис электронной почты не поддерживает доступ по этому протоколу. В этом случае можно и включить автоматическую пересылку новых.
Если у вас возникают проблемы со Сборщиком писем, воспользуйтесь этими советами.
Новичкам: Как настроить Mail.app для работы с почтой Mail.ru, Яндекс и Gmail
Одна из ключевых новинок OS X Lion — это полностью обновленный почтовый клиент. Mail.app изменился внешне и внутренне: близкие по теме сообщения теперь автоматически группируются вместе в «Разговоры», маркеры поиска помогают скорее найти нужное сообщение, а панель избранного предоставляет быстрый доступ к наиболее важным папкам.
Новый Mail.app настолько хорош, что я, пользовавшийся почти семь лет веб-версий Gmail, полностью перешел на десктопное эппловское приложение. Скорость работы программы, отзывчивость интерфейса и глубокая интеграция с операционной системой радуют каждый день.
В этой заметке я хотел бы рассказать, как настроить работу Mail.app с популярными почтовыми службами. Поводом к написанию поста стали вопросы читателей в Твиттере и ВКонтакте. Надеюсь, статья будет полезной.
Gmail
Разработчики Mail.app включили в состав приложению информация о настройке нескольких самых популярных в мире почтовых служб. Российских почтовиков там нет, но если вы пользуетесь Gmail или Yahoo, считайте, что повезло.
Когда вы в браузере Safari впервые авторизуетесь на странице Gmail, появится окно с коротким сообщением: не хотели бы вы использовать Mail.app, календарь iCal и IM-клиент iChat для работы с аккаунтом в Google? Вам остается всего лишь ввести данные логина и пароля.
Простота настройки просто поразила. Не надо указывать сервера для приема/отправки сообщения, порты и т.п. Просто логин и пароль.
Если Gmail настроен на работу по протоколу IMAP, то в Mail.app у вас будет воссоздана вся иерархия лейблов/папок. Почтовик начнет загрузку писем, и эта процедура может занять немало времени. После загрузки вы заметите скорее всего шум вентилятора. Это Spotlight начал индексацию нового содержимого. Через пару часов работа компьютера придет в норму.
Яндекс
С Яндексом, как и со всеми другими службами, придется немного повозиться. В меню «Файл» выберите команду «Добавить учетную запись». Укажите имя, адрес и пароль:
На следующем экране нам будет предложено выбрать протокол и указать данные сервера входящей почты. Я использую протокол IMAP (у него есть ряд преимуществ по сравнению с POP), поэтому выбрал именно его. Адрес сервера входящей почты: imap.yandex.ru
В качестве сервера исходящей почты указываем smtp.yandex.ru. Также надо поставить галку около пункта «Использовать аутентификацию».
Появится окно, в котором вам сообщат введенные ранее настройки. После того, как нажмете кнопку «Создать», Mail.app создат новую учетную запись. Однако на этом настройка не завершена. Как отмечается в справке «Яндекса», вам надо изменить некоторые параметры. Открываем окно настройки параметров Mail.app (Файл → Настройки или Command-,). Выбирете из списка учетных записей ту, которую только что создали (Яндекс). На вкладке «Свойства учетной записи» в нижней части экрана есть пункт «Сервер исход. почты (SMTP). Щелкните по выподающему списку, выберите «Ре. список SMTP-серверов».
Вам надо перейти на вкладку «Дополнительно». Отметьте здесь пункт «использовать произвольный порт». В качестве порта укажите 465. Сохраните параметры настройки, нажав кнопку «ОК».
Теперь перейдите во вкладку «Дополнения». Здесь надо указать порт (993), отметить пункт «Использовать SSL» и поставить галку «Учесть при проверке новых сообщений».
Mail.ru
Mail.ru раньше предлагал работу по IMAP, но сейчас найти подтверждение не могу, даже в справке упоминается только старый протокол POP. Что ж, будем тогда работать именно с ним.
Создаем новую учетную запись: Файл → Добавить учетную запись. Указываем имя, адрес и пароль.
В качестве протокола указываем POP, сервер входящей почты pop.mail.ru (если почта на другом домене, например, на inbox.ru, то указываем pop.inbox.ru, list.ru — pop.list.ru и т.д.
Дальше указываем параметры сервера исходящей почты:
Сервер исходящей почты: smtp.mail.ru (если почта на list.ru, то — smtp.list.ru, если на bk.ru — smtp.bk.ru и т.д.).
Ставим галку «использовать аутентификацию».
На этом, собственно, и все. Почта готова к работе.
Среди всех почтовых служб я предпочитаю Gmail. Выбор обусловлен надежным спам-фильтром, большей безопасностью (если включить 2-шаговую авторизацию), большим объемом почтового ящика. Будет здорово, если вы расскажите о своих впечатлениях от Mail.app. Что нравится, а что нет?
Фотография Thomas Kamann
Установите сервер базы данных MariaDB
MariaDB — это форк сервера базы данных MySQL. MySQL — это программное обеспечение системы управления реляционными базами данных, используемое для хранения данных в табличном формате. Чтобы установить MariaDB на свой сервер, запустите:
apt -y install mariadb-client mariadb-server libmysqlclient-dev
Выполните следующие команды, чтобы запустить MariaDB и разрешить ее запуск во время загрузки.
systemctl start mariadb
systemctl enable mariadb
Теперь выполните следующие команды, чтобы защитить вашу установку MariaDB.
mysql_secure_installation
Приведенная выше команда запустит скрипт для защиты свежей установки MariaDB. Скрипт запросит существующий пароль пользователя root, мы только что установили MariaDB, пароль root не установлен, просто нажмите Enter, чтобы продолжить.
Сценарий спросит вас, хотите ли вы установить пароль root для установки MariaDB, выберите y и установите надежный пароль для установки. Большинство вопросов говорят сами за себя, и вы должны ответить «да» или «y» на все вопросы.
Настройка базы данных для почты
Чтобы создать базу данных для Postal, нам нужно сначала войти в командную строку MySQL. Выполните следующую команду для того же.
mysql -u root -p
Приведенная выше команда войдет в оболочку MySQL пользователя root, она запросит пароль пользователя root. Укажите пароль для входа. Теперь выполните следующий запрос, чтобы создать новую базу данных для установки Postal.
CREATE DATABASE postal CHARSET utf8mb4 COLLATE utf8mb4_unicode_ci;
Приведенный выше запрос создаст новую базу данных с именем postal. Убедитесь, что вы используете точку с запятой в конце каждого запроса, так как запрос всегда заканчивается точкой с запятой.
Теперь предоставьте все привилегии пользователю вашей базы данных над созданной вами базой данных. Выполните следующую команду.
GRANT ALL ON `postal`.* TO `postal`@`127.0.0.1` IDENTIFIED BY "StrongPassword";
Замените StrongPassword очень надежным и безопасным паролем.
База данных будет автоматически записана Postal, но для этого нам нужно будет предоставить соответствующие разрешения пользователям Postal. Выполните следующую команду, чтобы предоставить привилегию всем пользователям, имена которых начинаются с postal-.
GRANT ALL PRIVILEGES ON `postal-%` . * to `postal`@`127.0.0.1` IDENTIFIED BY "StrongPassword";
Теперь выполните следующую команду, чтобы немедленно применить изменения к привилегиям базы данных.
FLUSH PRIVILEGES;
Выйдите из приглашения MySQL, используя следующую команду.
EXIT;
…и прочие танцы с бубном
Вот и все в теории: сервер работает, все проинформированы — ждите почту / отправляйте почту. На практике большинство писем, которые мы хотим кому-то отправить, другие серверы портит. Ответ прост — СПАМ. В настоящее время существует множество способов как рассылки спама, так и борьбы с ним. Один из первых способов борьбы со спамом — обратные DNS-запросы. Позвольте мне объяснить на пальцах:
Например, мы отправляем письмо с нашего сервера на адрес лалала@mail.ru. Наш сервер подключается к серверу mail.ru и говорит: Здравствуйте, я mail.firma.kiev.ua, хочу отправить вам письмо. DNS-запрос Mail.ru — который обращается к серверу mail.firma.kiev.ua — получает ответ 222.222.222.222.222 (прямой запрос), но этого недостаточно — он посылает запрос вашему провайдеру — «кто такой 222.222.222» и получает ответ что-то вроде «222_static.ads.mysip.net». — есть несоответствие, и наш сервер отправит его далеко (вдруг спам)
Неважно — мы должны сообщить нашему провайдеру, что мы не «222_static.ads.mysip.net», а «mail.firma.kiev.ua», и он добавит соответствующую запись в свои настройки (PTR запись)
И это все? Ни за что! Будьте готовы как минимум к еще одной проблеме. Вы и ваш сервер — новички в сообществе электронной почты, и первое время к вам будут относиться с величайшим подозрением. Протокол SMTP (протокол, используемый серверами для связи друг с другом) был разработан много лет назад, и все стандарты описаны в документации. Но они соблюдаются не лучше, чем мы соблюдаем рекомендации «1С» по написанию рабочих процессов. Каждый администратор почтового сервера сам себе хозяин и устанавливает условия работы своего сервера — кого принимать, кому отказывать и так далее.
Что же делать? Вам необходимо проанализировать ответы других серверов (сообщения MAILER-DAEMON и т.д.) — в большинстве случаев проблема будет описана в сообщении — почему чужой сервер не захотел принимать сообщения от вас.
Возможные варианты (не дословно, а по смыслу):
- Ваш сервер находится в списке спама — в самом сообщении обычно указывается, в каком списке отмечен ваш сервер. Чтобы решить проблему, проверьте свою сеть на наличие вирусов, затем перейдите на указанную страницу и заполните заявку на исключение вашего сервера из списка
- Вашего сервера/домена нет в списке доверенных и т.д. — скорее всего, удаленный сервер очень жестко настроен — доступ имеют только определенные серверы/домены. Чтобы решить эту проблему, вам нужно связаться с администратором сервера и попросить его внести ваш сервер в белый список.
- Временная ошибка, «перезвоните позже» — есть две возможности — чей-то сервер действительно перегружен/занят/вышел покурить, или это «проверка на вшивость». — так называемый «серый список». Это еще один способ борьбы со спамерами — суть его такова: согласно правилам, каждый почтовый сервер должен пытаться доставить почту через определенные промежутки времени (боюсь быть неточным — каждые полчаса в течение трех дней). Конечно, спамер вряд ли будет это делать, поэтому настоящий сервер успешно справится и доставит почту. Такие проверки можно проводить один раз для каждого нового сервера или через регулярные промежутки времени. Решение: ничего не делать — просто ждать (при условии, что вы установили правильные настройки, как описано выше — этого достаточно, чтобы победить большинство проверок «greylist»). Дольше всего мне пришлось ждать «разрешения» от ukr.net — к счастью, они дают ссылку http://www.ukr.net/mta/std3.html в своем ответе, где все подробно объясняется.
- И всевозможные ошибки, связанные с плохой конфигурацией сервера, DNS или заголовками электронной почты — с каждым случаем приходится разбираться отдельно.
Есть более простой способ, просто перенаправить всю исходящую почту на SMTP-сервер провайдера (настройка SMTP Relayer), и все эти проблемы лягут на провайдера, но мы не ищем легких путей ;).
Я расскажу об основах борьбы со спамом, практических преимуществах IMAP и о том, что делать с входящей почтой, когда ваш сервер находится в автономном режиме, в моей следующей статье. Если вы заинтересованы, конечно.
P.S. В качестве небольшого бонуса — для доступа к сети компании извне через RDP/VPN/etc, нам не нужно вводить IP-адрес — теперь у нас есть собственное имя
28+ — Ссылка на публикациюHTML
Как доказать владение почтой при регистрации аккаунта
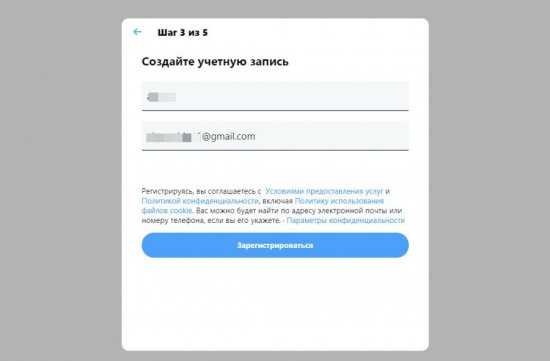
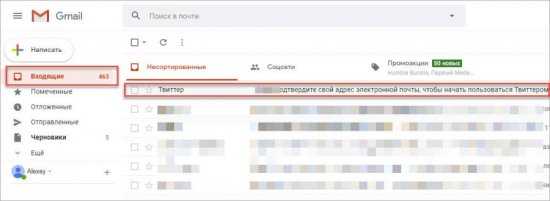
В письме должна быть указана ссылка, по которой нужно кликнуть для завершения операции. В результате перехода на исходный сайт вы увидите уведомление о том, что аккаунт успешно подтвержден! Но некоторые сайты используют несколько другой способ – это комбинация цифр или символов. Вам необходимо скопировать или запомнить код, а затем ввести его в соответствующее поле. Например, по такому принципу подтверждается почта при регистрации в Twitter.

При создании профиля в другом сервисе или соцсети в письме может быть указана ссылка как в виде обычного адреса сайта, так и в виде кнопки. Переходите по ним смело, если сообщение прислано от официального адреса сайта.
О Почтовой Связи
Postal предлагает расширенную поддержку почтовых ящиков, предоставляя следующие функции:
BlackBook: добавляет список контактов рядом с полем To:.
Отслеживает всех ваших персонажей (когда вы входите в систему каждого из них) и перечисляет их, если они находятся в одном царстве/фракции, в списке» Alts».
Отслеживает последние 20 игроков, которых вы отправили по почте, в списке «недавно отправленных».
Автозаполнение имен из списка Alts / недавно отправленных / контактов/друзей / гильдий
Вы можете выбрать, какой из этих списков использовать.
Возможность автозаполнения в поле Кому: последнего отправленного по почте человека.
Возможность отключить всплывающее окно автозаполнения имени Blizzard.
CarbonCopy: позволяет копировать содержимое письма.
DoNotWant: показывает кликабельный визуальный значок, указывающий, будет ли почта возвращена или удалена по истечении срока действия.
Экспресс: добавляет ярлыки
Shift-нажмите, чтобы взять товар/деньги из почты
Ctrl-Click для возврата почты
Alt-Click для перемещения элемента из инвентаря в текущую исходящую почту (аналогично щелчку правой кнопкой мыши в пользовательском интерфейсе по умолчанию)
Добавлена возможность отключить несколько всплывающих подсказок почты элементов.
OpenAll: позволяет открывать все письма выбранных типов за один раз в вашем почтовом ящике без присмотра.
Ну отменили почте
Все ах просроченная почта
Все ну перекупили почту
Все ну удачи почта
Все ну вон почта
Не-ах почта с вложениями
Настройки AH делятся на нейтральные и фракционные.
Shift-щелчок по кнопке OpenAll откроет всю почту и переопределит настройки фильтра.
Выберите, чтобы несколько слотов для сумок всегда оставались свободными при открытии почты.
Рейк: отображает сводку денег, полученных от открытия почты
Select: добавляет флажки в папку «Входящие» с кнопками для выборочного открытия/возврата
Добавлены номера индикаторов почты над флажками.
Добавленная справка обратите внимание, что вы можете щелкнуть 2 флажка Shift-Click, чтобы выбрать все между ними.
Добавленная справка обратите внимание, что вы можете нажать Ctrl-Click на флажке, чтобы выбрать всю почту от этого отправителя.
Выберите, чтобы несколько слотов для сумок всегда оставались свободными при открытии почты.
TradeBlock: блокируйте сделки и приглашения на подпись устава гильдии от людей, пока вы находитесь в почтовом ящике
Провод: Автообновление поля темы с суммой денег, если оно пусто.. Меню и настройки почтового ящика доступны в правом верхнем углу вашего почтового ящика
Меню и настройки почтового ящика доступны в правом верхнем углу вашего почтового ящика.
Пожалуйста, размещайте ошибки или предложения по адресу https://www.curseforge.com/wow/addons/postal/issues.
Яндекс 360 для бизнеса
Откройте раздел доменов вашей организации и добавьте новый домен. Яндекс потребует его подтвердить.
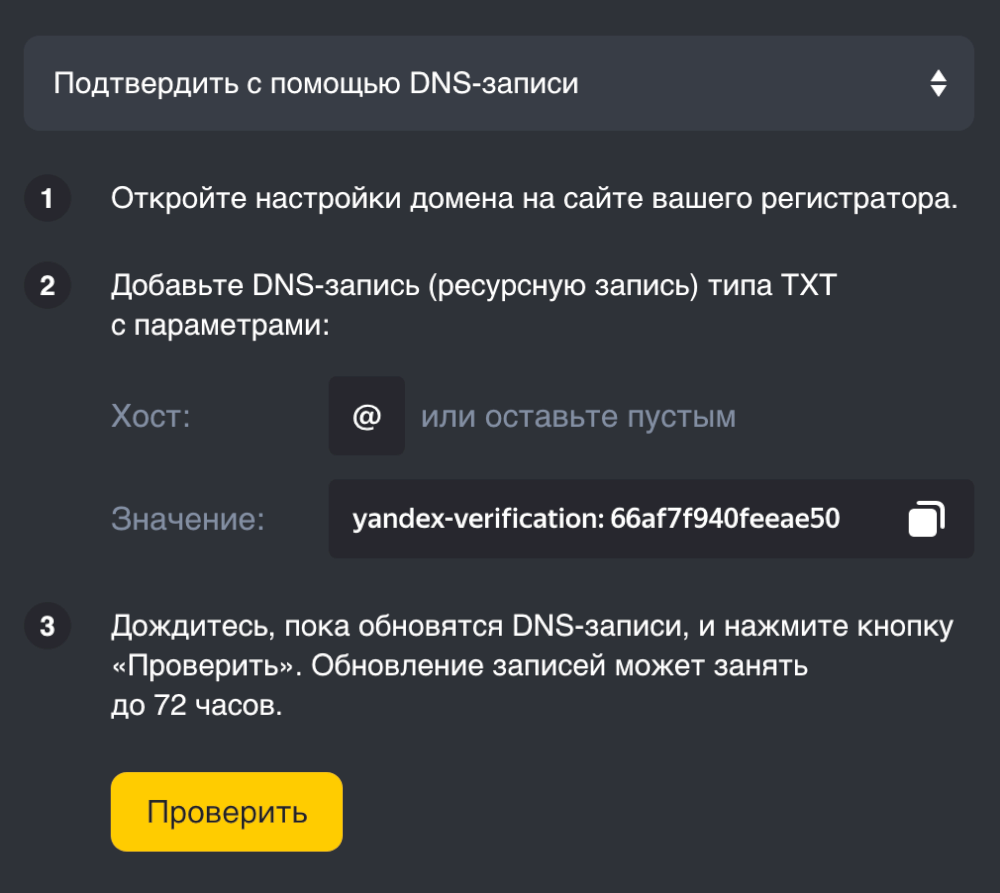
В выпадающем списке выберите вариант «Подтвердить с помощью DNS-записи» и скопируйте запись вида «yandex-verification: xxxxxxxxxxxxxxxx» из поля «Значение».
Зайдите в настройки DNS домена в нашей панели управления: «Домены» → «DNS-записи» → «Ваш домен» → «DNS-записи».
Вверху будут поля для добавления записей. Выберите в выпадающем списке тип «TXT», второе поле оставьте как есть, а в третье добавьте скопированную запись. Нажмите кнопку «Добавить» — полдела сделано.
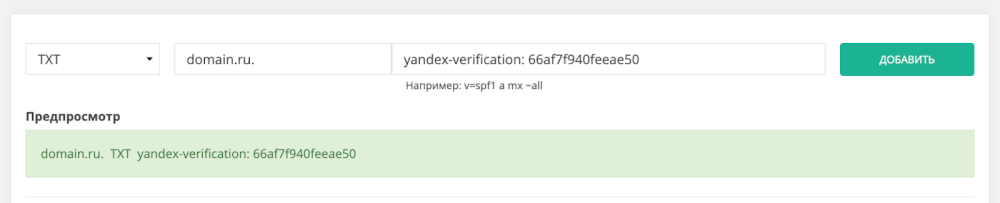
Осталось вернуться на страницу подтверждения «Яндекс 360» и нажать «Проверить».
Проверка может пройти не сразу — из-за механизма обновления кеша DNS. Возвращайтесь на эту страницу и пробуйте еще. Максимальный срок — 72 часа.
Дальше Яндекс предложит настроить другие DNS-записи домена: сначала MX-запись, чтобы почта приходила на Яндекс, а потом SPF и DKIM-записи, чтобы почта, отправленная из ящиков, не считалась спамом.
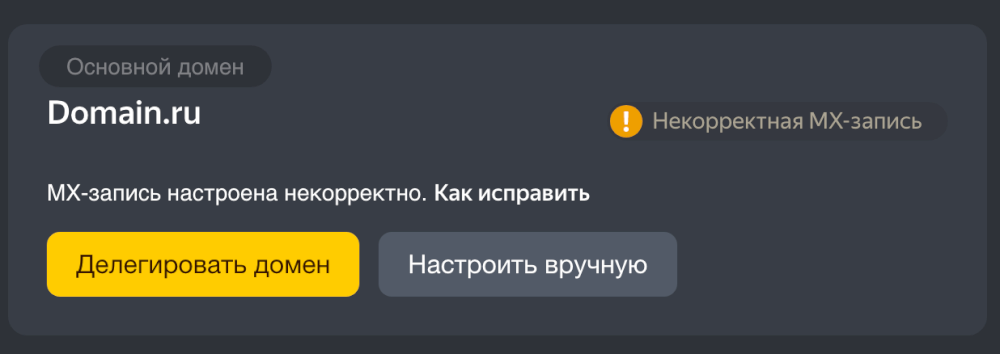
Нажмите «Настроить вручную» в блоке, говорящем о неверной MX-записи, и скопируйте запись из поля «Значение».
Вернитесь к настройкам DNS домена в нашей Панели управления, найдите в списке запись с типом MX и удалите ее. Если вы раньше ничего не меняли, то запись одна, но их может быть и несколько — удалить нужно все.
Теперь добавьте нужную запись: в выпадающем списке выберите тип MX, а в поле вставьте скопированное со страницы Яндекса значение. Проверьте есть ли в конце значения точка, если нет – поставьте.
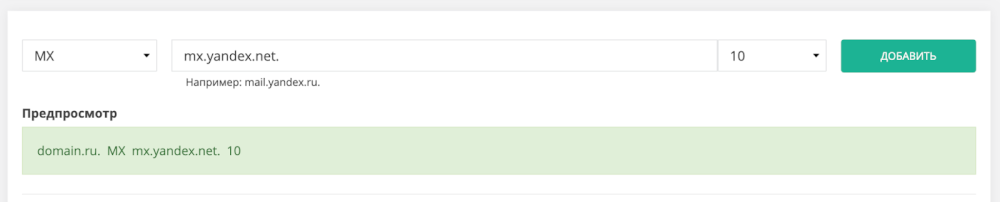
Вернитесь на страницу Яндекса и нажмите «Проверить».
Найдите в списке в Панели управления запись с типом TXT, начинающуюся на «»v=spf1».
![]()
Отредактируйте её, добавив перед ~all фразу include:_spf.yandex.net. Должно получиться так:
Вместо 141.8.195.125 и 2a0a:2b42:0:61:: будут значения IP-адресов сервера, где размещен ваш аккаунт.
В панели Яндекс ее тоже можно проверить, нажав «Настроить SPF» → «Проверить».
Последняя запись, которую можно настроить — DKIM.
На странице Яндекса нажмите «Настроить DKIM», здесь нам понадобятся записи из полей «Хост» и «Значение».
В нашей Панели управления начните добавлять новую запись. В выпадающем списке выберите тип «TXT». В первое поле вставьте значение из поля «Хост», во второе — «Значение».
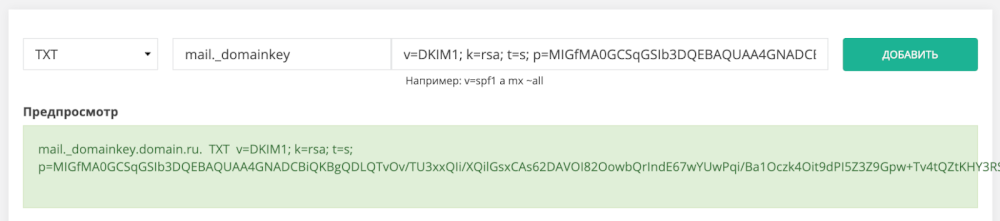
На странице Яндекса нажмите «Проверить». Вернувшись в список доменов, вы увидите, что он окончательно настроен.

Отправка тестового письма из почтового клиента
Чтобы убедиться, что настройка почты Mail.ru в вашем почтовом клиенте прошла успешно, можно отправить тестовое письмо.
Для этого откройте почтовый клиент и выберите опцию «Написать письмо» или аналогичную. В открывшемся окне заполните необходимые поля: в поле «Кому» укажите ваш адрес электронной почты, в поле «Тема» введите тестовую тему письма.
Далее введите текст тестового сообщения в основном поле письма. Вы можете использовать разметку для выделения текста жирным или курсивом, а также создавать нумерованные и маркированные списки с помощью тегов
- и
- .
Если вы хотите прикрепить файл к тестовому письму, воспользуйтесь функцией «Прикрепить файл» или аналогичной. Выберите файл на вашем компьютере и добавьте его к письму.
После того, как вы подготовили тестовое письмо, нажмите на кнопку «Отправить» или аналогичную, чтобы отправить его. Проверьте почту, указанную в поле «Кому», чтобы убедиться, что письмо успешно отправлено.
Если вы получили тестовое письмо, значит настройка почты Mail.ru в вашем почтовом клиенте выполнена правильно. Если письмо не пришло, проверьте правильность настроек почты и повторите попытку отправки.
Прием и открытие тестового письма на сайте Mail.ru
Для приема и открытия тестового письма на сайте Mail.ru необходимо зайти на свою почту, используя свои учетные данные — логин и пароль. После успешной авторизации пользователь попадает на главную страницу почтового ящика.
На главной странице почтового ящика расположена панель навигации, где можно увидеть входящие сообщения. Чтобы открыть тестовое письмо, нужно нажать на соответствующий элемент в списке входящих сообщений.
После открытия письма пользователь может прочитать его содержимое. В панели письма отображается информация о отправителе письма, теме письма и дате его получения. Также в самом письме содержится текст сообщения или, в случае наличия вложений, ссылки для их загрузки.
Пользователь также может выполнить различные действия с письмом, например, ответить на него, переслать его или переместить в другую папку. Для этого нужно воспользоваться соответствующими элементами управления, расположенными в верхней панели письма.
После прочтения и выполнения необходимых действий с тестовым письмом, пользователь может закрыть его, вернувшись к списку входящих сообщений на своей почте Mail.ru.
Проверка правильности настройки входящего и исходящего сервера
При настройке почтового клиента для работы с почтой Mail.ru очень важно правильно указать входящий и исходящий серверы. Они определяются настройками протокола POP3 или IMAP для входящей почты и протокола SMTP для исходящей почты
Проверка правильности настройки входящего и исходящего сервера может быть выполнена следующим образом:
- Откройте настройки почтового клиента и найдите вкладку для настройки входящей и исходящей почты.
- Убедитесь, что в поле «Сервер входящей почты» или «Входящий сервер» указан корректный адрес. Для почты Mail.ru это может быть imap.mail.ru для протокола IMAP или pop.mail.ru для протокола POP3.
- Проверьте, что в поле «Сервер исходящей почты» или «Исходящий сервер» также указан правильный адрес. Для почты Mail.ru это может быть smtp.mail.ru.
- Проверьте, что в полях «Имя пользователя», «Логин» или «Адрес электронной почты» указана корректная информация. В случае почты Mail.ru это обычно будет ваше полное имя почты, например, example@mail.ru.
- Убедитесь, что в поле «Пароль» введен правильный пароль для вашей почты.
После выполнения этих шагов вы можете проверить правильность настройки входящего и исходящего сервера, отправив и получив тестовое письмо. Если все настройки указаны правильно, то письмо будет отправлено и успешно получено.
В случае возникновения проблем при отправке или получении почты, рекомендуется повторно проверить все настройки и убедиться, что они указаны корректно. Если проблема продолжает возникать, можно обратиться в службу поддержки Mail.ru для получения дополнительной помощи и решения проблемы.