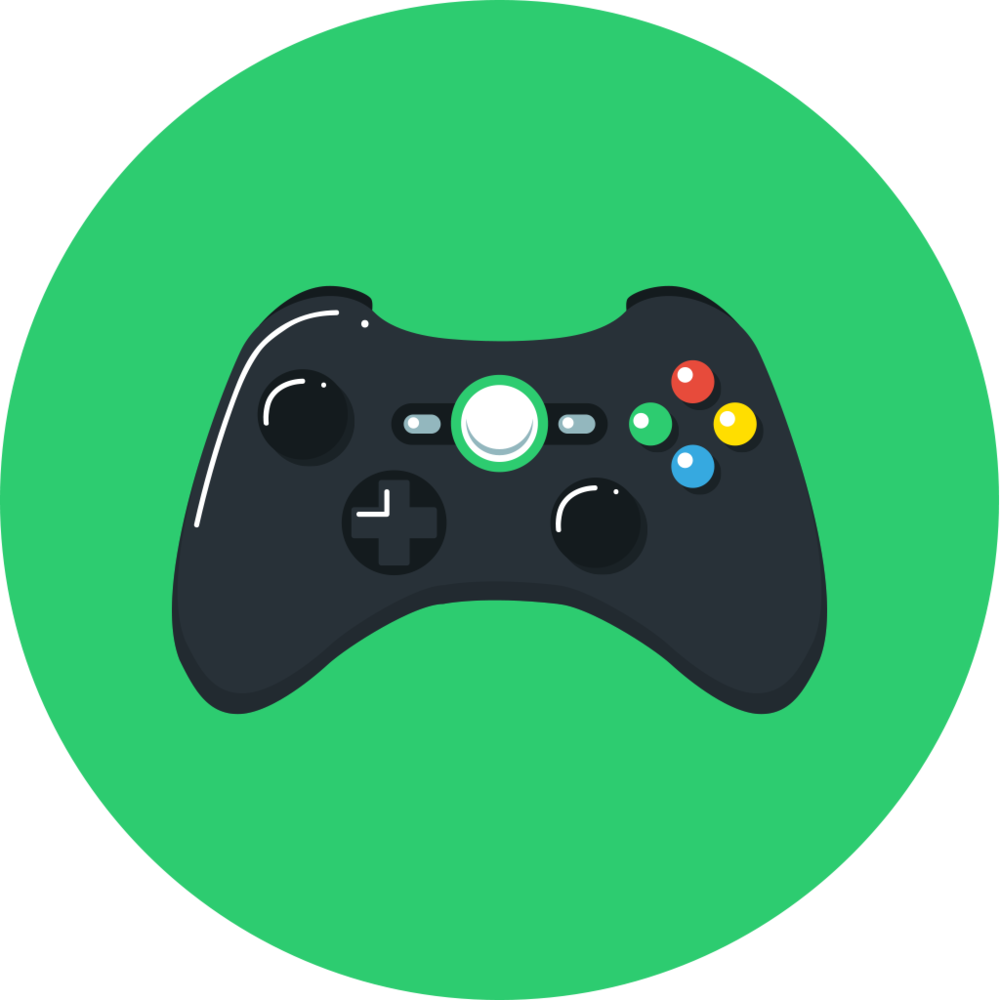Шаг 5: Персонализация дополнительных опций
Выбор дополнительных элементов
Во вкладке «Дополнительные элементы» вы можете выбрать, какие дополнительные элементы Luna Unit Frames будут отображаться на экране. Это включает в себя элементы, такие как мана/энергия, показатели боевого состояния и многое другое.
Чтобы выбрать элементы, которые вы хотите видеть, отметьте соответствующие флажки. Вы также можете настроить порядок их отображения, перетаскивая элементы в нужное место.
Настраиваемые бары здоровья и маны
Один из главных элементов Luna Unit Frames — это бары здоровья и маны. Вы можете настроить их отображение, выбрав вкладку «Бары здоровья» или «Бары маны» соответственно.
Здесь вы можете настроить ширину и высоту бара, цвета его заполнения и текста, а также добавить текст на бар для отображения процентного соотношения здоровья или маны.
Другие опции
В разделе «Общие опции» вы можете настроить другие элементы интерфейса, такие как отображение имени персонажа, указатели цели и фокуса, а также настроить звуковые оповещения.
Кроме того, в разделе «Увеличение/уменьшение» вы можете настроить, как будут увеличиваться или уменьшаться бары здоровья и маны при изменении их значения.
Однако, помните, что Luna Unit Frames имеет обширный набор настроек, и каждый игрок может настроить его на свой вкус.
How does it work?[]
The very first frame that is created is the WorldFrame. This frame is required, and is where the game world renders. The next frame that is created is the UIParent frame. This frame manages all the rest of the user interface, and allows it to be hidden separately from the world. This is how we get screenshots without the interface visible. ![]()
Whenever a frame, texture or font string is defined in XML, its initial attributes are defined and it is added to the lua name space as an object of the appropriate type. Each type of object has member functions that modify that object. This is how we show the error dialog frame from script.
Each frame has a set of script handlers which are called under certain conditions. For example, UIParent has OnLoad, which is called immediately after the frame is loaded, OnEvent, which we will get to later, OnUpdate, which is called every time the world is updated, and OnShow, which is called whenever the frame is shown.
The OnEvent handler is special. This is the handler that allows the game to communicate with the interface. World of Warcraft is designed so that it needs to know very little about the interface. Instead of calling directly into the interface, whenever something interesting happens, it generates an event. Each frame registers for events that it is interested in, and when those events happen, the OnEvent handler is called for that frame.
Having the UI respond to events wouldn’t be very useful if the interface couldn’t affect the game in return. The game provides a wide array of functions to query information and change game state. Examples of using these functions are throughout the provided lua files.
Шаг 2: Основные настройки интерфейса Луны
Выбор профиля интерфейса
Перед началом настройки интерфейса нужно выбрать профиль, который будет использоваться. Профиль можно выбрать в разделе «Настройки профиля». Выбрав нужный профиль, можно начинать настройку каждого элемента интерфейса.
Настройка отображения здоровья и маны
Для настройки отображения здоровья и маны необходимо перейти в раздел «Бары здоровья». Здесь можно выбрать, каким образом будут отображаться бары здоровья и маны. Например, можно выбрать отображение в виде полосы или в виде числовых значений.
Настройка отображения баффов и дебаффов
Отображение баффов и дебаффов можно настроить в разделе «Иконки баффов». Здесь можно выбрать, какие иконки будут отображаться, а также их размеры и расположение на экране. Также можно настроить отображение длительности баффов и дебаффов.
Настройка отображения рамок группы и рейда
Настройку отображения рамок группы и рейда можно выполнить в соответствующих разделах. Здесь можно выбрать, каким образом будут отображаться рамки, а также их размеры и расположение на экране. Также можно настроить цвета рамок в зависимости от класса игрока.
Мои настройки
правду говорят — лучше 1 раз увидеть, чем 7 раз услышатьGrid
Дебафф, можно диспелить — любое отрицательное заклинание или дебафф, висящий на игроке.Недостаток ХП — количество жизней, не хватающего до 100%Входящий хил — в данный момент в цель направлено исцеляющее заклинание, цифра — базовое лечение заклинания без учета СПД.ЛОС (Line of Sight) — цель вне досягаемости.Имя игрокаАггро — уровень угрозы игрока(чем ярче красный цвет — тем ближе срыв агро. Красный — у танка)Почти нет маныМанабар — показывает дефицит маны у игрока.Рейдовый дебаф — здесь отображаются все рейдовые дебаффы (к примеру Метка павшего воителя Саурфанга или Кровавое зеркало Королевы Л’анатель)
ЛОС (Line of Sight)>30м — расстояние до игрока больше 30м.ЛОС (Line of Sight)>45м — расстояние до игрока больше 45м.Состояние персонажа — возможные варианты: труп, призрак, афк, оффлайн, фд(притворился мертвым).Частица света, Священный щит — красный квадрат(Частица света) и желтый(Священный щит). На верхнем скриншоте видно, что баф Частица света скоро спадет(квадрат уже не красный, а светло-красный), а на нижнем скриншоте мы видим, что паладин обновил Частица света, а Священный щит пропал.-50% к хилу — здесь показаны все эффекты, уменьшающие силу исцеления по игроку(Смертельный удар воина или Нейтрализующий яд у разбойника)Роль в рейде — здесь отображается, кто является рейд/пати-лидером, а у кого обязанности мастер-лута(оранжевый квадрат — РЛ, синий — ПЛ)Яды — зеленая граница(говорит о том, что на игроке висит яд). Синяя — магия, коричневая — болезнь.Хоты друида — на скрине друид повесил на себя 3 вида хотов — Омоложение(синий цвет на скриншоте), Восстановление(желтый), Жизнецвет(зеленый).Стак — количество стаков дебаффов.
Иконка рейда — попросту говоря обычные метки для рейдаПроверка готовности(РЧ) — варианты: R(готов), ?(нет ответа), X(не готов), Отсутствует.
ДКрогаДКДКпару секундНейтрализующий яд50%Ознобрыцаря смерти1друидаОмоложениеПравильное решениеДлань защитыНеправильноепоэтому моя задача — не только объяснить, что они означают, но и научить, как во всем этом разбираться
Шаг 4: Настройка Shadowed Unit Frames
Опции редактирования фреймов
Shadowed Unit Frames позволяет настроить каждый отдельный Фрейм. Для того чтобы это сделать, необходимо найти нужный Фрейм и щелкнуть правой кнопкой мыши на нем. Затем выберите опцию “Edit Frame”. Откроется новое окно, в котором можно изменить размеры, позицию, дизайн и многие другие параметры.
В меню редактирования вы найдете следующие параметры:
- Размер фрейма
- Позиция фрейма
- Шрифты и текстуры
- Цвет и градиент фрейма
- Отображение заклинаний, аур и эффектов
Фильтры аур
Shadowed Unit Frames также позволяет настроить отображение аур на фреймах. Для этого нужно перейти во вкладку “Auras” и выбрать “Buff” или “Debuff”. После этого вы можете настроить, какие ауры будут отображаться на фреймах.
Вы можете настроить фильтры для каждой отдельной ауры, такие как тип, продолжительность, статус (наложена на вас или на другого игрока) и т.д. Также есть возможность добавлять новые ауры в список фильтров, чтобы скрыть или отобразить их.
Ключевые бинды и плагины
Кроме стандартных настроек, Shadowed Unit Frames также предлагает возможность использовать плагины, чтобы расширить функциональность аддона. Некоторые из наиболее популярных плагинов включают в себя:
- Keybound – это плагин, который позволяет быстро и легко назначать клавиши на любое действие, связанное с рамками единиц.
- ClassPower – это плагин, который отображает количество стаков классовых ресурсов и их продолжительность, таких как “Combopoints” для Разбойников или “HolyPower” для Паладинов.
- HealComm – Этот плагин позволяет игрокам увидеть, сколько и какого типа исцеления будет наложено на цель, прежде чем он произойдет, что очень полезно для лечения во время боя.
Настройка ElvUI
ElvUI – это комплексная и эффективная замена пользовательского интерфейса. Частично эта эффективность заключается в том, что аддон легок с точки зрения потребления ценных системных ресурсов, но также и с точки зрения того, насколько мало требуется настройки, чтобы пользовательский интерфейс работал на вас.
Если вы завершили быструю установку, тогда вы готовы начать использовать ElvUI с почти всеми включенными функциями. Фактически аддон поставляется с заранее запрограммированными опциями, которые разработчики сочли наиболее полезными и универсальными для всех. Я настоятельно рекомендую потратить некоторое время на контент, чтобы ознакомиться со многими аспектами пользовательского интерфейса, прежде чем продолжать настраивать его многочисленные функции. Вам доступно множество опций для настройки ElvUI, и для этого надо иметь некоторое знакомство и контекст для каждого элемента, прежде чем пытаться изменить их функцию или внешний вид.
Если вы уже знакомы с ElvUI или просто хотите узнать, какие настройки доступны для вас, продолжайте ниже, поскольку мы рассмотрим каждый аспект ElvUI.
Доступ к главному меню ElvUI
Доступ к главному меню ElvUI можно получить через игровое меню. Нажмите Esc, чтобы открыть меню «Игра», и вы увидите новую запись для ElvUI. Нажмите ElvUI, чтобы открыть главное меню ElvUI.
Доступ к аддону ElvUI из главного меню
Поначалу главное меню ElvUI может показаться перегруженным, но параметры настройки фактически организованы в подменю в левой части главного меню, как правило, с помощью элемента пользовательского интерфейса для удобной навигации.
/ec
ElvUI Список подменю
Мы будем подробно разбираться в каждом подменю, чтобы минимизировать путаницу. Кроме того, с большинством отдельных настроек связана краткая, но информативная всплывающая подсказка, в которой кратко описывается, как изменение этих настроек повлияет на ваш пользовательский интерфейс. Пожалуйста, прочитайте их внимательно для получения дополнительной информации.
Сначала давайте взглянем на главное меню конфигурации, которое появится в верхней части окна независимо от того, какое подменю вы просматриваете в данный момент. Главное меню
Основные настройки ElvUI
В верхнем меню представлены основные настройки конфигурации. Давайте разберем каждый вариант.
Сообщение входа в систему будет отображать сообщение при входе в систему с вашей текущей версией ElvUI, о том, устарел ли ElvUI, информация о том, как получить доступ к внутриигровому меню, а также о том, куда обратиться за дополнительной технической помощью с ElvUI. Сообщение отображается только для вас, но если вы не хотите видеть его при входе в систему, вы можете отключить его.
Toggle Tutorials откроет Tutorial. Учебники – это короткие полезные сообщения, похожие на сообщения о загрузке для WoW, но специально для ElvUI. Они как правило, являются краткими советами, которые могут лучше познакомить вас с некоторыми функциями ElvUI. Пример учебника можно увидеть ниже. Учебник также отображается при входе в систему.
Левое меню ElvUI
Установка инициирует быструю установку, которую вы ранее прошли в предыдущем разделе. Если вы хотите изменить какие-либо настройки, которые вы выбрали, вы можете получить доступ к этой функции здесь.
Toggle Anchors
Toggle Anchors открывает новый интерфейс, в котором якоря каждого элемента пользовательского интерфейса отображаются в виде черного ящика с синей подкладкой. При наведении курсора на элемент отображаются редактируемые координаты x-y того места, где расположен этот элемент, а также двигатели направления, поэтому вы можете перемещать каждый элемент по одному пикселю за раз в любом направлении. Кроме того, есть кнопка Сброс, которая может вернуть привязку элемента обратно в исходное положение по умолчанию. Вы также можете перетащить элемент на новую позицию, если вы предпочитаете перемещать элемент более свободно.
Меню Toggle Anchors в центре экрана содержит некоторые дополнительные советы и функции для управления Anchors. Режим конфигурации может быть выбран, чтобы показать только определенное подмножество якорей. Кроме того, вы можете Shift + правый клик на определенных якорях, чтобы временно скрыть их.
/moveui
Установка Shadowed Unit Frames
Шаг 1: Скачайте аддон
Перейдите на сайт CurseForge, где вы можете найти и скачать Shadowed Unit Frames.
Выберите версию аддона, соответствующую вашей текущей версии игры WoW.
После загрузки архива распакуйте его.
Шаг 2: Скопируйте файлы аддона
Откройте папку с игрой, затем найдите папку с интерфейсом (Interface) и перейдите в папку AddOns.
Скопируйте все файлы из архива, которые относятся к аддону Shadowed Unit Frames, в папку AddOns.
Шаг 3: Запустите игру и проверьте аддон
Запустите игру и войдите в любой мир.
Нажмите клавишу “Escape” на клавиатуре и выберите раздел “AddOns” в меню.
Убедитесь, что аддон Shadowed Unit Frames появился в списке активных аддонов. Если аддон не отображается, то попробуйте перезапустить игру или проверьте правильность пути к папке AddOns.
Шаг 4: Настройте аддон
Откройте настройки аддона, чтобы настроить его под свои потребности и предпочтения.
Чтобы открыть настройки аддона, наберите /suf в чате игры.
В настройках вы можете настроить отображение вашего здоровья, маны, энергии, ярости и других ресурсов, а также отображение здоровья и дебаффов ваших противников и союзников.
Шаг 5: Наслаждайтесь игрой!
Теперь, когда вы установили аддон Shadowed Unit Frames, наслаждайтесь улучшенным интерфейсом и игровым процессом!
I. Где качать. Чем обновляться.
Скачивать, обновлять аддоны необходимо на этих сайтах:
- Curse addons
- Wowace
- WowInterface
Curse Updater 4.0
Родной клиент крупнейшего рассадника аддонов Curse.com
Плюсы:
— на курсах хостятся практически все встречающиеся в природе аддоны (кроме тех что хостятся только на WoWInterface.com и vice versa, соотвественно), которые своевременно к тому же обновляются
— имеет функцию нормальной деинсталяции (с затиранием сохраненных настроек/сохранением по выбору), функции подчистки настроек
— можно выбирать типа релиза аддона Release/Beta/Alpha
— можно открыть ссылку на сайт автора аддона, чтоб посмотреть чо там и как
— обладает приятной мордой и красивыми кнопочками, что немаловажный аргумент для всяких гомопаладинов — висит в трее и автоматически чекает обновления с заданной частотой
— поддерживает кроме вова, еще тучу всяких никому не нужных MMO, прочем, who cares?
Минусы:
— есть реклама, впрочем ее немного и нестрашно, но идеологически раздражает
— халявным пользователям можно качать только один аддон одновременно и нельзя нажать на кнопку Update All — хотят денег, что вызывает неиллюзорный баттхерт у нежелающих платить за народное творчество
— нельзя грабить корованы
Getting started[]
A good place to start getting familiar with the interface is the file BasicControls.xml.
At the top of this file is a script block which contains the function _ERRORMESSAGE(), which is called whenever an error occurs in your script. This function pops up a window with the error message. Another function is defined there, message(), which just pops up the error window with the argument to the function.
Further on in the file a few textures are defined in XML. They have the «virtual» attribute, which means that they are not actually created, only stored definitions to be inherited later. After that a frame, or widget, called «DialogBoxFrame» is defined. This frame is also virtual, and contains an anchor which defines how it’s positioned relative to its parent, a background, and a child button which just hides the dialog when it’s clicked.
Each frame consists of a number of layers, each of which can contain any number of textures and font strings. Each texture and font string must be anchored and sized so they are visible. The numbers used for anchor offsets and sizes are values in pixels.
At the end of the file we define an actual frame called «ScriptErrors» which inherits the dialog box we defined previously. This is the frame which is shown in the message function at the top of the file.
Шаг 3: Активация аддона в игре
После того, как вы скачали и установили аддон Shadowed Unit Frames, следующим шагом будет его активация в самой игре:
- Запустите игру World of Warcraft и войдите в свой аккаунт;
- На главном экране выберите меню «AddOns»;
- В списке доступных аддонов найдите Shadowed Unit Frames и отметьте его галочкой;
- Нажмите на кнопку «Загрузить» для активации аддона;
- Перезагрузите игру для полного применения изменений.
После выполнения этих шагов вы сможете использовать Shadowed Unit Frames в игре. Убедитесь, что аддон правильно работает и не вызывает конфликтов с другими аддонами в вашем игровом интерфейсе.
Lua scripting[]
All of the functionality in the interface is provided through Lua scripting. It is also possible to create any layout that is possible with the XML markup in pure Lua scripting.
The manual for Lua 5.1.4 (http://www.lua.org) is available online at http://www.lua.org/manual/5.1.
For more concise help, topic-specific Lua tutorials can be found at: http://lua-users.org/wiki/TutorialDirectory.
The best way to become familiar with the way Lua is used to script the interface is to look at the scripts in the XML files, denoted by the <script> tag, and to browse the lua files. The lua files typically contain functions which are used by the corresponding XML files.
As a reference, the World of Warcraft API page contains a (almost) complete list of available API functions in World of Warcraft. When you want to figure something out, this is the first page you should turn to. Also the Widget API page contains an overview of the methods that are available when dealing with objects of the user interface — like action buttons or unit frames. Feel free to play around with the print() function to try out the various API functions.
For example type this into the game chat:
/run print(GetLocale());
GetLocale() is an API function. It returns the client locale («enUS» for English clients, «deDE» for German clients, etc). Print() then prints that value into the default chat window.
Your addons are loaded after the Blizzard files, so your addon can overwrite or change any Blizzard UI. For example, you could create an addon with one line of code:
MailFrame:Show()
MailFrame is the name of a Blizzard Frame, created in Blizzard Interface Data/FrameXML/MailFrame.xml. Anyframe:Show() will make that frame appear, even if you are nowhere near a mailbox. Type /run MailFrame:Show() in game to accomplish the same thing.
II. Основные аддоны. Рейдовые аддоны.
Здесь мы рассмотрим аддоны, которые любой рейдящий паладин обязательно должен иметь. Некоторые из них распространяются и на другие классы.
IIa. Boss Mod.Предпочтение: Deus Vox Encounters (DХE).Альтернативы: BigWigs (BW), Deadly Boss Mods (DBM).Почему: Данные аддоны отслеживают те вещи, которые отследить самому крайне трудно. Эти аддоны помогут вам увеличить свой DPS, зная когда и какая абилка будет использована у босса. Каждый рейдер обязан иметь один из этих аддонов.
IIb. Рейд фреймы.Предпочтение: Grid.Альтернативы: ORa2, Xperl, ShadowedUF, Healbot, Vuhdo.Почему: Чтобы следить за тем, что происходит в рейде нам и необходимы рейд фреймы. Можно отследить на рейде тот или иной дебаф. Тем более мы являемся суппорт классом, мы может помочь диспелом, подхилом или своими сейв абилками.
IIc. Бафф фреймы.Предпочтение: Elkano Buff Bars (EBB).Альтернативы: Satrina Buff Frames.Почему: С помощью этих аддонов вы сможете легко отслеживать баффы и деббафы наложенные на вас или на цель, так же можно легко отслеживать различные проки. Можно создавать группы баффов/дебаффов и удобно располагать их где вам необходимо.
IId. Управление благословениями.Предпочтение: PallyPower.Альтернативы: ZOMGBuffs, Grid.Почему: PP — управление нашими уникальными баффами. PP должен быть у каждого паладина с самого первого левела. Необходимый и полезный аддон. И не забывайте баффать людей реснутых в бою!
IIe. Текст боя.Предпочтение: Mik Scrolling Battle Text (MSBT).Альтернативы: Scrolling Combat Text (SCT), Parrot, Cascade.Почему: Данные аддоны необходимы чтобы убрать беспорядок на экране. Собирают текст дамага в любое место, которые вам необходимо.
IIf. Юнит фреймы.Предпочтение: PitBull4.Альтернативы: Xperl, ShadowedUnitFrames.Почему: Юнит фреймы позволяют отслеживать информацию о количестве здоровья, энергии, маны, ярости игрока и цели. Баффов и дебаффов, наложенных на игрока или цели. С помощью данных аддонов можно удобно расположить эти фреймы, чтобы освободить пространство на экране. Любой, кто изменяет свои интерфейс начинает с изменения юнит фреймов.
IIg. Панели команд.Предпочтение: Bartender4.Альтернативы: Dominos.Почему: Данные аддоны лучшее средство для освобождения места с экрана и расположения кнопок так, как вы этого желаете.
IIh. Компенсатор быстрого нажатия кнопок.Предпочтение: SnowfallKeyPress (SKP).Альтернативы: Speedy Actions.Почему: Данные аддоны заставят работать ваши кнопки быстрее. Бинды срабатывают сразу как вы нажимаете кнопку, а не когда отпускаете ее. Может быть не удобен для танк классов, но ретрикам он необходим.
World of Warcraft user interface customization guide[]
The interface of World of Warcraft is built from XML files, which describe the look and layout, and lua files, which contain scripting functionality. This document is a short introduction into modifying these files to customize your interface. Customizing the interface is a very technical endeavor, (although Lua is an extremely simplistic language, comparitively speaking) and you should not attempt it unless you have a good working knowledge of XML and Lua.
No official support exists for modifying the WoW interface. If you break it, you get to keep both pieces. =)
With that said, there are a number of websites devoted to user interface customization (add-ons) available, such as WowInterface and Curse. These sites have customized interfaces and add-ons for almost every conceivable need, so it is extremely unlikely that you will need to create an add-on from scratch yourself. If you find an Add-on suitable for your needs from one of these sites, you will find using them much easier than attempting to create a new add-on yourself.
To get started, download the World of Warcraft Interface AddOn Kit and use that application to extract both User Interface Data & User Interface Art. This creates three new directories called:
«Blizzard Interface Data (enUS)»
«Blizzard Interface Art (enUS)»
«Blizzard Interface Tutorial».
The art folder contains all of the graphics used in the built-in UI. They are generally BLP files, which are a simple container DirectX-formatted texture data. The BLP files page lists several tools for converting between BLP and other image formats.
The data folder contains all of the Lua and XML files which are used to describe and program the UI. Editing these files will not do anything — they are there to show you how the Blizzard UI works, and a reference for examples of algorithms, syntax, using the game API and much more.
The Blizzard Interface Tutorial is where you start. After you complete the tutorials, you should have enough knowledge to create a basic addon. From your addon, you can make whatever changes to the Blizzard UI that you want.
World Of Warcraft: Dragonflight Review — Who Says You Can’t Go Home?
07 December 2022
World of Warcraft: Battle For Azeroth — Come One, Come All
08 October 2018
World of Warcraft: Legion Review
27 September 2016
Экран быстрой установки ElvUI
Эта первоначальная установка не является обязательной, однако я рекомендую следовать этому руководству если вы впервые пользуетесь ею. Эта быстрая настройка позволяет вам настроить некоторые базовые функции ElvUI и заставить аддон работать на вас без необходимости навигации по всесторонним меню. Также не беспокойтесь, если вы решите полностью отказаться от этой установки, вы всегда можете запустить ее заново через меню ElvUI. Кроме того настройки сделанные во время этой быстрой установки, можно изменить через меню ElvUI.
Экран быстрой установки ElvUI
Нажав Продолжить, вы попадете на следующий экран Настройки чата.
ElvUI Настройка чата
Это устанавливает релевантные CVars или консольные переменные, которые имеют отношение к ElvUI, чтобы элементы пользовательского интерфейса работали должным образом, особенно с учетом скинов и будущей настройки. Я настоятельно рекомендую не пропускать этот шаг. Нажмите Настройка CVars, и набор CVars должен появиться на вашем экране. Теперь вы можете нажать Продолжить, чтобы перейти к следующему экрану.
Нажав Настройка чата» ElvUI удаляет существующие вкладки чата и создает три новые вкладки (вкладки Общий и Журнал боя на левой панели чата и вкладку Лут / торговля на правой панели чата) в комплекте с настройками шрифта ElvUI по умолчанию. Если вы уже настроили вкладки чата или предпочитаете не изменять существующие настройки шрифта, вы можете пропустить этот раздел. Нажмите Продолжить, чтобы перейти к следующему шагу.
Настройка темы предоставляет вам три эстетических варианта для элементов ElvUI, включая фреймы чата и фреймы юнитов. Все аспекты этих эстетических параметров могут быть настроены в ElvUI после завершения начальной настройки, поэтому не беспокойтесь, если вы хотите внести изменения. Выберите тот, который лучше всего подходит для вашего идеального формата. Нажмите Продолжить, чтобы перейти к следующему шагу.
ElvUI выбор и настройка разрешения аддона
Настройка разрешения регулирует масштаб и размер элементов пользовательского интерфейса, чтобы лучше соответствовать вашему экрану. Это может быть исключительно полезно, если вы работаете с разрешением ниже 1080p. Если вы впервые настраиваете пользовательский интерфейс или используете разрешение ниже 1080p, я бы следовал рекомендации ElvUI Высокое разрешение или Низкое разрешение. Нажмите Продолжить, чтобы перейти к следующему шагу.
Выбор роли и расположения фреймов
Настройка макета регулирует расположение и стиль ваших окон, рейдовых фреймов и панелей действий в зависимости от вашей боевой роли. Вы можете выбрать в зависимости от вашей боевой роли или от того, что лучше всего подходит для вашего стиля игры. Все аспекты этих макетов можно настроить позже в ElvUI. Ниже приведен пример макетов.
Установка ElvUI: Выбор ауры
Настройка ауры задает, какую систему ауры вы хотели бы использовать с вашими единицами, обрамляя либо полосы ауры и значки, либо только значки. Она также предлагает вам быстрый совет. Вы можете добавить определенные ауры в черный список, нажав Shift + правую кнопку мыши на значке. Это заставит её больше не появляться. Мы можем изменить фильтры для аур позже в ElvUI. Пример каждого стиля ауры показан ниже. Нажмите Продолжить, чтобы перейти к следующему шагу.
Завершение установки ElvUI
В последнем шаге нажать готово, чтобы перезагрузить пользовательский интерфейс, после чего выбранные параметры вступят в силу и будут сохранены. Вы официально сделали свои первые шаги к улучшению пользовательского интерфейса с ElvUI. Это только первый шаг, так как почти каждый аспект ElvUI может быть настроен в соответствии с вашими потребностями и эстетичностью.