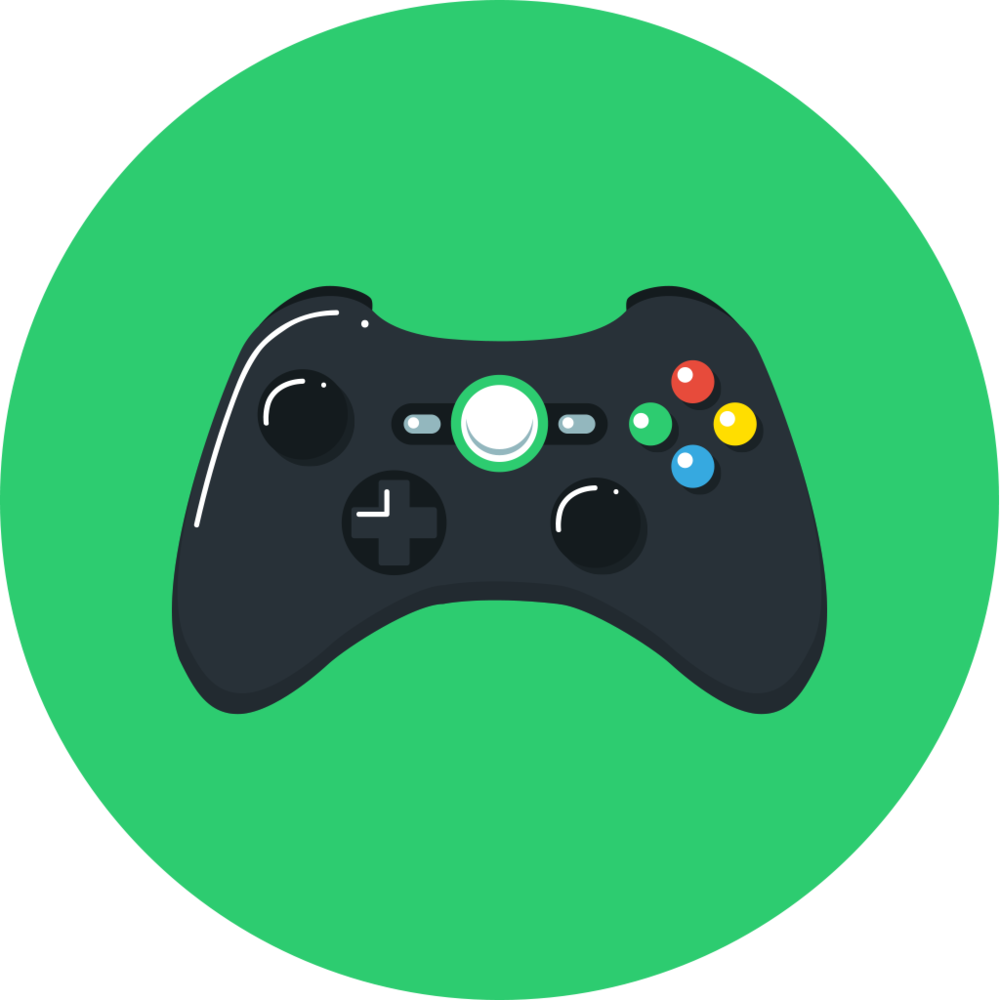FAQ
What does “pfUI” stand for?
The term “pfui!” is german and simply stands for “pooh!”, because I’m not a
big fan of creating configuration UI’s, especially not via the Wow-API
(you might have noticed that in ShaguUI).
How can I donate?
You can donate via GitHub or Ko-fi
How do I report a Bug?
Please provide as much information as possible in the Bugtracker.
If there is an error message, provide the full content of it. Just telling that “there is an error” won’t help any of us.
Please consider adding additional information such as: since when did you got the error,
does it still happen using a clean configuration, what other addons are loaded and which version you’re running.
When playing with a non-english client, the language might be relevant too. If possible, explain how people can reproduce the issue.
How can I contribute?
Report Errors, Issues and Feature Requests in the Bugtracker.
Please make sure to have the latest version installed and check for conflicting addons beforehand.
I have bad performance, what can I do?
There’s only one known performance issue: that is while using “Frame Shadows”. Make sure to disable those
in the pfUI settings (Settings -> Appearance -> Enable Frame Shadows). If you still have a low performance,
it’s most likely a combination with another addon. Disable all AddOns but pfUI and then enable one-by-one,
till the performance problem occurs again. Make sure to report the identified AddOn and what you did to reproduce
via the Bugtracker.
Where is the happiness indicator for pets?
The pet happiness is shown as the color of your pet’s frame. Depending on your skin, this can either be the text or the background color of your pet’s healthbar:
- Green = Happy
- Yellow = Content
- Red = Unhappy
Since version 4.0.7 there is also an additional icon that can be enabled from the pet unit frame options.
Can I use Clique with pfUI?
This addon already includes support for clickcasting. If you still want to make use of clique, all pfUI’s unitframes are already compatible to Clique-TBC. For Vanilla, a pfUI compatible version can be found Here. If you want to keep your current version of Clique, you’ll have to apply this Patch.
Where is the Experience Bar?
The experience bar shows up on mouseover and whenever you gain experience, next to left chatframe by default. There’s also an option to make it stay visible all the time.
How do I show the Damage- and Threatmeter Dock?
If you enabled the “dock”-feature for your external (third-party) meters such as DPSMate or KTM, then you’ll be able to toggle between them and the Right Chat by clicking on the “>” symbol on the bottom-right panel.
Why is my chat always resetting to only 3 lines of text?
You need to disable the “Simple Chat” in blizzards interface settings (Advanced Options). Then relog and reset/run the firstrun wizard again.
How can I enable mouseover cast?
On Vanilla, create a macro with “/pfcast SPELLNAME”. If you also want to see the cooldown, You might want to add “/run if nil then CastSpellByName(“SPELLNAME”) end” on top of the macro. For The Burning Crusade, just use the regular mouseover macros.
Will there be pfUI for Activision’s “Classic” remakes?
No, it would require an entire rewrite of the AddOn since the game is now a different one. The AddOn-API has evolved during the last 15 years and the new “Classic” versions are based on a current retail gameclient. I don’t plan to play any of those new versions, so I won’t be porting any of my addons to it.
Everything from scratch?! Are you insane?
Most probably, yes.
Для нубов. Чат.
Часть 1. Настройки.
Итак, приступим. Вы создали персонажа, все настройки подвержены параметру «по умолчанию».
У вашего окошка чата есть две вкладки: Общий, в котором будет отображаться вообще всё, пока вы не измените настройки, и Журнал боя, к которому мы ещё вернёмся.
Нажав правой кнопкой мыши на интересующую нас вкладку, мы можем наблюдать окно настроек (см. картинку выше). И первая функция, которой мы воспользуемся: Разблокировать окно.
Воспользовавшись этой функцией, мы можем изменять размер окна чата и перемещать его.
Следующая функция, которой мы воспользуемся, это Переименовать окно. Появляется диалоговое окно, в которое вы впишите новое название вкладки, например НОВОЕ.
Заметили изменения? Нет? Лол К окулисту сходите и возвращайтесь )
Есть еще такие функции, как Создать новое окно и Обновить окно чата. Первая, как вы, наверное, уже догадались, помогает вам создать новое окно, в которое вы можете, к примеру, вывести чат гильдии или поля сражений. Также вы можете просто щёлкнуть правой кнопкой мыши по одному из каналов и выбрать функцию Переместить в новое окно.Обновление окон чата помогает при небольшом зависании, к примеру при портании из локации в локацию или нахождении в больших городах. Изменим Размер шрифта (я себе ставлю не менее 14, зрение не очень :Р)
Чтобы изменения были заметны, поставим размер шрифта 18 (Элементаль настаивал)
Также мы можем изменить цвет фона, чтобы наш чат выделялся на фоне окружающего мира при помощи команды Фон:
Следующая команда — Параметры. Она также вызывает диалоговое окно, только побольше, чем остальные. И в этом окне мы можем указать отображение в чате цветов классов. Когда вы состоите в группе, на миникарте ваши согруппники отображаются кружочками цветов своих классов, так что теперь вы без труда и щёлканья левой кнопкой мыши с зажатым Shift выяснить, какого класса персонаж пишет в чате.
Причём вы можете настроить отображение цветов класса во всех каналах.
А ещё вы можете поставить отображение событий, происходящих с вашим персонажем (опыт, честь, репутация, прокачивание профессий, добыча и прочее). Также, нажав на квадрат справа от необходимого параметра, вы можете изменить цвет шрифта. например, плохо видимый или надоевший фиолетовый цвет репутации вы можете изменить на светло-розовый, жёлтый или красный, по вкусу
Функция Вкл./Выкл. интерактивный режим позволяет вам, как ни странно, включить или выключить интерактивный режим чата. С включённым режимом вы можете кликать по ссылкам на предметы, чтобы их подробное описание появилось в отдельном окошке, нажимать на эти ссылки с зажатой клавишей Ctrl, чтобы примерять экипировку.
Это с включённым режимом.
Формат времени вы выбираете сами. Какой больше нравится.
/эмоция (/э, /emotion, /e) — чат эмоций. Вы можете просто прописывать /танец или /чмок, а можете написать в чат /э хочет любви и ласки. И в чате появится нечто вроде «Рогизобилия хочет любви и ласки.» То есть вы пишите /э и абсолютно любой текст, который будет характеризовать ваши действия, состояния, эмоции. Чат оранжевого цвета.
Последнее в этой части — как создать свой канал . Если вы хотите общаться с определённым кругом лиц, вы можете создать свой собственный канал, и быть его модератором. Просто прописываем /join НазваниеКанала, к примеру, /join kabir и вы попадёте в канал Кабира :3 Можно пригласить в свой чат при помощи команды /chatinvite, где после прописывания команды через пробел указывается ник игрока, которого вы хотели бы пригласить. И ещё раз напомню, что цвета каналов вы можете менять на любые, которые вам нравятся, так что те цвета, которые я привела выше, являются цветами по умолчанию.
Часть 3. Сочетания клавиш и команды.
Для того, чтобы создать отдельное окно для отдельного канала, будь то гильд чат или рейд чат, надо кликнуть на названии канала правой кнопкой и выбрать пункт Переместить в отдельное окно (ну или как то так, точно не припомню) . Далее следует опять же правой кнопкой кликнуть на появившуюся закладочку окна чата, выбрать пункт Настройки и в появившемся окне поснимать галочки с тех каналов, которые тебе не нужны, оставив один) Очень удобно для разделения глобальных каналов, в которые постоянно кто-то флудит, и основных торговых, в которых можно спокойно следить за лутом, например если ты качаешься и переписываешься с согильдийцами)