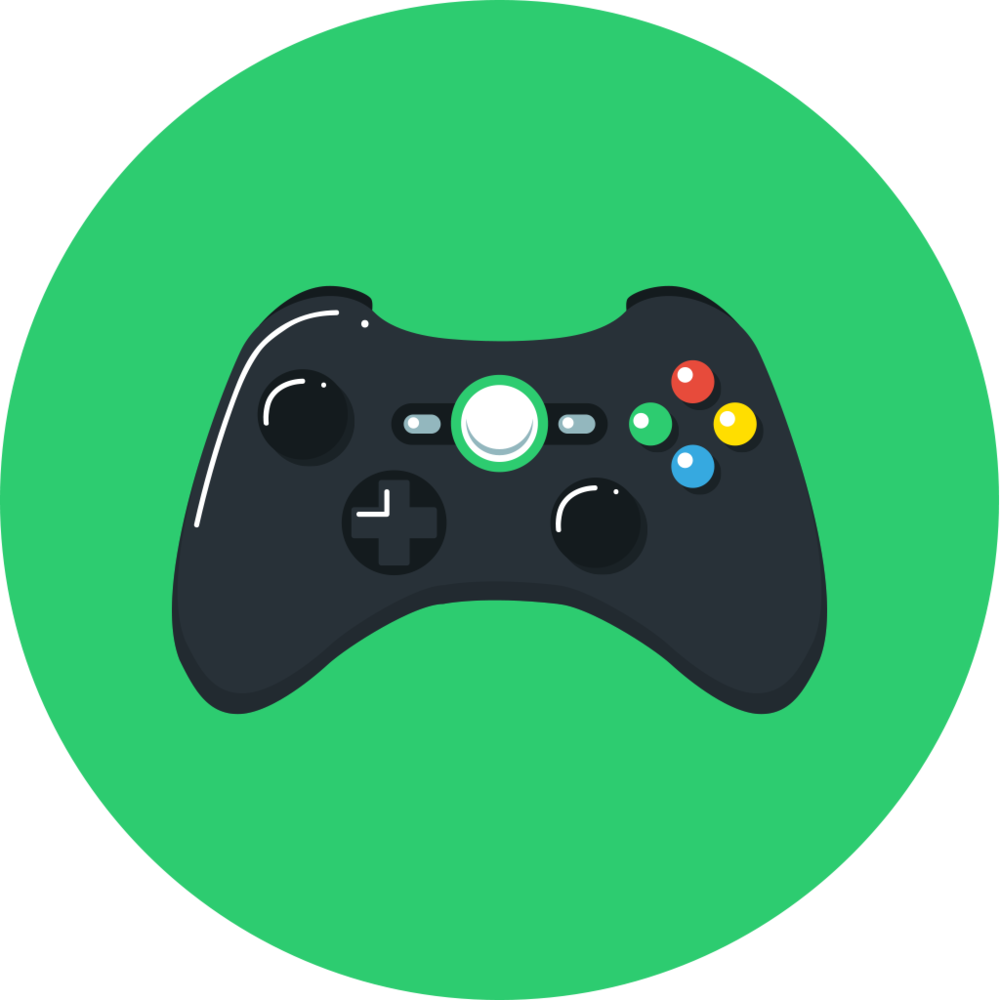Как заблокировать и разблокировать контакт в Teams
Независимо от того, являетесь ли вы мобильным пользователем или пользователем настольного компьютера, вы можете легко заблокировать контакт в Microsoft Teams. Давайте посмотрим на процедуру в зависимости от платформы, которую вы в настоящее время используете.
Как заблокировать контакты на Android
Откройте Microsoft Teams и нажмите «Чат» внизу.
Теперь нажмите и удерживайте чат / контакт, который хотите заблокировать.
Нажмите на «Заблокировать».
Как разблокировать контакты на Android
Откройте Microsoft Teams на своем устройстве и нажмите значок меню в верхнем левом углу.
Теперь нажмите «Настройки».
Выберите «Люди» на странице настроек.
Теперь нажмите «Заблокированные контакты».
Теперь вы увидите список всех контактов, которые были заблокированы с помощью вашей текущей учетной записи Microsoft Teams. Нажмите на контакт, который вы хотите разблокировать в Teams, чтобы начать.
Наконец, нажмите «Разблокировать контакт».
Как заблокировать контакты на iPhone и iPad
Откройте приложение Teams на своем устройстве и нажмите «Чат» внизу экрана.
Теперь коснитесь чата / контакта, который хотите заблокировать.
Коснитесь имени контакта в верхней части экрана.
Снова нажмите на имя.
Наконец, выберите «Заблокировать контакт».
Как разблокировать на iPhone и iPad
Запустите Microsoft Teams и нажмите значок меню.
Выберите и откройте «Настройки».
Теперь нажмите «Люди».
Выберите «Заблокированные контакты».
Нажмите на контакт, который вы хотите разблокировать в Teams.
Теперь нажмите «Разблокировать контакт».
Связанный: Классные фоны Microsoft Teams
Как заблокировать и разблокировать на ПК и Mac
К сожалению, вы пока не можете блокировать пользователей на рабочем столе в Microsoft Teams. Microsoft Teams для настольных ПК в настоящее время доступна только для работы, а не для личного использования. Политики Microsoft Team позволяют вам только блокировать пользователей в вашей личной учетной записи.
Следовательно, поскольку вы можете использовать только учетные записи рабочего места в настольном приложении и веб-приложении, вы не сможете блокировать пользователей при использовании настольной системы на данный момент. Имейте в виду, что мобильные пользователи также могут блокировать пользователей только в своих личных аккаунтах.
Microsoft Teams отключает возможность блокировать пользователей при использовании учетной записи на рабочем месте, чтобы обеспечить прозрачность и избежать неправильного использования этой функции. Известно, что сотрудники игнорируют или пропускают важные обновления из-за возможности блокировать пользователей.
Кроме того, это также привело к случайным блокировкам, которые также препятствуют доступу пользователей в организации к важной информации. Следовательно, возможность блокировать пользователей была отключена для всех пользователей с учетной записью на рабочем месте
Однако вы все равно можете отключать и скрывать пользователей, если используете учетную запись на рабочем месте. Это должно держать их подальше от вашего раздела чата и избегать любых будущих уведомлений, которые могут нарушить или прервать ваш рабочий процесс. Давайте посмотрим, как можно скрыть / отключить пользователей в Teams при использовании учетной записи на рабочем месте.
Связанный: Как запланировать собрание Microsoft Teams
Если с другом вышел в путь, если с другом вышел в путь…
Остается лишь нажать по кнопке «Добавить в друзья»! После этого вы сможете вести переписку с этим человеком, отправлять и получать от него файлы, приглашать в бой, обмениваться впечатлениями о том или ином игровом продукте и так далее.
Блокировка и разблокировка друзей
разблокировать друга в Стиме
- В своем профиле заходим в раздел «Друзья».
- Открываем вкладку «Заблокированные друзья».
- Выбираем команду «Разблокировать пользователей».
- Проставляем галочки напротив тех игроков, которых мы хотим разблокировать.
- Нажимаем кнопку «разблокировать».
Теперь вы снова можете общаться с друзьями в прежнем режиме.
Вдобавок ко всему перечисленному пользователей может блокировать администрация (за нарушение правил). В этом случае чтобы разблокировать друга в Стиме
– можно обратиться за разъяснениями к сотрудникам технической поддержки. В случае, если вам удастся доказать невиновность своего напарника – аккаунт товарища будет разблокирован и вы снова сможете общаться с ним, как и прежде.
Youtube видео про разблокировку друга
Одной из частых проблем, с которой может столкнуться пользователь в системе, является разблокировка друга. Возможно, вы заблокировали другого пользователя Steam Page, поссорившись с ним, но со временем ваши отношения установились, и вы хотите вернуть его обратно в список друзей. Многие пользователи Steam не знают, каким образом можно сделать разблокировку друга. Заблокированные пользователи, по определению, не отображаются в списке контактов.
Поэтому нельзя просто зайти в него, кликнуть правой клавишей мыши и выбрать пункт разблокировки. Необходимо зайти в отдельное меню, которое предназначено только для этой цели. Узнайте подробности разблокировки друга в Steam далее.
Как разблокировать друга в Steam
Для начала вам нужно перейти в список заблокированных пользователей. Делается это следующим образом: кликните по своему нику в верхнем меню, а затем выберите пункт «друзья».
В результате откроется окно ваших друзей. Вам нужно перейти на вкладку заблокированные пользователи. Для того чтобы разблокировать пользователя, вам нужно нажать соответствующую кнопку, которая называется «разблокировать пользователей».
Напротив заблокированных пользователей появится небольшое окошко, в котором можно поставить галочку, подтверждающую ваше действие.
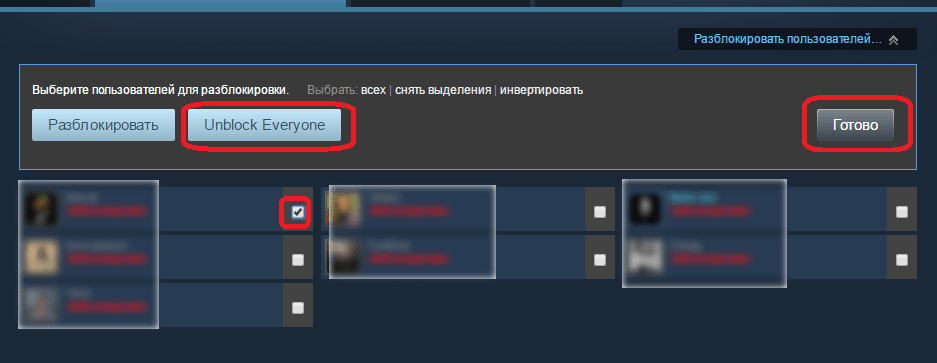
Поставьте галочку напротив тех пользователей, которых вы хотите разблокировать. На этом разблокировка закончена. Теперь вы можете добавить пользователя к себе в друзья и продолжить общение с ним. В этой же этой форме Вы можете разблокировать всех пользователей «черного списка». Для этого можно выделить их всех, нажав сначала кнопку «выбрать всех», а затем кнопку «разблокировать». Можно просто нажать кнопку «Unlock Everyone».
После этого действия все пользователи, которых вы заблокировали в Steam, будут разблокированы. Со временем, возможно, список заблокированных пользователей будет также отображаться в списке контактов. Это бы намного упростило разблокировку нужных вам пользователей. Пока же разблокировка доступна только через описанное выше меню.
Теперь вы знаете, как можно разблокировать друга с целью добавления его обратно в список друзей. Если со схожими проблемами столкнулись ваши знакомые, которые пользуются estimator, расскажите ему об этом способе. Возможно, этот совет поможет вашему знакомому.
Для того, чтобы ограничить доступ к страничке в «Одноклассниках» нежелательным пользователям, существует специальная функция, получившая название «Черный список». Благодаря установке подобного ограничения для них будет закрыта возможность просмотра новостей, фотографий и тем, иначе говоря, доступ к информации будет полностью закрыт. Кроме этого, будет закрыта возможность совершения видеозвонков, а также сообщений. В некоторых случаях функция может быть полезной, и пользователи с радостью к ней прибегают.
Очень часто минутное недовольство, вызванное негативным отзывом или сообщением в сети, может привести к тому, что не угодившего друга заносят в «черный список».
Однако через некоторое время может наступить момент, когда хочется вернуть его обратно. Не всем известно, как разблокировать друга в одноклассниках.
Как скрыть / отключить пользователя в Teams
На ПК и Mac
Запустите настольное приложение Microsoft Teams и нажмите «Чат» на левой боковой панели.
Теперь наведите указатель мыши на контакт, который вы хотите отключить / скрыть, и щелкните значок меню «3 точки».
Выберите «Без звука» или «Скрыть» в зависимости от ваших предпочтений.
На Android
Запустите Teams на своем устройстве и нажмите «Чат» внизу экрана.
Теперь нажмите и удерживайте контакт / чат, который вы хотите скрыть или отключить в зависимости от ваших предпочтений.
Коснитесь «Скрыть» или «Отключить».
На iPhone и iPad
Запустите приложение Microsoft Teams на своем устройстве и нажмите «Чат» в нижней части экрана.
Теперь найдите контакт, который вы хотите отключить или скрыть, и проведите по нему влево.
Нажмите на «Еще».
Теперь выберите «Без звука» или «Скрыть» в зависимости от ваших предпочтений.
Связанный: Как добавить и использовать OneNote в Microsoft Teams
Профилактика флешки
Как мы уже поняли — лучше не доводить флешку до необходимости ремонта. Вот некоторые рекомендации для сведения к минимуму нежелательных последствий:
- Оберегание от температурных колебаний, от влияния воды, агрессивных сред, механических воздействий, рентгеновских излучений, электромагнитных полей. Аккуратность вставки/извлечения;
- Заполнение флешки «под завязку» её файловая система может быть повреждена. Опасный симптом при записи — замедление и зависание;
- Проводите проверку флешки средствами ОС, делайте дефрагментацию;
- Не используйте флешку в качестве единственного экземпляра данных (представьте, что у вас есть только один ключ от квартиры);
- Придерживайтесь процедуры безопасного извлечения флешки;
- Во избежание статических разрядов не касайтесь контактов флешки пальцами, предметами из металлов, избегайте соприкосновения с прочей синтетикой;
- При странном поведении флешки не спешите лечить её низкоуровневыми программами. Сначала скопируйте важные файла на другой носитель, а затем начинайте ремонт.
Теперь вы знаете как прошить USB-флеш-накопитель и сможете самостоятельно разобраться в этом вопросе. Пусть ваши флешки долго живут.
Оставляйте свои комментарии.
Прежде всего, нужно упомянуть в каких случаях требуется прошивка контроллера флешки
. Перечень таких неисправностей не очень большая, чуть ниже я сделал список из наиболее частых ситуаций, когда такая методика может помочь в ремонте флешки. Но, не стоит воспринимать описанную тут методику, как панацею от всех «болезней». Каждый случай индивидуален, но общая методика схожа, за исключением некоторых моментов, которые связаны с разными контроллерами, чипы памяти и разное сочетание неисправностей. Таже в блоге можете почитать другие .
Поиск программы для прошивки контроллера
Для восстановления вам понадобится специальная утилита для флешки Kingston. Чтобы не ошибиться и загрузить правильную программу, необходимо знать модель контроллера накопителя.
Способ 1
Посмотреть нужную информацию можно на сайте flashboot.ru в разделе iFlash, использовав в качестве фильтра значения VID и PID флешки.
- Подключите накопитель к компьютеру.
- Откройте диспетчер устройств (правой кнопкой по иконке «Компьютер» — Управление).
- Найдите «Запоминающее устройство для USB».
- Кликните правой кнопкой и откройте свойства.
- Перейдите в раздел «Сведения» и выберите свойство «ИД оборудования».
Способ 2
Другой способ получения нужных сведений – скачать программу Flash Drive Information Extractor и нажать кнопку «Получить данные». В отчете будут строки «VID» и «PID»; используйте их значение, чтобы найти утилиту, которая сможет корректно провести восстановление флешки Kingston Datatraveler.
Скачать программу можно в разделе «Файлы» на сайте flashboot.ru. Если здесь утилиты нет, попробуйте найти её на других веб-ресурсах.
На компьютере
Загрузите свой аккаунт, зайдите в раздел «Черный список». Осуществить это можно двумя способами. На главной странице в центральном меню нажмите «Еще» и выберите пункт «Черный список» в выпадающем меню:
Или пролистайте в самый низ экрана – там расположено меню, в котором находится искомый пункт:

Здесь вы найдете всех заблокированных пользователей и можете снять блокировку нужного друга:
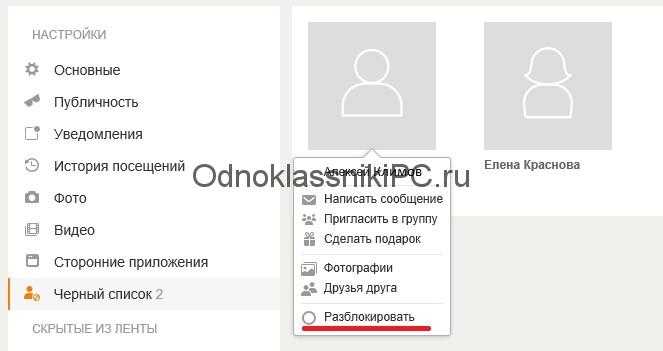
Если он присутствует в черном списке – наведите указатель мыши на картинку профиля. В появившемся сообщении кликните «Разблокировать».
Система спросит, действительно ли надо разблокировать друга. Нажмите «Удалить» для разблокировки или «Отмена», чтобы оставить пользователя недоступным. Если вы подтвердили действие, друг моментально будет восстановлен и исчезнет из раздела. Как видите, разблокировать приятеля с компьютера несложно.
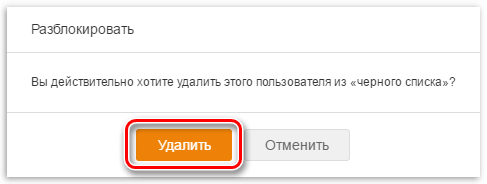
Если нужный человек не обнаружен в перечне, то проверьте – есть ли он среди ваших друзей? Если нет, то вы не заблокировали, а полностью удалили контакт. Заново найдите друзей с помощью поиска или через знакомых, и выберите функцию «Добавить в друзья».
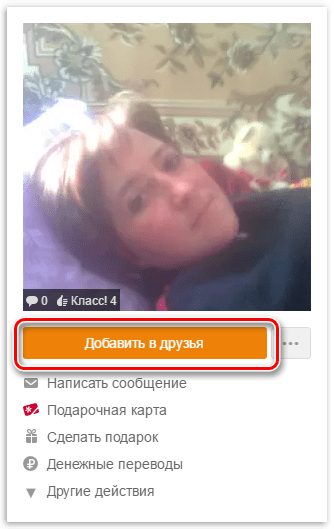
Если пользователь значится в Друзьях и отсутствует в «Черном списке», но вы не получаете в ленту его события – значит, вы исключили для себя публикации человека. На основном экране вверху по центру нажмите «Еще» и пункт «Настройки». Отыщите заголовок «Скрытые из ленты»:
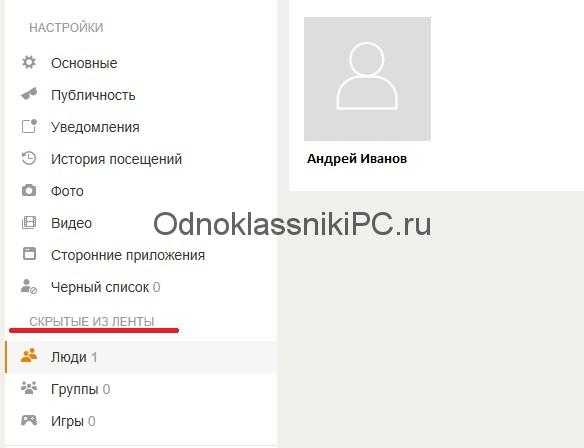
Если тут находится приятель, события которого вы перестали видеть, – наведите курсор мыши на его фото. В появившемся меню кликните пункт «Убрать из скрытых». Либо сделайте это через профиль друга. Зайдите на его личную страницу, внизу под фото нажмите кнопку с тремя точками и укажите «Добавить в ленту»:
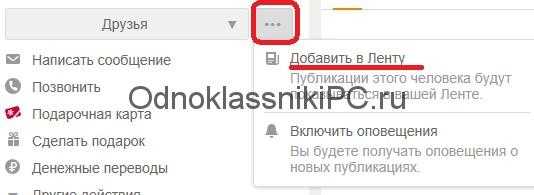
Теперь вы будете получать сообщения от друга, комментировать и оценивать его фотографии и видеозаписи.
Удаление со страницы
Для того, чтобы вернуть пользователя с компьютера, необязательно посещать различные разделы сервиса. Потребуется авторизоваться на сайте Одноклассники, используя собственный логин и пароль и прокрутить страницу при помощи бегунка вниз до самого конца. Здесь, в самом низу второй колонки расположена ссылка «Черный список», которую необходимо щелкнуть курсором.
Покажутся ранее заблокированные пользователи, среди которых потребуется, наведя курсором на аватар, выбрать нужного человека. В появившемся меню выбирают кнопку «Разблокировать». Далее появится сообщение – вопрос относительно уверенности пользователя удалить заблокированного собеседника. В качестве подтверждения следует выбрать «Удалить».
Как удалить старый номер и привязать новый номер
Данный способ подразумевает полностью удалить привязку номера к аккаунта в Стиме, оставив только привязку к электронному адресу пользователя. Это снижает степень защиты аккаунта пользователя, но зато избавляет пользователя от телефонной зависимости. Этот алгоритм подходит в случае, когда у пользователя нет доступа к старому номеру, а также при осознанном желании удалить зависимость профиля в Стиме от номера телефона.
После удаления связи со старым номером у пользователя есть возможность привязать новый.
Для удаления связи со старым номером необходимо:
- Войти «Имя профиля» => «Об аккаунте» => «Контактная информация» => «Управление номером телефона» (смотрите предыдущий пункт),
- На следующей странице необходимо нажать на кнопку «Удалить номер»:
Если у пользователя потерян доступ и к электронной почте, то нужно выбрать пункт «У меня больше нет доступа к этому адресу эл.почты». В этом случае пользователю необходимо заполнить форму для отправки в службу техподдержки и действовать в соответствии с ситуацией.
После удаления привязки программа сразу же предложит привязать новый номер, но это уже дело пользователя. На мой взгляд, надёжнее иметь привязку к электронной почте, но для более надёжной защиты разработчики рекомендуют использовать как номер телефона, так и электронную почту.
Аналогичным способом можно изменить привязку номера через веб-клиент Steam и в мобильном приложении. Интерфейс доступа к аккаунту в мобильной версии может отличаться, но отыскать нужный пункт не составит большого труда.
-
Как подключить смартфон к музыкальному центру через блютуз
-
4g solar camera как подключить
-
Dexp ursus s370 3g прошивка
-
Как перепрошить телефон neffos
- Как добавить транспортную карту в телефон с нфс видео
Восстановление собеседника с телефона или планшета
Для этого необходимо под своим логином и паролем зайти на мобильную версию сети http://m.ok.ru/ . Почти в самом низу странички находится пункт меню «Настройки», в который следует зайти, а затем выбрать подпункт «Черный список».
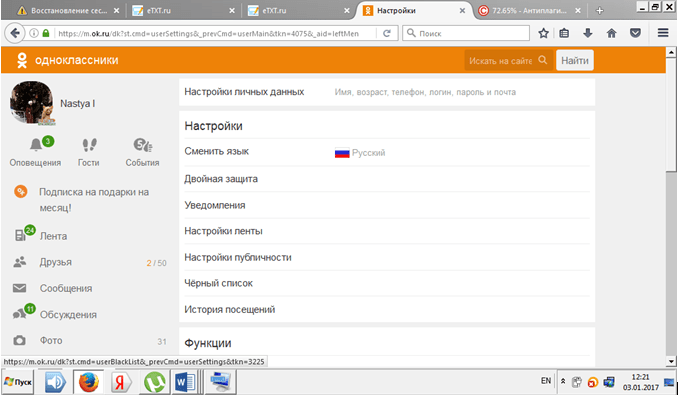
Существует один момент о котором забывать не стоит. После того, как друг, занесенный в перечень нежелательных, был восстановлен владельцем, на его страничку он заходить не может в течение суток. Уже на следующий день доступ к странице будет восстановлен.
Одной из частых проблем, с которой может столкнуться пользователь в системе, является разблокировка друга. Возможно, вы заблокировали другого пользователя Steam Page, поссорившись с ним, но со временем ваши отношения установились, и вы хотите вернуть его обратно в список друзей. Многие пользователи Steam не знают, каким образом можно сделать разблокировку друга. Заблокированные пользователи, по определению, не отображаются в списке контактов.
Поэтому нельзя просто зайти в него, кликнуть правой клавишей мыши и выбрать пункт разблокировки. Необходимо зайти в отдельное меню, которое предназначено только для этой цели. Узнайте подробности разблокировки друга в Steam далее.
Как разблокировать друга в Steam
Для начала вам нужно перейти в список заблокированных пользователей. Делается это следующим образом: кликните по своему нику в верхнем меню, а затем выберите пункт «друзья».
В результате откроется окно ваших друзей. Вам нужно перейти на вкладку заблокированные пользователи. Для того чтобы разблокировать пользователя, вам нужно нажать соответствующую кнопку, которая называется «разблокировать пользователей».
Напротив заблокированных пользователей появится небольшое окошко, в котором можно поставить галочку, подтверждающую ваше действие.
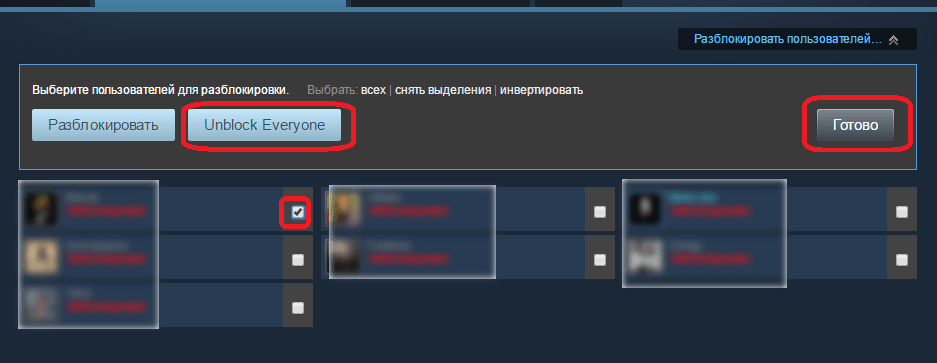
Поставьте галочку напротив тех пользователей, которых вы хотите разблокировать. На этом разблокировка закончена. Теперь вы можете добавить пользователя к себе в друзья и продолжить общение с ним. В этой же этой форме Вы можете разблокировать всех пользователей «черного списка». Для этого можно выделить их всех, нажав сначала кнопку «выбрать всех», а затем кнопку «разблокировать». Можно просто нажать кнопку «Unlock Everyone».
После этого действия все пользователи, которых вы заблокировали в Steam, будут разблокированы. Со временем, возможно, список заблокированных пользователей будет также отображаться в списке контактов. Это бы намного упростило разблокировку нужных вам пользователей. Пока же разблокировка доступна только через описанное выше меню.
Теперь вы знаете, как можно разблокировать друга с целью добавления его обратно в список друзей. Если со схожими проблемами столкнулись ваши знакомые, которые пользуются estimator, расскажите ему об этом способе. Возможно, этот совет поможет вашему знакомому.
За последние годы «Стим» стал невероятно популярной платформой для компьютерных игр благодаря огромному количеству преимуществ, которые он имеет. Во-первых, вам больше не нужно искать те игры, которые вы хотели бы приобрести, в магазинах вашего города или заказывать их по почте — вы просто покупаете права на игру, и она становится доступной для вас моментально.
Но это далеко не единственное преимущество, так как в «Стиме» имеется и сообщество игроков, с которым вы можете общаться, делиться впечатлениями и советами по конкретным играм, а также играть вместе с ними.
Также благодаря «Стиму» значительно упростилась дорога в разработчики для обычных людей, которые раньше не имели ни малейшего шанса издавать свои игры официально, так как это требовало огромных денег. Сейчас же вы можете внести небольшой вклад в сервис «Стима», и взамен получаете возможность публиковать свои игры в любых количествах.
Но в данной статье речь пойдет вовсе не об этом — дело в том, что в последнее время у геймеров появилась небольшая проблема — они начали интересоваться, как в «Стиме» разблокировать друга. Дело в том, что пользователей могут блокировать администраторы за нарушение правил — тогда они вообще ничего не смогут делать в системе. Но возможность блокировки имеете и вы — естественно, вы заблокируете только непосредственно ваши коммуникации с конкретным пользователем. И если заблокировать какого-нибудь надоедливого друга может без проблем каждый, то вернуть все на место уже получается не у всех. Именно поэтому нужно пошагово рассмотреть, как в «Стиме» разблокировать друга. Процесс на самом деле не очень сложный, так что если вы будете четко следовать инструкциям, то сможете со всем справиться довольно быстро.
Как пожаловаться на пользователя Steam
Если вы хотите пожаловаться на пользователя Steam, это очень легко сделать. Для этого на рабочем столе:
- Откройте клиент Steam.
- Зайдите в профиль пользователя либо через «Друзья», вкладку «Новые игроки», либо найдите их через вкладку «Сообщество».
- В его профиле коснитесь многоточия, а затем коснитесь Сообщить об игроке.
- Выберите причину, по которой вы хотите сообщить об этом, например, у него недопустимое имя профиля или другой параметр, а затем нажмите Отправить эту учетную запись на проверку.
- Вы также можете нажать Отменить дружбу или же запрет Чтобы удалить пользователя из списка друзей и запретить ему связываться с вами снова.
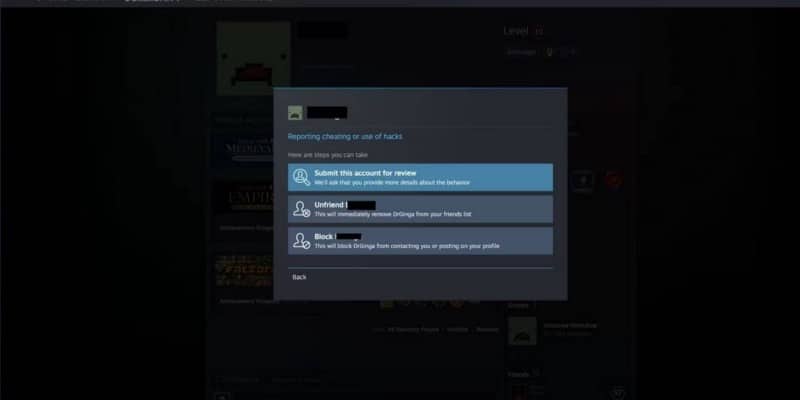
Выполнив следующие действия, вы сможете сообщить о соответствующем пользователе.
Чтобы пожаловаться на игрока в мобильном приложении:
- Откройте приложение Steam.
- Перейдите к пользователю, на профиль которого вы хотите пожаловаться. Это можно сделать, нажав на кнопку меню Затем в друзья, если он есть в списке друзей, или перейдите во «вкладку»Новые игроки’, или нажмите «Сообщество», а затем найдите их профиль.
- Нажмите многоточие, затем нажмите Сообщить об игроке.
- Вам будет предложено выбрать из списка вариантов, объясняющих, почему вы сообщили, например, что он сжульничал в игре. Выберите причину и нажмите Отправить эту учетную запись на проверку. Вы также можете удалить его из друзей или заблокировать.
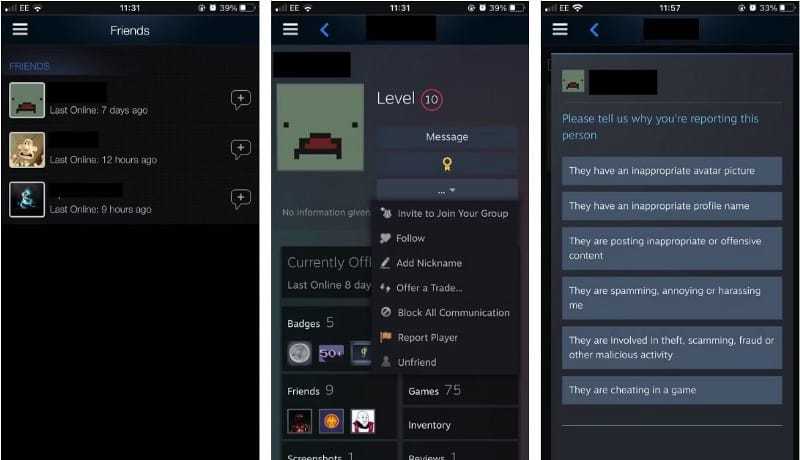
Выполнив эти шаги, вы сообщите о пользователе, и с этого момента его устранение будет в руках команды Steam.
Приложение Steam имеет множество функций, которые делают его удобным для пользователя, как и настольный клиент, поэтому, если вам нужно пожаловаться на кого-то, когда вы находитесь вдали от своего ПК, вы можете легко это сделать. Проверять Лучшие полезные бесплатные инструменты для получения большего количества игр Steam.
Если с другом вышел в путь, если с другом вышел в путь…
Остается лишь нажать по кнопке «Добавить в друзья»! После этого вы сможете вести переписку с этим человеком, отправлять и получать от него файлы, приглашать в бой, обмениваться впечатлениями о том или ином игровом продукте и так далее.
Блокировка и разблокировка друзей
разблокировать друга в Стиме
- В своем профиле заходим в раздел «Друзья».
- Открываем вкладку «Заблокированные друзья».
- Выбираем команду «Разблокировать пользователей».
- Проставляем галочки напротив тех игроков, которых мы хотим разблокировать.
- Нажимаем кнопку «разблокировать».
Теперь вы снова можете общаться с друзьями в прежнем режиме.
Вдобавок ко всему перечисленному пользователей может блокировать администрация (за нарушение правил). В этом случае чтобы разблокировать друга в Стиме
– можно обратиться за разъяснениями к сотрудникам технической поддержки. В случае, если вам удастся доказать невиновность своего напарника – аккаунт товарища будет разблокирован и вы снова сможете общаться с ним, как и прежде.
Youtube видео про разблокировку друга
Для того, чтобы ограничить доступ к страничке в «Одноклассниках» нежелательным пользователям, существует специальная функция, получившая название «Черный список». Благодаря установке подобного ограничения для них будет закрыта возможность просмотра новостей, фотографий и тем, иначе говоря, доступ к информации будет полностью закрыт. Кроме этого, будет закрыта возможность совершения видеозвонков, а также сообщений. В некоторых случаях функция может быть полезной, и пользователи с радостью к ней прибегают.
Очень часто минутное недовольство, вызванное негативным отзывом или сообщением в сети, может привести к тому, что не угодившего друга заносят в «черный список».
Однако через некоторое время может наступить момент, когда хочется вернуть его обратно. Не всем известно, как разблокировать друга в одноклассниках.
Друзья
В первую очередь, если вы хотите узнать, как в «Стиме» разблокировать друга, вам нужно посетить вашу вкладку «Друзья». Попасть туда можно несколькими способами — вы можете на главной странице в верхнем меню выбрать свой никнейм, после чего на выпадающем меню нажать на пункт «Друзья». Кроме того, в меню самого браузера имеется пункт меню «Друзья». Ну и, наконец, в правом нижнем углу также можно быстро открыть список всех ваших друзей одним кликом — но здесь нужно понимать, что открывается лишь краткий список, и с него вам нужно будет все равно перейти на основную страницу ваших друзей. Там вы увидите очень много интересной и полезной информации о них, но вам сейчас нужно кое-что конкретное — разобраться с тем, как в «Стиме» разблокировать друга.