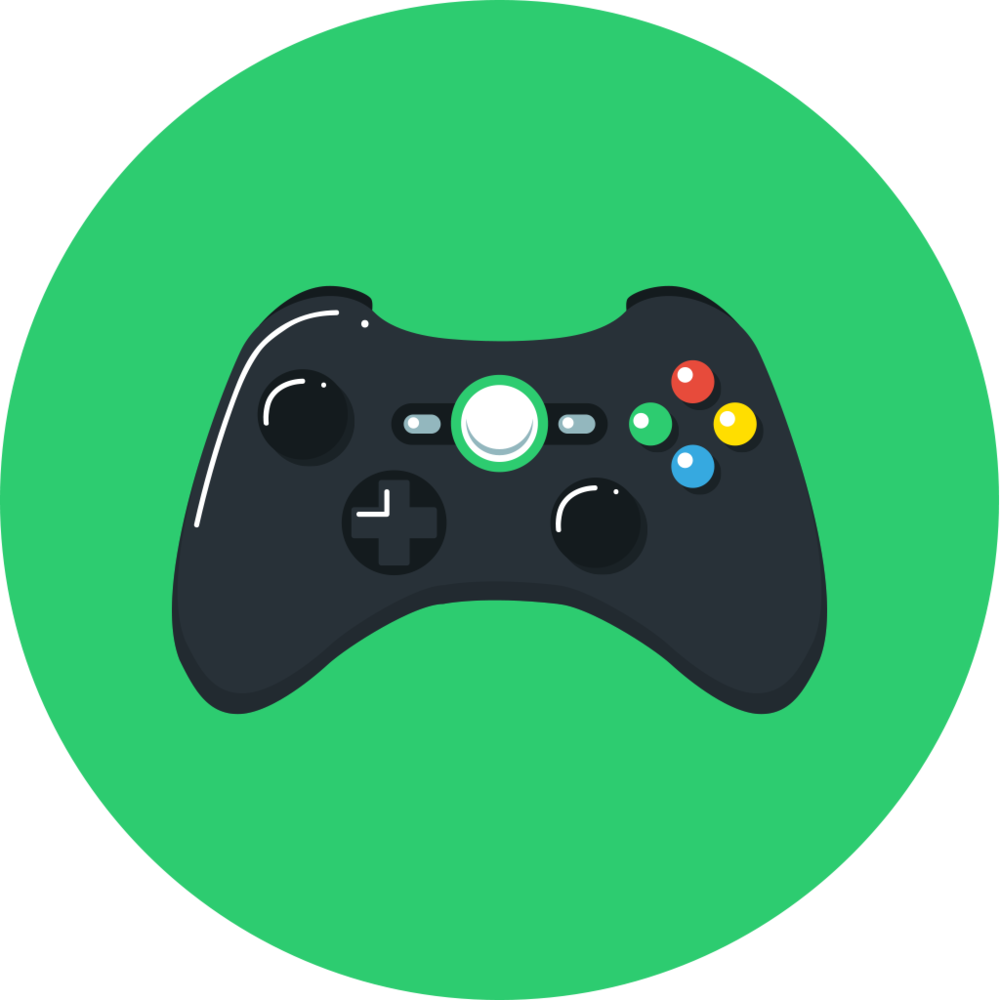Особенности игры
- Большой выбор картинок-раскрасок для любого возраста: от простых форм для детей с животными и магическими существами до сложных раскрасок для взрослых с мандалами, городами, фигурами с множеством мелких элементов.
- Максимально понятный и удобный интерфейс, разобраться с которым можно за считанные минуты.
- Ежедневное обновление коллекции рисунков для раскрашивания.
- Различные инструменты для творчества: Волшебная палочка для раскрашивания нескольких ячеек с одной цифрой, Граната для окрашивания ячеек-«соседей» и т.д.
- Возможность делиться созданными шедеврами, отправляя их друзьям по электронной почте. При помощи социальных сетей вы также можете отправлять друзьям готовые картинки.
- Приложение работает автономно, поэтому вам нет необходимости постоянно подключаться к Интернету.
Ключевые особенности
- предлагает неплохой выбор бесплатных раскрасок по номерам;
- содержит инструмент для быстрого заполнения соседних ячеек;
- позволяет исправлять ошибки при помощи ластика;
- имеет приятный интерфейс на русском языке;
- работает практически на любых Android устройствах.
Pixel Art
– это бесплатная программка, с помощью которой можно создавать рисунки в стиле пиксель арта – рисование квадратами определенного размера. Она подойдет для ПК с операционной системой Windows Vista, 7, 8, 10. Интерфейс на английском языке, но на столько простой, что любой пользователь сможет в нем разобраться. Дело в том, что утилита выполняет только ту функцию, для которой предназначена, и ничем лишним не снабжена.
Когда появится окно с лицензионным соглашением, нужно маркером отметить «I agree»
и нажать «Next»
.
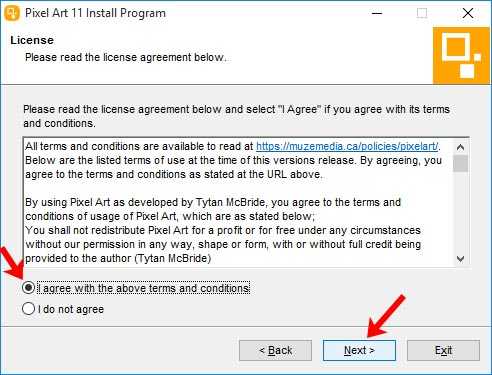
Последнее окно Мастера установки выглядит так. В нем кликайте кнопку «Start»
.
После того, как программка будет установлена, откроется еще одно окошко – его закройте или крестиком, или нажатием на кнопку «Finish»
.
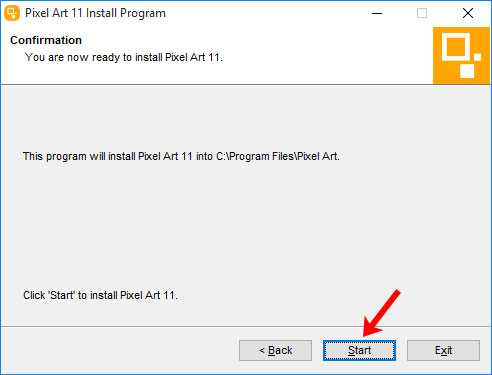
Теперь давайте рассмотрим, как пользоваться Pixel Art. Запускайте ее. Сразу откроется окно «donation»
. Если закрыть его крестиком, то при всех последующих запусках программы, оно будет появляться. Чтобы оно совсем не открывалось, отметьте внизу «Don`t Show Again»
и жмите крестик.
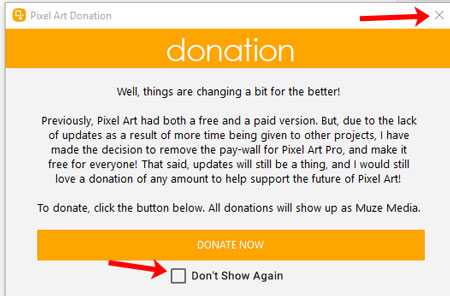
Главное окно выглядит следующим образом. Справа можно выбрать размер сетки – «Grid Size»
: маленький (20х20), средний (30х30) или большой (40х40). Немного ниже отметить, какие слои отображать – «Layers»
: пиксели (сетка), фон, прозрачность.
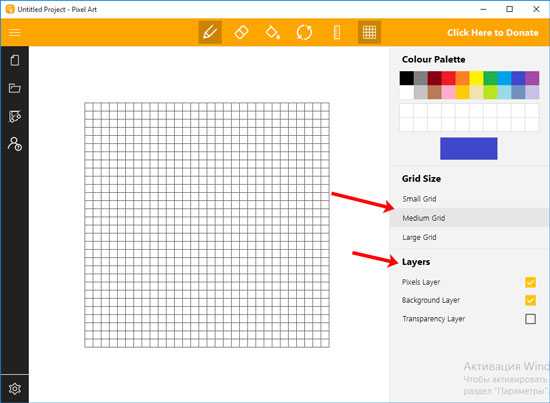
В основной палитре 20 цветов. Но вы можете добавить любой в палитру пользователя. Кликните правой кнопкой мыши по свободному квадрату. Откроется контекстное меню: «Color Picker»
(курсор станет крестиком, и по какому цвету вы им кликните, тот и будет добавлен), «Change Color»
(изменение установленного цвета), «Reset to White»
(сброс к белому), «Reset Custom Colors»
(удаление всех цветов из палитры пользователя), «Reset All Colors»
(удалит все цвета).
Слева внизу есть кнопка в виде шестеренки – это . Кликнув по ней откроется окно страница с тремя вкладками: «Основные»
, «Темы»
, «О программе»
. Русского языка нет, но зато можете выбрать другую тему оформления. Чтобы закрыть страницу, нажмите вверху на стрелочку.
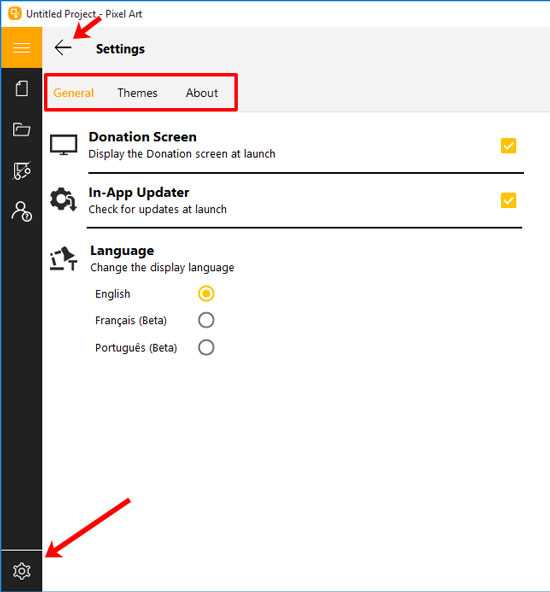
На панели инструментов есть 6 кнопок: «Карандаш»
, «Ластик»
, «Заливка»
, «Смена цвета»
, «Линейка»
(вверху и слева сетка будет поделена по 5 пикселей), «Сетка»
(отобразить ее или скрыть). С первыми тремя, думаю, все понятно. Смена цвета работает следующим образом: нажмите на кнопку, выберите на палитре нужный цвет, а потом кликните по пикселям того цвета на картинке, который хотите заменить. Например, у меня все желтые квадратики станут красными.
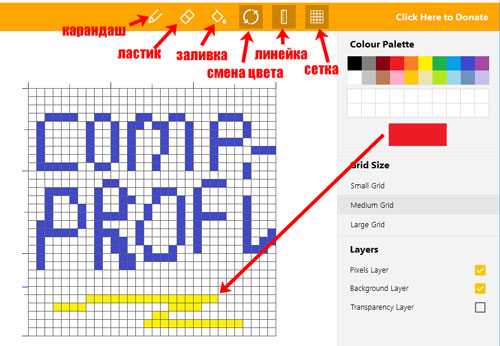
Обратите внимание на дополнительные настройки внизу: «Grid Visible/Hidden»
(сетка отображается/не отображается), «Transparency Enabled/Disabled»
(прозрачность включена/отключена). Отметьте маркером подходящие варианты
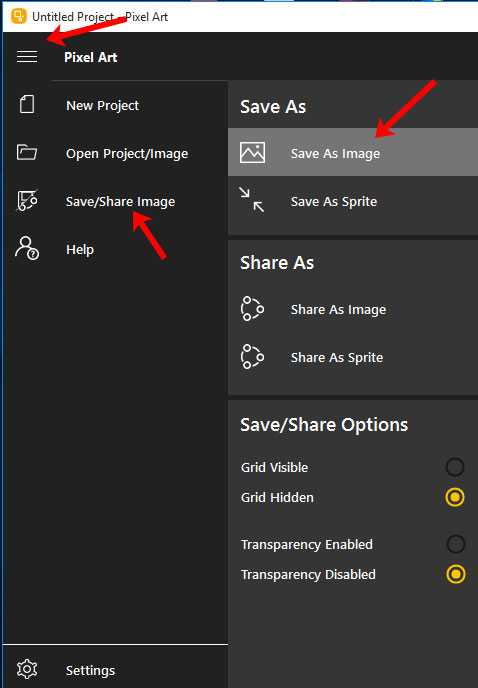
Выберите место на компьютере для сохранения, назовите изображение. В поле «Тип файла»
доступно только *.png
, никакого другого расширения для картинки выбрать не получится. Нажимайте «Сохранить»
.
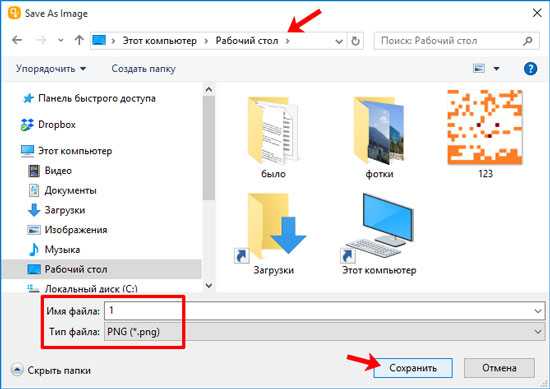
Если вы импортировали какой-нибудь рисунок в программу, то для сохранения нажмите «Save As Sprite»
, выберите папку, переименуйте, и здесь расширений будет немного больше (*.bmp, *.gif, *.jpg, *.png
). Выберите подходящее и сохраняйте.
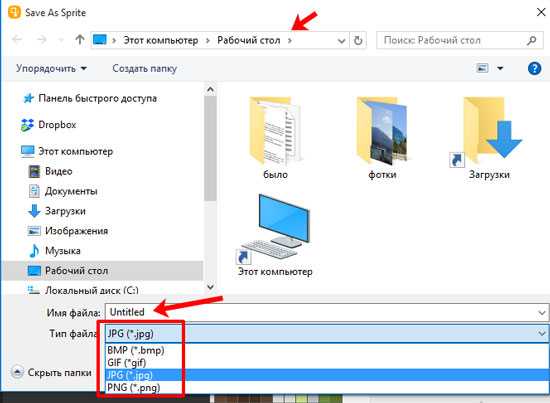
Как импортировать свое изображение? В меню программы кликните «Open Project/Image»
и выберите «Import To Project»
.
Здесь есть и возможность сразу сделать какое-нибудь фото в стиле пиксель арта. Выбирайте «Pixelate Image»
, находите изображение, делайте его пиксельным и сохраняйте в подходящем (одном из доступных) формате.
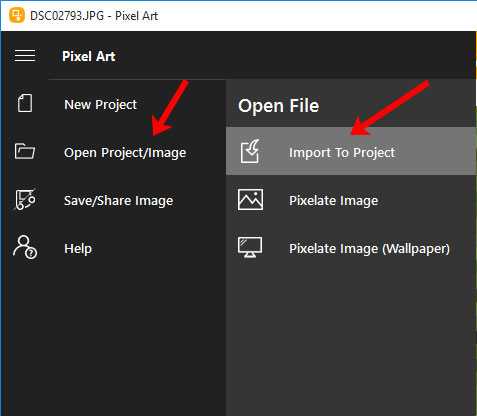
Через проводник найдите нужный снимок, выделите его и нажмите «Открыть»
. Не забудьте выбрать расширение файла, чтобы он отобразился. Если его не знаете, выберите «All Supported Files»
.
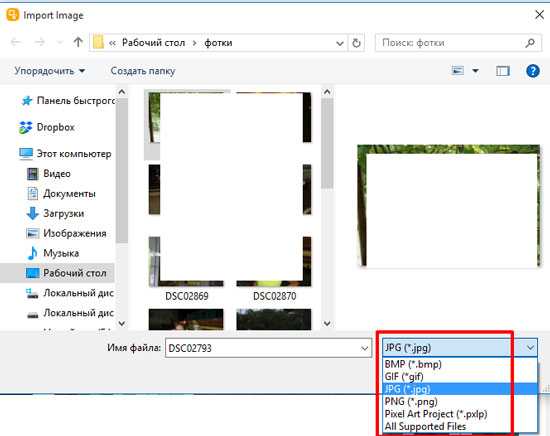
Затем нужно картинку представить в виде пикселей – кнопка «Pixelate»
, и импортировать ее – «Import Image»
.
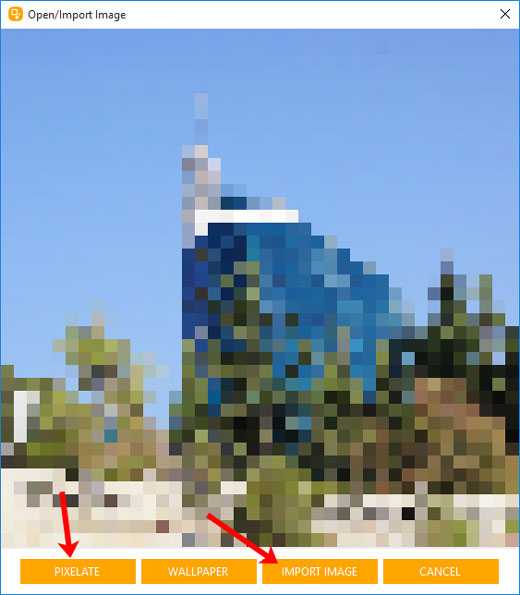
После того, как изображение загрузится в программу, можете его изменять и сохранять, как я описывала выше, в любом из четырех форматов.
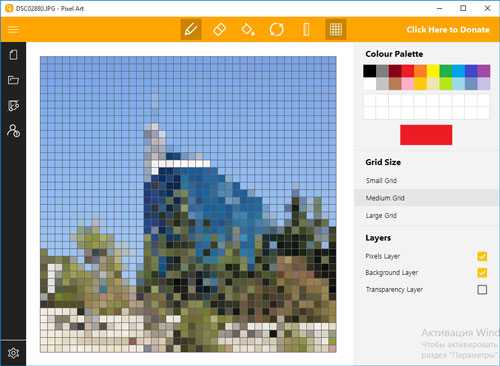
С помощью программы Pixel Art у вас точно получится создать интересный рисунок. Скачивайте ее и приступайте к творчеству.
I. Настройка документа и инструментов
Шаг 1
Выберите Pencil (карандаш) на панели инструментов – это будет основной инструмент для нашего урока. В настройках выберите тип Hard Round brush, и установите остальные значения так же как на картинке. Наша цель – сделать перо карандаша максимально резким.
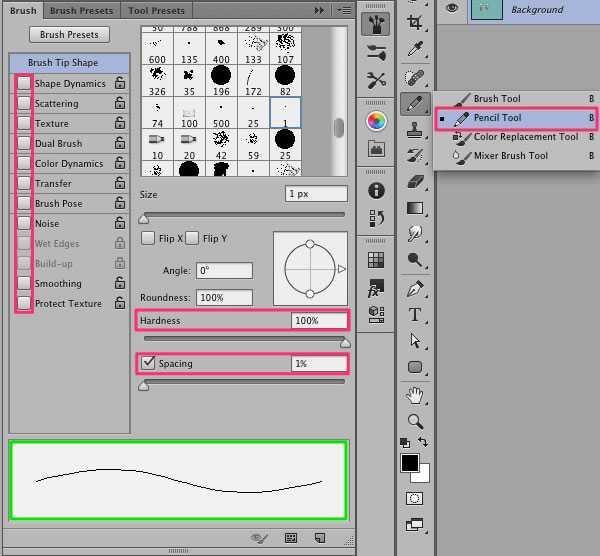
Шаг 2
В настройках Eraser Tool (ластик) выберите режим Pencil Mode, и установите остальные значения как показано на картинке.
Шаг 3
Включите пиксельную сетку Pixel Grid (View > Show > Pixel Grid). Если в меню нет такого пункта, то зайдите в настройки и включите графическое ускорение Preferences > Performance > Graphic acceleration.
Обратите внимание: Сетка будет видна только на вновь созданном холсте при увеличении масштаба 600% и более
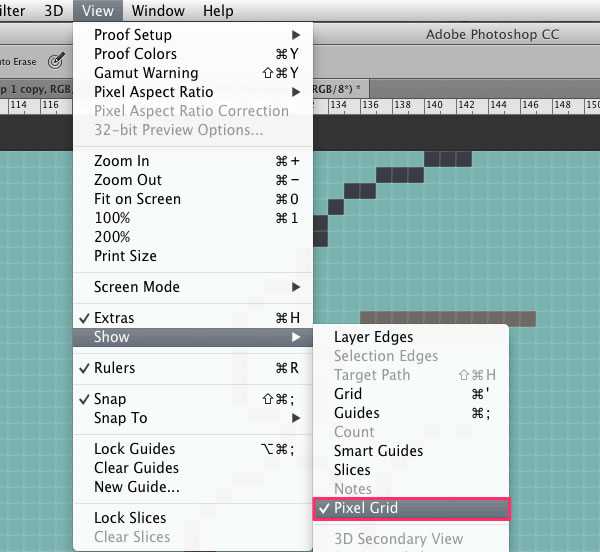
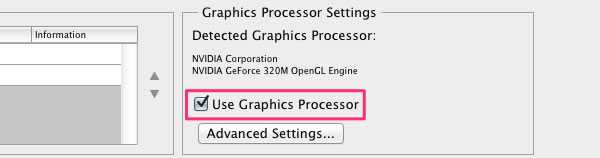
Шаг 4
В настройках Preferences > General (Control-K) поменяйте режим интерполяции изображения на режим Nearest Neighbor (по соседним пикселам). Это позволит границам объектов оставаться максимально четкими.
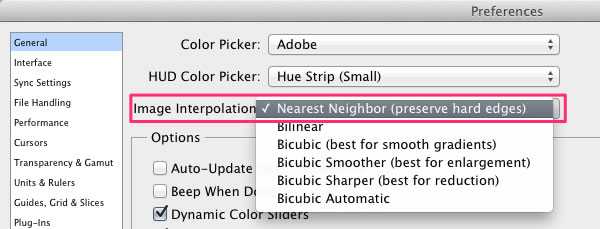
В настройках единиц измерения и линеек установите единицы измерения линеек в пикселах Preferences > Units & Rulers > Pixels.
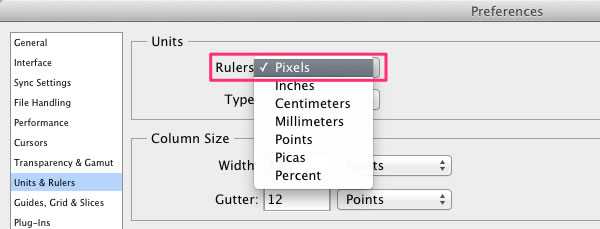
Aseprite
Ссылка
Цена: $15 USD или бесплатно, если скомпилируете его самостоятельноДоступно для: Windows / OS X / Linux
Aseprite специально сделана для пиксельной графики. Она не бесплатна, но $15 не плохая цена, если вы ищите долгосрочное решение. Однако вы можете использовать Aseprite бесплатно, если захотите скомпилировать исходный код самостоятельно.
Это одна из наиболее часто рекомендуемых программ для пиксельной графики, и это не спроста. Aseprite имеет все стандартные функции, необходимые для создания пиксельной графики, которые завернуты в дружественный интерфейс. Onion-skinning – возможность видеть тот кадр, с которым вы работаете, а также следующие за ним и предшествующие ему анимационные кадры – то, что нужно для анимации. Aseprite также может экспортировать целые спрайт-листы и GIF-файлы и выполнять другие специфичные для работы с пикселями функции.
У Aseprite много поклонников, но не всем она приходится по вкусу. Сама программа имеет низкое разрешение. Для кого-то пиксельный интерфейс для редактирования пикселей считается логичным и помогает приобрести творческое мышление. Для других – это ненужный отвлекающий фактор.
Джей Толен, создатель и художник приключенческой игры Dropsy в жанре point-and-click, перешел на Aseprite после Microsoft Paint и с тех пор не менял своих предпочтений. “Раньше я больше придерживался «безопасной» палитры цветов. Если бы я сделал какой-нибудь кусок, а затем решил, что этот цвет не рабочий, мне бы пришлось усиленно заливать его другими цветами или просто оставить все так, а потом мучиться целую вечность. Для Hypnospace Outlaw я использовал функцию затемнения цвета в Aseprite, чтобы придать 3D графике старомодный вид «безопасных» цветов”.
Заходите на страничку Aseprite в Твиттер, чтобы посмотреть на примеры графики, сделанные с помощью этого инструмента.
Онлайн-редактор пиксельной графики Piskel
Сам я с некоторым недоверием отношусь к онлайн‐инструментам, заменяющим полноценное локальное ПО – т.е. ко всяким онлайн‐офисам и т.п. Тем не менее, решил попробовать онлайновый пиксельный (точнее, спрайтовый) редактор Piskel (https://www.piskelapp.com/)
К сожалению, в моей Опере 12.18 он работать отказался. Зато на Chrome 34.0.1847.137 заработал вполне нормально – без глюков и тормозов.
Онлайн редактор пиксельной графики Piskel
В редакторе доступны все стандартные инструменты — примитивы, заливка, различные преобразования, есть поддержка анимации. Полученный результат можно экспортировать в GIF, PNG и ещё несколько форматов. Причём можно сделать экспорт и в виде набора файлов — каждый кадр в отдельном файле. В целом этот онлайн-редактор мне показался вполне удобным, так что — рекомендую.
Лучшие инструменты пиксель-арта для создания собственной игры
Создание пиксель-арта для собственной игры может быть интересным и полезным занятием. Независимо от того, являетесь ли вы опытным разработчиком игр или только начинаете, наличие подходящих инструментов необходимо для воплощения вашего замысла в жизнь. Вот некоторые из лучших инструментов для создания пиксельного искусства, которые помогут вам создать потрясающие визуальные эффекты для вашей игры:
- Aseprite: Aseprite — популярный инструмент для создания пиксельного искусства и анимации. Он предлагает широкий набор инструментов и функций, включая поддержку слоев, управление кадрами и создание луковых скинов. Aseprite доступен для Windows, macOS и Linux.
- Piskel: Piskel — это бесплатный инструмент для создания пиксельных рисунков с открытым исходным кодом, работающий непосредственно в браузере. Он предлагает простой и интуитивно понятный интерфейс, а также такие функции, как поддержка слоев, редактирование анимации и возможность экспорта рисунков в различные форматы.
- Pixaki: Pixaki — это приложение для iOS, позволяющее создавать пиксельные рисунки и анимацию на iPad. Оно предлагает широкий набор инструментов, включая инструменты рисования, цветовые палитры и поддержку слоев. Pixaki также поддерживает экспорт рисунков в различные форматы и разрешения.
- GIMP: GIMP — это мощная и бесплатная программа для редактирования изображений, которую можно использовать для создания пиксельных рисунков. Хотя в нем нет специальных инструментов для работы с пикселями, он предлагает такие возможности, как поддержка слоев, инструменты выделения и различные варианты кистей, которые могут быть полезны при создании пикселей.
При выборе инструмента для создания пиксельного искусства учитывайте свои потребности и предпочтения. Некоторые инструменты могут обладать более широкими возможностями, в то время как другие могут быть более удобными для пользователя. Поэкспериментируйте с различными инструментами и найдите тот, который больше всего подходит для вашего рабочего процесса и стиля.
Помните, что пиксель-арт — это не только используемые инструменты, но и творческий подход и внимание к деталям. Практикуйтесь, экспериментируйте и получайте удовольствие от своих творений, ведь вы начинаете свой путь к созданию собственной игры!
Программа для генерации пиксель-артов Pixel Art
>
>
Программа для генерации пиксель-артов Pixel Art

Pixel Art для карманного издания Minecraft — это первое и единственное Android-приложение, которое берёт любые изображения на вашем телефоне и преобразует их в объекты пиксель-арта, которые можно очень легко вставить в Minecraft PE!
Вам больше не придётся долго разглядывать изображения, воссоздавая их пиксель за пикселем. Благодаря этому приложению, вы без проблем сможете превратить любую картинку в пиксель-арт, будь то что-то простое, вроде иконки из игры, или сложное, например, селфи, которую вы только что сделали.
Это лёгкий процесс, состоящий из 3 шагов:
- Шаг 1 — Выберите изображение
- Шаг 2 — Укажите настройки вывода
- Шаг 3 — Вставьте результат в свой мир
Это приложение способно генерировать пиксель-арты из картинок любого размера, а затем вставлять их в ваш мир в виде объектов размерами до 512 блоков в длину и ширину! (Для создания пиксель-артов такого размера требуется полная версия программы. В бесплатной максимальный размер — 50 на 50 блоков).
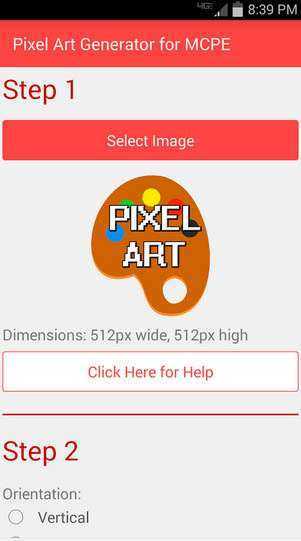
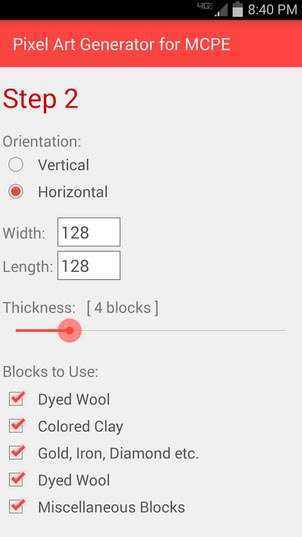
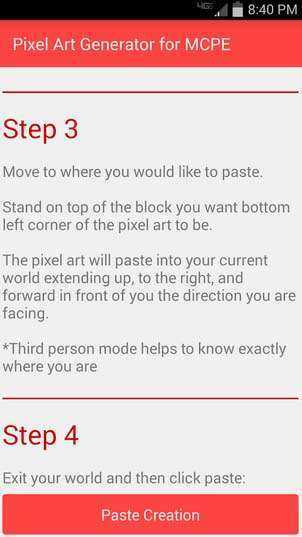

Вы можете выбрать, каким будет пиксель-арт: горизонтальным (плоским) или вертикальным (стоячим).
Кроме этого, приложение позволяет указать, из каких именно блоков нужно создавать пиксель-арт. К примеру, вы можете сделать пиксель-арт из одних только блоков шерсти или использовать все доступные в Minecraft блоки сплошного цвета! (Только в полной версии).
Это демо-версия утилиты Pixel Art Generator для карманного издания Minecraft. Пожалуйста, обновитесь до полной версии, чтобы разблокировать дополнительные блоки, создавать большие пиксель-арты, убрать рекламу и поддержать команду разработчиков!
Советы по созданию потрясающего пиксельного искусства
Создание пиксель-арта может быть увлекательным и полезным процессом. Вот несколько советов, которые помогут вам создать потрясающий пиксельный арт:
Планируйте дизайн: Прежде чем приступать к созданию пикселей, следует продумать дизайн. Наброски на бумаге или с помощью цифровых инструментов помогут представить конечный результат.
Простота: Пиксельное искусство — это простота и минимализм. Старайтесь использовать как можно меньше цветов и пикселей, чтобы при этом передать задуманный смысл или образ.
Используйте ограниченную цветовую палитру: Использование ограниченной цветовой палитры поможет придать пиксельному искусству целостный и гармоничный вид
Поэкспериментируйте с различными сочетаниями цветов, чтобы найти палитру, которая лучше всего подходит для вашего дизайна.
Уделяйте внимание затенению: Затенение — важный аспект пиксельного искусства, который позволяет придать произведению глубину и объемность. Поэкспериментируйте с различными техниками, такими как дизеринг и перекрестная штриховка, чтобы добиться реалистичных эффектов затенения.
**Симметрия поможет придать пиксельному искусству сбалансированный и приятный вид
Используйте инструменты или направляющие, чтобы обеспечить симметрию рисунка и равномерное расположение симметричных элементов.
Использование эталонных изображений: Эталонные изображения могут стать ценным инструментом при создании пиксель-арта. Найдите изображения или фотографии, которые вас вдохновляют, и используйте их в качестве эталона для получения более точных и реалистичных пиксель-артов.
Экспериментируйте с различными стилями: Пиксель-арт может быть выполнен в различных стилях — от ретро и минимализма до современного и детализированного. Не бойтесь экспериментировать с различными стилями и техниками, чтобы найти свой собственный уникальный стиль пиксель-арта.
**Композиция важна в пиксельном искусстве, как и в любом другом виде искусства
Продумывайте размещение и расположение элементов в своих работах, чтобы создать визуально привлекательные композиции.
Делайте перерывы и отступайте: Пиксель-арт может быть трудоемким процессом, поэтому важно делать перерывы и отступать от своих работ. Это позволит вам освежить взгляд и вернуться к работе с новым видением, чтобы внести необходимые коррективы.
Участие в сообществах пиксель-арта: Участие в сообществах и форумах пиксель-арта — это отличный способ получить обратную связь, поделиться своими работами и поучиться у других пиксель-художников
Участие в сообществе поможет вам вырасти как художнику и улучшить свои навыки работы с пикселями.
Помните, что создание потрясающих пиксельных картин требует практики и экспериментов. Не расстраивайтесь, если первые попытки окажутся не совсем удачными. Продолжайте учиться, исследовать и совершенствовать свои техники, и вскоре вы будете создавать действительно потрясающие пиксельные картины.
Заключение
Итак, подведем итоги. Pixel Art Studio — это отличное приложение для создания пиксельной графики, рассчитанное на новичков. Оно имеет понятный и не перегруженный различными ненужными элементами интерфейс и минимальный набор инструментов для создания простых изображений. В тоже время данный продукт никак не подойдет профессионалам, так как не сможет удовлетворить их потребности своим функционалом. В любом случае рисовать пиксель арт в этой программе гораздо проще, чем в пресловутом «Фотошопе». Если требуется продукт для того, чтобы начать, то лучше, чем Pixel Art Studio нет ничего.
Наконец-то мне, с приходом дождей, удалось выделить немного времени для занятий рисованием: работы выше крыши (хотя, когда в селе бывало иначе?) да и стабильные +32 отнюдь не способствовали хорошему самочувствию в частности и фонтанированию энергией в целом. Всё хотелось попрактиковаться в знании анатомии и для этого хорошо бы подошло упрощённое изображение человека. Поэтому я посмотрел в сторону .
У меня, конечно, стоит Photoshop и Illustrator и некоторые люди пользуются ими в том числе для создания олдскульных изображений, но лично мне они для этих целей неудобны. Кроме того, если говорить о создании спрайтов, данные программы проигрывают специализированному софту. Что же, гугл в помощь.
Первой по частоте упоминания на разных ресурсах оказалась Graphics Gale, но она меня не порадовала. Программа жутко тупит, порою крашится или выдаёт ошибки на ровном месте. Софт явно писан криво, хотя, имеет неплохой функционал в бесплатной версии, и был отправлен в мусорную корзину.
Следующей на очереди стала как раз Aseprite и, после ознакомления с ней, менять её на что-то иное я точно не стану. Это, чёрт побери, настоящий BFG для создания спрайтовой графики!
Интерфейс оказался удобным и очень «ламповым», напомнив GUI небезызвестной . Как и в любом серьёзном графическом редакторе, в Aseprite реализована поддержка слоёв с режимами наложения и прозрачности; присутствуют все необходимые инструменты для рисования включая кривые Безье.
Инструментарий для выделения областей соответствует Photoshop; выделенные области можно масштабировать, растягивать, перемещать и вращать.
Если нужна какая-то особая кисть, то её можно самому нарисовать здесь же. Сохранение/загрузка кистей в наличии. Имеется небольшой набор эффектов, правда, без возможности настроек, которые можно применять к изображению. В наличии есть и инструмент для создания бесшовных текстур/тайлов. Есть здесь и color replacer позволяющий заменить все пиксели одного цвета каким-либо другим.
Программа предоставляет широкие возможности по работе с палитрой. Тут не просто имеется цветовой круг, но ещё присутствует возможность легко и быстро получить сочетающиеся с искомым цветом оттенки выбрав один из семи вариантов гармоний. Это реально облегчает работу по созданию своей палитры. Кстати, в программе есть и предопределённые наборы палитр различных устройств таких как Atari2600, GameBoy, Commodore64 и NES.
Но самое главное, Aseprite, как и положено профессиональному софту, позволяет создавать спрайтовую анимацию. Есть временная шкала, кадры, режим калькирования, настройка скорости воспроизведения анимации. Короче, всё как в том же Adobe Flash, но только без ActionScript.
Готовую графику можно сохранять в различных форматах, из основных отмечу *.png, *.tga, *.gif, *jpg. При этом программа поможет создать и спрайт-лист и сгенерировать для него JSON данные.
За всё время работы с Aseprite не было ни одного вылета или подвисания. Сама программа в установленном виде занимает 8 Мб на жёстком диске и использует минимум оперативной памяти. Что касается цены, то она, для такой мощной программы, просто смешна — 350 руб. (
последнее времяданному редакторудвухмерной графикипланшетном компьютереминимальным набором
Интерфейс приложения выполнен на английском языке, но он настолько минималистичен, что разобраться в софте сможет каждый юзер. Здесь нет ничего лишнего, только палитра, кисти и рабочее полотно, состоящее из пикселей, которые предстоит заполнить красками. Пользователю потребуются считанные минуты, чтобы освоить принципы работы. Программа Pixel Art имеет минимум настроек: сетка, палитра и кисть. Вы можете создавать новые изображения, сохранять проекты и открывать ранее созданные материалы для внесения правок.
С помощью редактора Pixel Art каждый желающий может попробовать свои силы в популярном направлении пиксель-арт. Также он будет очень полезным художникам-иллюстраторам при подготовке материала к печати в типографии или создании уникального логотипа.
Заключение
Итак, подведем итоги. Pixel Art Studio — это отличное приложение для создания пиксельной графики, рассчитанное на новичков. Оно имеет понятный и не перегруженный различными ненужными элементами интерфейс и минимальный набор инструментов для создания простых изображений. В тоже время данный продукт никак не подойдет профессионалам, так как не сможет удовлетворить их потребности своим функционалом. В любом случае рисовать пиксель арт в этой программе гораздо проще, чем в пресловутом «Фотошопе». Если требуется продукт для того, чтобы начать, то лучше, чем Pixel Art Studio нет ничего.
Рисование на уровне пикселей занимает свою нишу в изобразительном искусстве. С помощью простых пикселей создаются настоящие шедевры. Конечно, создавать такие рисунки можно и на бумажном листе, но куда проще и правильнее делать картины при помощи графических редакторов. В этой статье мы подробно разберем каждого представителя подобного софта.
Самый популярный в мире графический редактор, который способен работать на уровне пикселей. Чтобы создавать подобные картины в этом редакторе, нужно всего лишь совершить несколько действий предварительной настройки. Здесь есть все, что необходимо художнику для создания арта.
Но с другой стороны, такое обилие функционала не понадобится для рисования пиксель-артов, поэтому нет смысла переплачивать за программу, если собираетесь использовать ее только для определенной функции
Если вы из таких пользователей, то советуем обратить внимание на других представителях, которые ориентированы именно на пиксельную графику
PyxelEdit
Данная программа имеет все необходимое для создания подобных картин и не перенасыщена функциями, которые никогда не понадобятся художнику. Настройка осуществляется довольно просто, в цветовой палитре есть возможность изменения любого цвета в нужный тон, а свободное перемещение окон поможет настроить программу под себя.
В PyxelEdit есть функция установки плиток на холст, что может пригодиться во время создания объектов с похожим содержанием. Пробная версия доступна для скачивания на официальном сайте и не имеет никаких ограничений в использовании, поэтому можно пощупать продукт перед совершением покупки.
Pixelformer
На вид и функционал это самый обычный графический редактор, только имеет несколько дополнительных возможностей для создания пиксельных изображений. Это одна из немногих программ, которые распространяются абсолютно бесплатно.
Разработчики не позиционируют свой продукт пригодным для создания пиксель-артов, они называют его отличным способом рисовки логотипов и иконок.
GraphicsGale
Почти во весь подобный софт пытаются внедрить систему анимирования картинки, которая чаще всего получается просто непригодной для использования из-за ограниченных функций и неправильной реализации. В GraphicsGale тоже не все так хорошо с этим, но, по крайней мере, с данной функцией можно нормально работать.
Что касается рисования, то тут все ровно так же, как и в основной массе редакторов: основные функции, большая цветовая палитра, возможность создавать несколько слоев и ничего лишнего, что могло бы мешать работе.
Charamaker
Character Maker 1999 – одна из самых старых подобных программ. Создавалась она для создания отдельных персонажей или элементов, которые потом бы использовались в других программах для анимирования или внедрялись в компьютерные игры. Поэтому для создания картин она не очень подходит.
С интерфейсом все не очень хорошо. Почти ни одно окно нельзя переместить или изменить его размер, а расположение по умолчанию выполнено не самым удачным образом. Однако к этому можно привыкнуть.
Pro Motion NG
Эта программа идеальна почти во всем, начиная с продуманного интерфейса, где есть возможность перемещать окна независимо от главного в любую точку и изменять их размер, и заканчивая автоматическим переключателем с пипетки на карандаш, что является просто невероятно удобной фишкой.
В остальном же Pro Motion NG — просто хороший софт для создания пиксельной графики любого уровня. Пробную версию можно скачать с официального сайта и протестировать, чтобы определиться с дальнейшей покупкой полной версии.