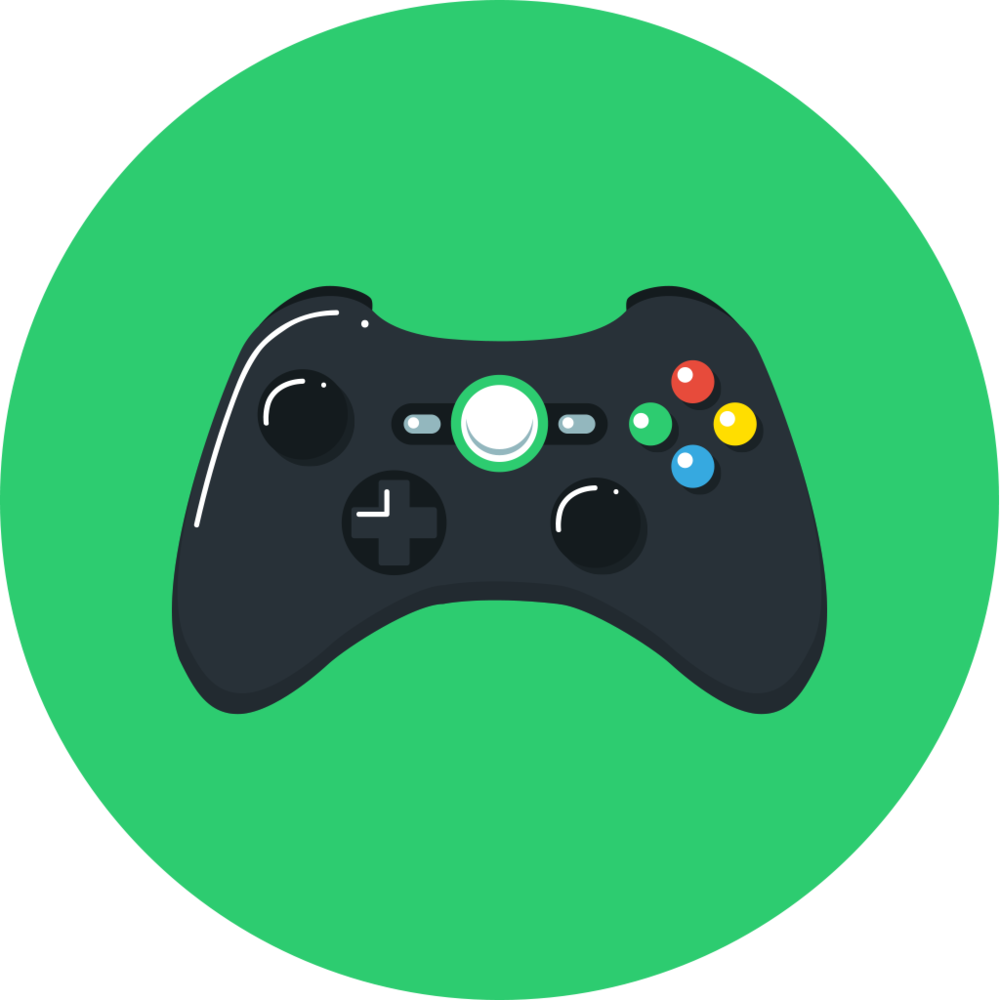Экстренные меры
Если перегрев случился, начинающим пользователям пригодятся правила оказания «первой помощи». Во-первых, разогретый компьютер нуждается в немедленном охлаждении, поэтому выключаем его и ждем несколько минут. Чтобы обнаружить причину неисправности, проверяем самые простые варианты.
Очистка от пыли
Самая частая причина перегрева считается и самой незначительной проблемой. Справиться с ней можно за полчаса.
Для работы понадобится:
- старая зубная щетка;
- перчатки;
- пылесос или фен;
- бумажные салфетки;
- отвертка.
Отключаем машину от сети. Если чистить предстоит ноутбук, извлекаем из слота аккумулятор. Открываем системный блок или раскручиваем ноутбук. Далее работать рекомендуется в перчатках.
Пошаговая инструкция:
Чтобы было удобнее раскручивать системник, переворачиваем его на бок. Так детали не вывалятся, даже если окажутся незакрепленными.
Осматриваем «внутренний мир» блока и определяем степень загрязнения. Если пыли не много, проходимся по всем поверхностям салфетками, а узкие места очищаем с помощью зубной щетки.
Если же загрязнение сильное, лучше сразу воспользоваться пылесосом или феном. Продуваем детали на средней мощности прибора, устраняя залежи ворса.
Почистить лопасти вентилятора можно ватными палочками. Делаем это аккуратно, не надавливая на детали
Важно пройтись и по разъему радиатора.
Если кулер загрязнен критично, его можно демонтировать, открутив крепящие шурупы.
После чистки собираем все детали обратно, включают ПК и определяют температуру процессора.
Замена термопасты
Если очистка от пыли не снизила рабочую температуру процессора, проводят замену термопасты. Использовать можно только новую пасту. Ее можно купить в магазине в специальном тюбике.
Смесь с составом, позволяющим отводить тепло, тем самым препятствуя перегреву платы.
Чтобы заменить термопасту, из компьютера необходимо извлечь процессор. Для этого системный блок отключают от питания и открывают его.
Как заменить термопасту:
Снимаем ЦП с материнской платы. Для этого отводим металлический рычаг рядом с платой в сторону и приподнимаем его вверх.
Старую пасту счищаем при помощи бумажных салфеток. Если остатки прикипели, удаляем их спиртом, нанесенным на ватный тампон
Все манипуляции проводим осторожно, не надавливая и не прикладывая больших усилий.
Пасту счищаем не только с поверхности процессора, но и в месте соприкосновения его с решеткой охлаждающей системы.
Когда плата процессора будет очищена, возвращаем ее на место, отодвигая металлический рычаг.
Наносим свежую пасту на поверхность процессора. Распределяем ее пластиковой картой по металлической панели, как показано на фото
Оптимальная толщина слоя составляет 1 мм.
Далее, возвращаем систему охлаждения на место и подсоединяем ее к материнской плате.
Собираем компьютер и включаем его. Замеряем температуру процессора удобным способом.
Видео — Как понизить температуру процессора
Случается, что системник почищен от пыли, термопаста заменена, но компьютер продолжает перегреваться. Причину повышения температуры найти необходимо, иначе длительное нагревание может привести систему в негодность.
Существует несколько причин повторного перегрева:
Признаки перегрева процессора
ЦП может безопасно работать при температуре от 40-70°C.
Некоторые интенсивные задачи, такие как игры или 3D-рендеринг, могут повышать его температуру до 80°C, хотя это всё ещё безопасно, если не поддерживать её в течение длительного периода времени.
Если температура процессора превышает 82°C, это приводит к троттлингу – значительному снижению тактовой частоты – и может произойти серьёзное повреждение (когда процессор полностью перестанет работать).
Предупреждающие признаки перегрева процессора включают в себя:
- Вялая, медленная работа
- Снижение тактовой частоты процессора
- Чрезмерный шум вентилятора, который не уменьшается в течение длительного периода времени
- Сбои
- Система внезапно выключается
Вы также можете проверить температуру вашего процессора с помощью стороннего программного обеспечения, такого как Core Temp или NZXT CAM. Оба просты в использовании. Core Temp позволяет отслеживать температуру каждого ядра процессора, а NZXT Cam предоставляет дополнительную информацию, например, тактовую частоту и нагрузку.
Рекомендуется сначала проверить температуру при обычном использовании, например, при выполнении повседневных задач, а затем снова проверить температуру при запуске теста, такого как Cinebench R23. Это даст вам более глубокое представление о том, как процессор справляется с нагревом.
Имейте в виду, что стресс-тест или запуск эталонного теста сильно нагружают устройство. Если процессор уже борется с нагревом при выполнении повседневных задач, вам следует избегать проведения стресс-теста.
Смена процессора на новый
Кстати, признаки сгоревшего процессора на магнитоле немногим отличаются от тех, что наблюдаются на ПК. Устройство отказывается функционировать, а при его разборке вы видите оплавленный, почерневший сокет. Также может быть и характерный запах гари.
А мы возвращаемся к компьютеру. Вы видите все признаки сгоревшего процессора на ПК, уверены в неисправности компонента. Выход из ситуации один — приобретение нового устройства:
- Перед покупкой замены обязательно вооружитесь характеристиками сломанного устройства.
- Новый процессор обязательно должен быть совместим с вашей материнской платой. Как это узнать? Зайдите на сайт изготовителя «материнки», найдите свою модель. Как правило, производитель помещает к изделию таблицу совместимости. Исходя из этих данных, нужно выбирать новый процессор.
- Устройство приобретено. Что делать дальше? У вас два пути: доверить замену квалифицированным специалистам сервисного центра или же произвести все работы самостоятельно.
Если вы избрали второй вариант, то приглашаем следовать по инструкции дальше:
Перед началом работ обязательно выключите компьютер, отсоедините его розетки. Откройте боковую крышку системного блока. Процессор располагается в системе под радиатором кулера. Для замены нужно снять с устройства кулер. Обычно его защелки легко снимаются. Лишь для некоторых моделей требуется предварительно вытащить из корпуса материнскую плату
После того как вы застегнули защелки-фиксаторы, осторожно отсоедините процессор от кулера. В некоторых случаях компоненты могут прилипнуть друг другу
Тогда вам будет нужно легонько повернуть кулер вокруг оси, чтобы сдвинуть его с места. Далее открываем фиксирующую защелку сокета, чтобы достать старый испорченный процессор. Замену произвести просто: на место неисправного установите новый. Затем не забудьте защелкнуть скобу-фиксатор
При проведении замены важно соблюдать осторожность во всех действиях. По окончании процедуры убедитесь, что процессор находится в сокете в правильном положении, в соответствии с имеющимися выступами-ключами
На верхнюю крышку процессора обязательно нанесите тонким слоем термопасту. Аккуратно распределите вещество по поверхности. С нижней поверхности кулера обязательно удалите слой старой термопасты. Для очистки лучше всего использовать ветошь либо мягкую бумагу. Установите кулер в системном блоке. Проследите, чтобы все его фиксаторы были защелкнуты до конца, а устройство плотно и надежно закреплено. Сам кулер должен плотно прилегать к процессору. Заключительный шаг: закройте корпус системного блока, включите устройство, чтобы проверить работоспособность вновь установленного процессора.
Почему компьютер включается сам по себе решение проблемы
- Если у вас нестабильное напряжение в электросети, приобретите блок бесперебойного питания;
- Драйвера. Вспомните, какие именно из драйверов вы недавно устанавливали, или какое новое устройство подсоединили? Отсоедините устройство и удалите установленный драйвер. Если компьютер перестал выключаться, решение найдено. Если нет, остаётся погуглить, или отнести ПК к мастеру, так как решений по данному вопросу может быть много. Кроме этого, не забывайте создавать точки восстановления системы для отката в нужный момент;
- Слабый блок питания, или нет, можно понять по поведению компьютера. Например, по зависанию. Или просто просмотрите инструкции к устройствам, подсоединенным к компьютеру. Сколько им требуется Вт энергии? Подсчитайте, и приобретите БП на 10% более ёмкий, чем требуется вашим устройствам. В любой случае, более сильный БП не помешает;
- Если в БП плохо вставлен кабель, нужно вставить его посильнее. Это касается всех узлов компьютера. Если деталь прикручивается к корпусу компьютера, проверьте все болты и закрутите их посильнее.
- О том, как проверить ЖД на битые сектора, я написал в одной из своих статей. Поэтому, пройдите по ссылочке и узнаете.
- Если ваш процессор стал быстро перегреваться, вполне возможно, что у него высохла термопаста. Температуру процессора можно узнать с помощью программы Speccy. Если она выше нормы, лучше отнести системный блок к мастеру. Самим вам менять термопасту не советую, если, конечно, у вас нет аналогичного опыта.
- По поводу конденсаторов, советую просто понюхать системную плату, т.е., проверить её на запах гари. Да и вообще, вздутые конденсаторы будет видно. В этом случае также необходимо отнести ПК в сервисный центр.
- Северный мост может перегореть из-за пыли, скачков напряжения и т.д. Что тут сказать? Почаще очищайте системный блок от пыли. Если же он перегорел, необходимо обратиться в сервисный центр.
- По поводу конфликта программ, установите на компьютер всего один приличный антивирус-файрволл, например ESET. Если же вы очень желаете еще один, то можно установить Malwarebytes. Он отлично защищает компьютер и не конфликтует с другими антивирусами. Раньше была бесплатная версия, которой вполне хватало. Сейчас, к сожалению, только демо.
- Если у вас новое железо, установите Windows 10, или Мак, только современный, и проблем не будет.
- Приобретайте лицензионную систему и, если вы её не можете установить правильно, обратитесь к человеку, который сможет её это сделать. Или, можно приобрести чистую сборку, на проверенном сайте.
- Про плохо вставленные детали компьютера, я уже сказал. Вставьте их правильно, и проблема исчезнет.
- Если материнская плата и процессор несовместимы, введите правильное название вашей материнки, и посмотрите, какой процессор для неё подходит. К сожалению, иногда в компьютерных магазинах собирают ПК с несовместимыми деталями (в основном это происходит, когда продавец видит, что вы плохо разбираетесь в ПК. В этом случае нужно ходить в магазин со знающим человеком, или перед походом в магазин, просто узнать из интернета, какие детали подходят к вашей плате, а какие нет. Также, можно обратиться в сервисный центр, посоветоваться с ними, и попросить мастера установить нужный процессор.
- По поводу запыления компьютера, его нужно просто очистить от пыли. Если у вас запылился ноутбук, отнесите его к мастеру. Самим чистить ноутбук не стоит.
- По поводу разъёма USB, я уже всё сказал. Просто выньте флешку, и проблема исчезнет.
С уважением Андрей Зимин 10.06.2019
Все мы испытали один или два самопроизвольных отключений или перезагрузок время от времени. Иногда виновником является скобяными, иногда программное обеспечение. В любом случае, это единичный случай. Однако, что произойдет, если остановов часто повторять? На ежедневной или даже почасовой основе?
Это только в случае с проблемой, которую мы рассматриваем сегодня. А именно, это форумы полны людей, спрашивающих решения. В большинстве случаев, у них никогда не было внезапных отключений на Windows 7 или Windows 8.1, соответственно. И тогда они, решив обновить до Windows 10, вдруг вошел в мир нервных ломать. Вы услышите много общих решений с техниками Windows, но это, при всем уважении, много извинялся бред. Поэтому мы подготовили список альтернативных решений, так как башня и портативных компьютеров.
Мы не будем рассказывать вам это произведет диагностику, отремонтируем ваш компьютер наверняка, но это может помочь вам устранить обычные подозреваемые. Кроме того, вы узнаете, вещь или два о стандартных действия, которые необходимо предпринять в подобной ситуации.
Процессор
Самый верный способ узнать максимально допустимую температуру процессора — посмотреть спецификацию к устройству на сайте производителя конкретно вашего изделия. В ней помимо перечисления всех характеристик будет указана и максимальная рабочая температура.
Не стоит думать, что все нормально, если у вас стабильные 90 °C при максимально допустимых 95-100 °C. Оптимально температура не должна превышать 60-70 °C во время нагрузки (игры, рендеринга), если только это не какое-то специальное тестирование на стабильность с чрезмерной нагрузкой, которая в повседневной жизни никогда не встретится.
Сейчас у большинства устройств есть технология автоматического повышения тактовой частоты (Turbo Boost).
Например, если базовая частота AMD Ryzen 3700X составляет 3.6 ГГц, то в режиме Turbo Boost он может работать на частоте 4.4 ГГц при соблюдении определенных условий. Одно из этих условий — температура.
При превышении оптимальной температуры возможно незначительное снижение максимальной частоты работы. В момент, когда температура приближается к максимально допустимой, частота понижается уже сильнее. Это в конечном счете оказывает влияние на производительность, именно поэтому оптимальной температурой принято считать 60-70 °C.
В эти пределы по температуре и заложена максимальная производительность для устройства.
Температура процессора напрямую связана с системой охлаждения, поэтому, если вы берете высокопроизводительный процессора как AMD Ryzen 3900X или 10900к, на системе охлаждения лучше не экономить.
Чистка сокета
У вас греется процессор даже после чистки основных внутренностей компьютера? В таком случае, можно предположить, что проблема кроется непосредственно в перегревании чипа из-за попадания пыли в слот. На материнских платах предусмотрены специальные гнезда для ЦП, которые получили название «сокет».
И если пыль попадает в прослойку между процессором и сокетом, пользователь сталкивается с перегревом.
Прежде всего, важно знать, что без опыта демонтажа процессора, лучше данную процедуру самостоятельно не производить. Материнская плата – очень хрупкое устройство, на котором располагаются несколько жизненно важных комплектующих, которые также очень легко повредить
Если вы раньше этого не делали, лучше обратитесь к профессионалу. Опытный специалист сможет провести процедуру без риска повреждения деталей.
Прежде чем прибегать к данному методу, рекомендуется еще раз протестировать процессор. Это осуществляется путем замера температуры при его максимальной разгрузке.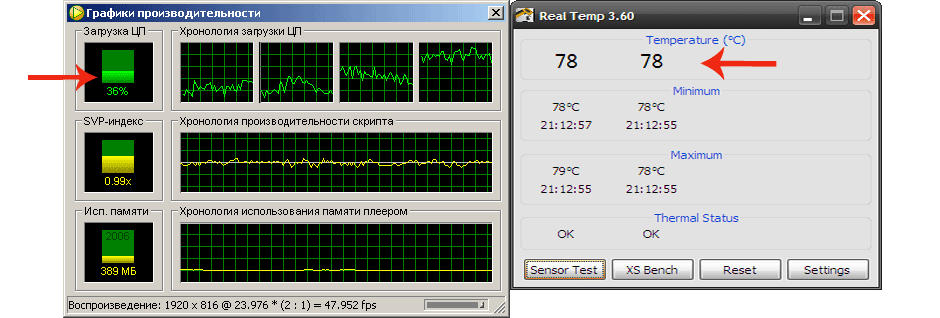
Если он сильно греется даже при загруженности менее 50%, значит, скорее всего, причина кроется именно в запыленности сокета. В таком случае, выход только один – демонтаж процессора с последующей чисткой слота для его размещения.
Пошагово это выглядит следующим образом.
Методы борьбы с перегревом компонентов ПК
Из сделанных выше выводов следует, что перегрев основных компонентов ПК может случиться по причине выхода из строя вентиляторов и при нерегулярной чистке внутренностей системного блока от пыли.
- Первое, что необходимо сделать – это обесточить системник, отключив его от питающей сети.
- Снять боковую крышку системного блока, открутив в его задней части болтики.
- Подключить питание и включить компьютер, визуально проверив состояние и работоспособность вентиляторов. В случае выхода из строя кулера – произвести его замену.
- В случае общей запыленности, компонентов ПК, радиаторов охлаждения и лопастей вентилятора, произвести их чистку при помощи мягкой кисти и пылесоса, предварительно выключив ПК и отключив питающий провод от сети.
После проведения всех операций, следует подключить ПК к сети 220 В, произвести загрузку и сделать тест на температуру процессора и видеоадаптера. Сделать это можно при помощи одной из утилит: CoreTemp; SpeedFan; или скачав платный комплекс диагностики Everest. .
Но не следует забывать, что если вашему ПК уже не один год, а центральный и графический процессор подвергался регулярным «испытаниям», в плане повышенной температуры, то причиной их перегрева может стать банально высохшая термопаста, между радиатором охлаждения и корпусом чипа.
Чтобы самостоятельно заменить пасту, необходимо совершить несколько несложных действий:
- Отключите системный блок от сетевого напряжения.
- Снять защелку или открутить крепления системы охлаждения от ЦП и отключить питающие провода от материнской платы.
- С помощью мягкой тряпочки следует снять старый слой термопасты с корпуса процессора и радиатора, стараясь не оставлять на них царапины, которые снижают теплопроводность, образуя воздушные зазоры.
- После очистки, нанесите новый слой пасты. Для этого, в центр ЦП положите пасту, количеством – не более горошины. После, при помощи пластиковой карточки, равномерно растяните пасту по всему периметру процессора, чтобы получился слой около полумиллиметра.
- С легким надавливанием, следует установить систему охлаждения максимально ровно на процессор.
- Защелкнуть или завинтить крепления и подключить провода к плате.
И начинающему пользователю, и опытному юзеру хочется, чтобы его компьютер работал быстро и эффективно. Но в жизни любом машины случаются неисправности. Возможно, самая частая поломка — перегрев центрального процессора. Что делать в такой ситуации, должен знать любой пользователь.
Центральный процессор представлен в виде интегральной схемы. Он выполняет все электронные вычисления, регулируя работу компьютера.
Сам ЦП имеет довольно компактный размер. Плата величиной со спичечную коробку имеет толщину всего несколько миллиметров. При этом львиная доля материала, из которого сделана схема, приходится на металл. Не удивительно, что столь важная часть при работе компьютера ощутимо нагревается. А иногда и перегревается.
Незначительное нагревание металлических элементов детали предусмотрено производителем. Однако допустимый температурный режим может соблюдаться лишь в случае полной исправности ПК. Если же один из факторов мешает работе, процессор вполне может перегреться.
К слову, перегрев по вине дефекта самого ЦП случается крайне редко. В большинстве случаев причиной становятся окружающие плату системы. Если же причина кроется в самой схеме, то чаще речь идет о ее браке или изношенности.
Основные причины перегрева процессора:
- Неисправность системы охлаждения. Самая частая причина — повышение температуры соседних плат, в частности кулера.
- Загрязнение корпуса. Пыль и ворсинки, попадающие через решетку, оседают в недрах компьютера и играют роль «утеплителя», препятствуя охлаждению деталей.
- Износ термопасты. Раствор, нанесенный на схему, потерял свои качества и требует замены.
- Попадание пыли в сокет. Если ворс забился в щели вокруг процессора, ситуация угрожает не только отдельным деталям, но и всей системе.
- Перманентная нагрузка. Работа на пределе в режиме 24/7 может привести к перегреву.
- Разгон системы, выполненный накануне.
Нередко причиной торможения компьютера становится заражение вирусом. В результате этого система повышает производительность и, соответственно, разогревается на максимум.
Почему процессор перегревается
Процессор может перегреваться по нескольким причинам. Вот как выглядят эти причины, если разбить их на самые основные элементы:
- ЦП выделяет слишком много тепла
- Процессорный кулер не способен достаточно снизить нагрев процессора
Вышеизложенное кажется вполне логичным, не так ли? Похоже, у нас есть два основных варианта борьбы с перегревом процессора.
Во-первых, уменьшить тепловыделение процессора. И второе – увеличить способность кулера снижать температуру.
Прежде чем мы сможем выяснить, как решить эти две проблемы, давайте посмотрим, что вызывает две вышеупомянутые основные причины перегрева процессора.
Основной причиной нагрева процессора является электрическое сопротивление внутри его цепей из-за нагрузки. Использование ЦП является нормальным явлением; в конце концов, для этого он и создан! Но всё может выйти из-под контроля, если его использовать слишком активно и в течение длительного периода времени.
Вот некоторые вещи, которые сильно используют процессор и быстро нагревают его:
- Задачи, о которых вы не знаете, например: вредоносные программы, устаревшие драйверы и фоновые задачи, которые увеличивают загрузку CPU.
- Задачи, о которых вы знаете и активно инициируете, например: устойчивые многоядерные рабочие нагрузки, такие как рендеринг или игры.
Первое – это то, что вы должны исправить как можно быстрее, но второе – это то, что вы хотите сделать, верно? Таким образом, вместо того, чтобы избавиться от (второй) задачи или рабочей нагрузки (и потерять способность работать или развлекаться), вы хотите, чтобы ЦП лучше справлялся с нагревом.
Это подводит нас ко второй причине нагрева процессора: недостаточное охлаждение/рассеивание тепла процессора.
Вот причины недостаточного охлаждения процессора:
- Ограниченный поток воздуха в корпус ПК
- Недостаточный воздушный поток процессорного кулера
- Слабый кулер ЦП (радиатор и вентиляторы недостаточно мощные для вашего типа CPU)
- Плохо нанесенная (или высохшая) термопаста
- Разогнанный процессор (это может умножить всё вышеперечисленное)
Таким образом, хотя вы хотите использовать свой ЦП (для этого он и создан!), вы хотите использовать его только для задач, которыми вы управляете, и вы хотите максимизировать охлаждающую способность, чтобы поддерживать ЦП как можно более прохладным.
Замечательно! Давайте продолжим:
Видеокарта
С видеокартами все примерно точно так же. Только помимо информации в спецификации, можно посмотреть зашитые в Bios устройства максимальные значения температуры.
Для обоих производителей, в зависимости от серии видеокарт, максимальная температура находится пределах от 89 до 105 °C.Посмотреть их можно с помощью программы GPU-Z или AIDA64.
Данную информацию так же можно посмотреть на сайте https://www.techpowerup.com/vgabios/
Помимо температуры самого ядра важное значение имеет и температура других компонентов видеокарты: видеопамяти и цепей питания. Есть даже тестирование видеокарт AMD RX 5700XT от разных производителей, где проводились замеры различных компонентов на видеокарте
Есть даже тестирование видеокарт AMD RX 5700XT от разных производителей, где проводились замеры различных компонентов на видеокарте.
Как можно видеть, именно память имеет наибольшую температуру во время игры. Подобный нагрев чипов памяти присутствует не только у видеокарт AMD 5000 серии, но и у видеокарт Nvidia c использованием памяти типа GDDR6.
Как и у процессоров, температура оказывает прямое влияние на максимальную частоту во время работы. Чем температура выше, тем ниже будет максимальный Boost
Именно поэтому нужно уделять внимание системе охлаждения при выборе видеокарты, так как во время игры именно она всегда загружена на 100 %
Почему компьютер выключается через определённое время?
Итак, начнем разбираться. Вначале через «Пуск» входим в «Параметры». Выбираем «Персонализация».
В новом окошке выбираем в левой колонке «Экран блокировки», далее, «Параметры заставки».
Для чего мы всё это делали? Чтобы проверить, снят чикбокс с команды «Начинать с экрана входа в систему», или нет.
Итак, возвращаемся в «параметры», выбираем «Система», далее, «Питание и спящий режим». В этом окне мы должны проверить, чтобы настройки стояли на отметке «Никогда» (если у вас нет проблем с выключением, «Экран» советую поставить на 30 минут, «Сон» на 2 часа.).
Итак, нажимаем на «Дополнительные параметры питания».
Затем, нажимаем «Создание схемы управления питанием».
Допустим, вы выполнили описанные ранее действия. Но, вам эти действия особо не помогли. Компьютер также выключается без вашего согласия. В таком случае, существует вероятность, что в вашем компьютере появился незваный гость. Я имею в виду вирус. В таком случае, просто необходимо произвести полное сканирование ПК.
Если антивирус у вас не установлен, советую скачать бесплатный антивирус Dr.Web CureIt. Данный антивирус одного дня. Это значит, что в какой день вы заподозрили неладное с компьютером, в этот же день следует скачать Dr.Web CureIt, так как он не обновляется. Поэтому, вам необходима свежая версия.
Также, желательно, просмотреть, какие из программ запускаются вместе с компьютером. Сделать это довольно просто. Нажимаем сразу три клавиши Ctrl + Alt + Del. Выбираем «Диспетчер задач». В диспетчере выбираем «Автозагрузка» и рассматриваем программы, которые не нужны во время автозагрузки. Затем, их отключаем.
Устранение проблемы, когда греется процессор
Выключение ПК.
Нужно завершить работу устройства, отключить все кабели питания, периферии, а также интернета
Затем системный блок нужно уложить на бок.
Устранение статического заряда.
Сразу обращаем внимание, что не нужно работать в шелковой или шерстяной одежде, которая накапливает электричество. На ноги лучше всего обуть обувь на резиновой подошве
Заряд убирается путем прикосновения к компьютеру одной рукой и к любому металлическому предмету другой.
Открытие крышки.
Нужно раскрутить системный блок и снять с него крышку, после чего внимательно осмотреть внутренности ПК.

Демонтаж системы охлаждения.
Для того, чтобы получить доступ к процессору, сначала необходимо снять радиатор и вентилятор. Как только это будет сделано, сразу же в зоне видимости обнаружится сокет с чипом.

Демонтаж процессора.
Самая тяжелая задача в ходе работы, которую новичкам без соответствующих знаний выполнять не рекомендуется. Процессор – очень хрупкое устройство, на нем находится несколько контактов, которые легко повредить и ножки, которые также очень просто ломаются. Чип в сокете фиксируется при помощи специальных крепежных элементов – фиксаторов или рычажка. Если они будут сломаны, он не будет плотно прилегать к сокету, а значит компьютер не будет работать.
Для демонтажа процессора нужно крайне осторожно поднять эти крепления и очень аккуратно вынуть ЦП из слота.

Чистка сокета.
Как только вы извлечете чип, вы сразу же сможете заметить внутри пыль. Вероятно, это и есть причина всех проблем с вашим ПК. Пыль препятствует эффективному охлаждению системы или отдельных ее элементов
, из-за чего специалисты рекомендуют регулярно чистить ПК от запылений. Устранить ее из сокета можно при помощи щетки. Делается это также крайне аккуратно.

Неважно как, но вдруг вы узнаете, что на вашем компьютере перегревается процессор. Может вы обожглись об него, может посмотрели через программу мониторинга, а может из компьютера уже повалил дым. Какие бывают причины перегрева процессора
– об этом и поговорим сегодня
Какие бывают причины перегрева процессора
– об этом и поговорим сегодня.
Что делать с перегретым компьютером
Как только вы определили, что ваш компьютер действительно перегревается, вам нужно выяснить, почему. Вот несколько наиболее распространенных причин и способы их устранения.
- Убедитесь, что вентилятор работает. «Если сначала он не грелся, а сейчас греется, — говорит Сильверман, — поднесите руку к решетке вентилятора и почувствуйте вибрацию, чтобы увидеть, работает ли вентилятор». Если он сломан, то он не будет рассеивать это тепло. Вам нужно обратиться к специалисту, который сможет заменить его.
- Сдуть пыль. «Комочки пыли, мусор и фрагменты пищи могут попасть в воздуховоды и усугубить ситуацию», — говорит Сильверман. Он рекомендует взять баллончик со сжатым воздухом и использовать его для очистки решетки вентилятора. «Попробуйте наклонить сопло так, чтобы воздух выдувался из ноутбука». Удаление грязи позволит вентилятору снова свободно работать.
- Проверьте, что вас окружает. Если что-то блокирует воздушный поток вокруг вашего компьютера, это может быть причиной вашей проблемы. «Не кладите его на кровать — это худшее, что вы можете сделать», — говорит Сильверман. «Одеяла просто перекрывают дыхательные пути. Поставьте его на плоский стол или на плоскую книгу, чтобы воздух мог циркулировать». Некоторые чехлы-раскладушки также препятствуют потоку воздуха, поэтому, если у вас есть чехол на нижней части ноутбука, попробуйте снять его. Другое окружение также имеет значение. Если температура превышает 95 градусов по Фаренгейту, не используйте компьютер без кондиционера.
- Используйте оригинальные аккумулятор и адаптер переменного тока. «Если вы замените свою батарею подержанной батареей с eBay или Amazon, у вас возникнут проблемы», — говорит Сильверман. «Они не упакованы так же, как оригиналы, поэтому тепло, как правило, больше нагревается на контактах. Не экономьте на аккумуляторе. Произойдут плохие вещи».
- Обновите программное обеспечение. Это случается редко, но иногда проблемы с программным обеспечением и прошивкой могут вызывать перегрев. На самом деле, это то, что произошло с моделями Apple MacBook 2018 года: они подвергались термическому дросселированию в, казалось бы, нормальных условиях, пока проблема не была устранена обновлением программного обеспечения.
Если ни одно из этих предложений не описывает вашу ситуацию или эти исправления не помогают, обратитесь к профессионалам. Если у вас достаточно опыта, вы можете открыть свой компьютер и посмотреть самостоятельно, но ремонтная мастерская может выполнить более тщательную очистку с помощью специальных инструментов, а эксперт может диагностировать другие, более конкретные проблемы с оборудованием.
-
Сколько видео размером 520 МБ можно записать на диск d
-
Можно ли вставить видеокарту в моноблок
-
Как перенаправить видеокарту в виртуальный бокс
-
Игра просит вставить диск что делать
- Диск Алкоголь 120 не пуст
Способы решения проблемы перегрева процессора
Если вы столкнулись с проблемой перегрева процессора, то есть несколько способов решить ее:
Проверьте и замените термопасту
Проверить и заменить термопасту. Если вы подозреваете, что причина перегрева в термопасте, то вам нужно отключить компьютер от сети, открыть корпус, снять радиатор охлаждения с процессора и посмотреть на состояние термопасты. Если она высохла, потрескалась, имеет цветные примеси или отсутствует, то вам нужно удалить старую термопасту с помощью спирта или специального растворителя и нанести новую тонким слоем на поверхность процессора и радиатора. Затем установить радиатор обратно и закрыть корпус.
Проверьте и улучшите охлаждение
Проверить и улучшить охлаждение. Если вы подозреваете, что причина перегрева в охлаждении, то вам нужно проверить работу вентиляторов и очистить их от пыли с помощью сжатого воздуха или мягкой щетки. Также можно добавить дополнительные вентиляторы в корпус или заменить стандартный радиатор на более мощный или водяной. Кроме того, нужно обеспечить хорошую вентиляцию в комнате, где находится компьютер, и не ставить его рядом с другими источниками тепла.
Снизьте нагрузку на процессор
Снизить нагрузку на процессор. Если вы подозреваете, что причина перегрева в нагрузке, то вам нужно закрыть лишние приложения и игры, которые не используете, проверить систему на наличие вирусов и вредоносных программ с помощью антивируса, вернуть настройки BIOS к стандартным или снизить частоту и напряжение процессора, если вы его разогнали. Также можно использовать специальные программы для мониторинга температуры и скорости вентиляторов процессора и регулировать их в зависимости от нагрузки.
Как определить, что процессор перегревается
Во многих ситуациях центральный процессор (ЦП) может перегреваться без ярко выраженных симптомов, но чаще всего перегрев процессора все же сопровождается определенными последствиями. Перегрев процессора обычно сопровождается такими симптомами:
- Вентиляторы внутри компьютера становятся громче, поскольку они начинают вращаться быстрее, чтобы устранить избыточное тепло.
- Компьютер может периодически отключаться или перезагружаться.
- Производительность системы (особенно во время игр) неожиданно снижается.
- Компьютер может перестать отвечать (зависнуть).
- Появляются сообщения об ошибках, связанных с температурой воздуха, работой вентилятора или радиатора.
Если вы наблюдаете один или несколько таких симптомов, то рекомендуем проверить температуру процессора и при необходимости принять соответствующие меры.