Bagnon
Bagnon is a lifesaver for those who like a tidy inventory space.
One of the most essential tools that can often be underlooked in WoW is Bagnon. It provides a streamlined and easy way to organize all of your items within bags.
Bagnon supports many different storage facilities including the inventory, bank, void storage, and guild bank. They’re viewable at any time, from anywhere, and on any character, too. This is handy for those of you who like to have more than one character on the go.
With a handy highlight to indicate items in a particular bag slot, along with cleanup capabilities, and a search engine tool, this addon is something everyone has a use for.
Редкость
Изображение через Curseforge
Этот следующий аддон очень полезен для энтузиастов коллекционирования. Rarity отслеживает все предметы коллекционирования в игре и их местонахождение. Мод будет буквально отслеживать ваш прогресс в достижении определенного маунта, игрушки или питомца и даже показывать вам, сколько попыток у вас есть для определенного предмета коллекционирования каждый раз, когда вы убиваете босса или выполняете задачу, которая может вознаградить его. Кроме того, аддон устроит зрелище, когда вы что-то заработаете, и расскажет, сколько попыток потребовалось для достижения успеха. Он даже сделает снимок экрана в тот момент, когда вы получите награду, чтобы вы могли вести учет своих достижений.
Как симить своего чара
Что вам понадобится?
Вам нужна программа SimulationCraft последней версии, аддон Simcraft для копирования профиля своего персонажа из игры, и аддон Pawn для импорта веса статов в игру и возможности сравнения вещей.
Что делать?
- Если вы используете аддон Simcraft – запустите игру и убедитесь, что аддон работает.
- В игровом чате введите /simc и скопируйте содержимое появившегося окна.
- Запустите SimulationCraft.
- Вкладка Import нужна для интеграции вашего персонажа в программу. Выберите вкладку Simc Addon и вставьте скопированное содержимое.
- Зайдите в Options.
- Вкладка Globals имеет несколько важных параметров настройки симуляций. Мы рассмотрим основные и интересные для обычного пользователя.
- Iterations – количество итераций. Чем больше число, тем точнее будут результаты.
- Length (sec) – длина боя в секундах.
- Fight Style – это тип боя:
- Patchwerk – одиночная цель без передвижений. Используется по умолчанию.
- Beastlord – босс и с огромным количеством дополнительных целей в течение боя
- Hectic Add Cleave – босс, на котором присутствуют 5 аддов 40% от времени боя
- Num Enemies – количество врагов. Например, если вы хотите узнать, сколько урона нанесет ваш персонаж на энкаунтере, где присутствуют 2 босса 100% времени, то стоит выбрать тип боя Patchwerk и указать количество врагов 2.
- Threads – количество потоков вашего процессора, которые будут отданы программе.
- Process Priority – “сила” с которой будет загружен ваш процессор подсчетами программы. Чем выше приоритет – тем быстрее компьютер справится с симуляциями, но тем сильнее он будет загружен. При использовании максимального количества потоков и высшего приоритета на компьютере будет невозможно делать что либо, пока симуляции не закончатся.
- World Lag – это показатель пинга. Выставляйте его идентичным вашему пингу в игре.
- Report Pets Separately – если вы играете классом с петами, эта функция может разделить результаты симуляций для вашего персонажа и пета.
- Вкладка Buffs / Debuffs позволяет выбрать или убрать различные усиления группы.
- Вкладка Scaling дает возможность узнать вес статов вашего персонажа.
- Поставьте самую первую галочки Enable Scaling, чтобы разрешить программе делать эти расчеты.
- В нижней графе отметьте характеристики, которые вас интересуют. Базово все заинтересованы в основной характеристике и в четырех вторичных.
- После установки нужных параметров можно нажать в нижнем левом углу на кнопку Simulate или перейти в одноименную вкладку для финальной проверки. В ней будут отображены все финальные параметры симуляции.
- После запуска симуляции программе нужно будет некоторое время для произведения всех расчетов. Время зависит от мощности вашего компьютера, параллельно запущенных процессов, а также от выбранных параметров производительности SimulationCraft.
Addon FACTS Scores
I figure that a good review requires a way to score comparisons and a cheesy acronym. That is why I came up with the FACTS score. In short, the FACTS score measures the most important things that make for a good addon. These include:
- Features – What functionality and value does the addon provide?
- Author Support – Is the addon updated frequently? Are developers sensitive to bugs?
- Customization – Can the addon be customized?
- Testing – Does the addon do what it is supposed to? Does it impact game performance?
- Setup – Is the addon easy to set up? Are setup instructions clear?
An addon can receive a total of 50 points (10 in each category). If you want to read more, you can check out my WoW Addon Facts Score Article.
RECOUNT
Если вы планируете делать что-то в рейдах или подземельях, то вам понадобится recount. Он отображает количество урона, наносимого игроками, так что вы знаете, где вы находитесь как игрок DPS. Вы можете настроить его на автоматический сброс после боя, и вы даже можете вернуться, чтобы посмотреть, как вы делали в предыдущих боях. Его можно настроить и разместить на экране в любом месте. Там даже есть графики и диаграммы, на которые вы можете посмотреть и увидеть, как суммируется ваш урон. Даже если вы не DPS, этот аддон все еще полезен, потому что он может отображать характеристики исцеления для целителей и характеристики угроз для танков.
Скачайте его здесь.
Дополнительные настройки
В Doom cooldownpulse есть несколько дополнительных настроек, которые позволяют настроить поведение плагина под свои предпочтения:
- cooldownlength: определяет длительность перезарядки в миллисекундах. По умолчанию значение равно 1000 (1 секунда).
- fontsize: определяет размер шрифта в пикселях. По умолчанию значение равно 32.
- fontcolor: определяет цвет шрифта в формате RGB. По умолчанию значение равно «255 255 255» (белый цвет).
- backgroundcolor: определяет цвет фона в формате RGB. По умолчанию значение равно «0 0 0» (черный цвет).
-
position: определяет положение пульсирующего текста на экране. Допустимые значения:
- «top-left» — сверху слева
- «top-right» — сверху справа
- «bottom-left» — снизу слева
- «bottom-right» — снизу справа
- «center» — по центру
По умолчанию значение равно «top-left».
- padding: определяет внутренний отступ текста от краев контейнера в пикселях. По умолчанию значение равно 10.
- opacity: определяет прозрачность текста в процентах. По умолчанию значение равно 100 (полностью непрозрачный).
- fadeout: определяет время в миллисекундах, после которого текст начинает исчезать после завершения перезарядки. По умолчанию значение равно 500 (0.5 секунды).
Для изменения этих настроек необходимо отредактировать файл doom-config.cfg, добавив соответствующие команды:
| Команда | Описание |
|---|---|
| seta cooldownlength значение | Изменяет длительность перезарядки |
| seta fontsize значение | Изменяет размер шрифта |
| seta fontcolor значение | Изменяет цвет шрифта |
| seta backgroundcolor значение | Изменяет цвет фона |
| seta position значение | Изменяет положение текста |
| seta padding значение | Изменяет внутренний отступ текста |
| seta opacity значение | Изменяет прозрачность текста |
| seta fadeout значение | Изменяет время исчезновения текста после перезарядки |
Значение можно задавать в числовом формате или используя RGB-значение для цветов.
Как использовать Doom cooldownpulse в игре
Шаг 1: Скачайте и установите Doom cooldownpulse
Первым шагом для использования Doom cooldownpulse в игре является скачивание и установка мода. Это можно сделать с помощью программы управления модами, такой как GZDoom.
Шаг 2: Настройте параметры мода
После установки Doom cooldownpulse нужно настроить его параметры. Это включает в себя установку таймера кулдауна, изменение цвета и размера дисплея, и многое другое. Все это можно сделать через меню настроек.
Шаг 3: Используйте Doom cooldownpulse в игре
Когда все настройки Doom cooldownpulse выполнены, вы можете использовать его в игре. Мод автоматически отслеживает кулдаун всех ваших оружий и способностей, отображая информацию на дисплее. Это дает вам возможность быстро и удобно знать, когда ваши навыки готовы к использованию.
Шаг 4: Примените свои навыки на поле боя
Теперь, когда вы знаете, когда ваши способности готовы к использованию, вы можете смело применять их на поле боя. Doom cooldownpulse позволяет эффективно управлять своими ресурсами и использовать их в нужный момент, увеличивая таким образом вашу игровую эффективность и шансы на победу.
Зачем настраивать Doom cooldownpulse?
Когда вы играете в Doom, вы можете заметить, что некоторые умения и способности имеют задержку перед повторным использованием. Это называется «cooldown». Ограничение времени между использованием способностей является необходимым для сбалансированного геймплея, но иногда это может стать проблемой для игроков, которые не могут понять, когда способность будет готова к использованию.
Именно здесь приходит на помощь Doom cooldownpulse. Этот мод позволяет установить в игре более яркий и четкий индикатор, который показывает, когда определенная способность или умение готово для повторного использования. Это может существенно улучшить вашу игру, поскольку вы более точно сможете планировать свои действия в матче и быстрее реагировать на возможности, предоставляемые вашими способностями.
Настраивая Doom cooldownpulse, вы можете изменять различные параметры индикатора, включая его размер, положение на экране и цвет. Вы также можете изменить настройки, отображаемые для каждой конкретной способности, чтобы они соответствовали вашим потребностям и предпочтениям. Кроме того, Doom cooldownpulse поддерживает различные варианты отображения, которые позволяют вам выбрать самый удобный для вас.
В целом, настройка Doom cooldownpulse — это прекрасный способ улучшить ваш игровой опыт в Doom, делая его более комфортным и приятным. При правильной настройке вы можете значительно улучшить свои шансы на победу в игре и получить более полный и насыщенный игровой процесс!
Other Customization
You are able to customize displays further. You can change the direction of your recommendation queues, modify its alignment, turn on Blizzard’s overlay glow for the first recommendation icon in your display. You can specify that up to 10 icons are shown (more recommendations equals more processing power, though!), change the spacing, the zoom, the primary and queued icon sizes. You can specify the font and font sizes. You can specify that some additional information should appear on the base of the primary icon. You can use SpellFlash if you have that addon loaded as well.
You can use the Masque icon to apply a custom style to your displays.
You can specify visibility in PvE and PvP settings with custom alpha/transparency settings for each. You can specify special Conditions using the SimulationCraft-like syntax used in the Action Lists (this is how the Specialization AOE displays are scripted to see if your Current Mode is “Single Target”).
A display like the above can be created by going to /hekili > Displays > Specialization Primary > UI and Style and adjusting the following:
1. Set Icons Shown to 2.
2. Set Queued Icon Size to 30.
A display like the above can be created by going to /hekili > Displays > Specialization Primary > UI and Style and adjusting the following:
1. Set Icons Shown to 5.
2. Set Queue Direction to Up.
3. Set Queued Icon Size to 30.
A display like the above can be created by going to /hekili > Displays > Specialization Primary > UI and Style and adjusting the following:
1. Set Icons Shown to 1.
(Hey, that looks a lot like a single-icon priority helper WeakAura!)
Продвинутые Пользователи / Примечания Разработчика
Если вы хотите использовать аддон непосредственно из репозитория GitHub, вам придется символически связать каждую папку из этого репозитория (папку HeroRotation и каждый модуль класса, за исключением шаблона) с вашей папкой wow Addons.
Кроме того, чтобы заставить его работать, вам нужно добавить единственную зависимость, которая является HeroLib, следуя тому же процессу (символическая ссылка HeroLib & HeroCache из репозитория).
Есть сценарий, который делает это за вас. Откройте symlink. bat (или symlink.sh) и измените два var (WoWRep и GHRep) в соответствии с вашей локальной настройкой.
Убедитесь, что каталоги HeroRotation еще не существуют, так как они не будут переопределены.
Наконец, запустите symlink. bat.
Оставайтесь с нами !
Этис
Что такое Doom Cooldownpulse?
Doom Cooldownpulse — это аддон для игрового мода World of Warcraft, который персонализирует игровой интерфейс и даёт возможность кастомизировать эффекты от заклинаний. Он фиксирует перезарядки всего оружия и заклинаний персонажа в игре, помогая игроку правильно распаршивать врагов и не терять свой главный инструмент в битве.
Это простой способ управления навыками, отображая предупреждения о заклинаниях и оружии в центре экрана, когда заклинания перезаряжаются или ваши возможности перезаряжаются для использования.
Doom Cooldownpulse помогает показать, когда заклинание готово к использованию, и брошить вызов опытным игрокам, а также механикам, которые знают свои заклинания и могут бросать вызов. Этот аддон также может быть использован для раздельного отображения личных заклинаний и оружия, чтобы не перегружать экран.
Hekili

I Tried 5 Popular DPS Rotation Addons for World of Warcraft (WoW)
Hekili is a priority helper addon that can make recommendations a few steps into the future. It works by collecting information about the game’s current state, using a SimulationCraft-like action priority list (APL) to recommend the next ability to use, then modifying the game state and making the next prediction. It supports all DPS specializations as well as all tanking specializations.
Why You Need Hekili
- You’ll need this addon if you are sometimes unsure what about your rotation or a specific part of the fight and what you need to cast or use in order to max your DPS.
- Perfect for new players or people new to DPS role.
- If you wanna learn a new DPS class fast, this can be of great help since it shows you several options of abilities to use.
All the specific reasons why its useful and how it will benefit you
— If you are a veteran player and you’re just returning back to WoW, this addon will quickly help you remember all the rotations you once knew and maybe improve them further.
— You can customize the bar of abilities to your own fitting and make it most comfortable for you.
— It will not only help you with the rotation but also remind you of some abilities you keep forgetting to use. For example, the last two empowered frost shocks that you forgot to use on Ele Shaman.
Get Hekili here: https://www.curseforge.com/wow/addons/hekili
Решение возможных проблем
1. Отсутствие строки с названием заклинания
Если строка с названием заклинания не отображается, вероятно, она не была настроена в настройках аддона. Необходимо открыть окно конфигурации и добавить нужную заклинание в список.
2. Неправильное отображение времени восстановления
Если время восстановления отображается неправильно, нужно проверить настройки аддона и убедиться, что выбран правильный способ отображения времени. Если это не помогает, рекомендуется перезагрузить игру или обновить аддон.
3. Несоответствие звуковых эффектов
Если звуковой эффект не соответствует выбранному заклинанию, нужно убедиться, что правильные файлы звуков были загружены в аддон. В случае необходимости, можно перенести соответствующий файл в папку аддона вручную.
4. Зависание аддона
В случае, если аддон зависает или перестает функционировать, рекомендуется удалить временные файлы, связанные с аддоном. Это можно сделать путем удаления папки с именем аддона в папке с интерфейсом игры. Если это не помогает, можно попробовать отключить другие аддоны, которые могут конфликтовать с Doom Cooldownpulse.
Шаг 4: Измените внешний вид Doom cooldownpulse
Изменение цвета и размера
Для изменения цвета и размера индикатора необходимо открыть файл конфигурации doomrc и изменить соответствующие параметры. Выберите цвет, который вы хотите использовать, и укажите его в параметре color. Размер индикатора можно изменить, установив значение в параметре size.
cooldownpulse_color «255 255 255»
cooldownpulse_size «24»
Изменение формы и положения
Для изменения формы и положения индикатора используйте параметры shape и position соответственно в файле конфигурации.
Чтобы изменить форму, установите значение параметра shape на oval или rectangle. Можно также задать свою форму, указав путь к изображению в параметре shape_image. Если вы используете свою форму, то параметры size и color будут проигнорированы.
cooldownpulse_shape «rectangle»
cooldownpulse_position «tr 20 20»
Чтобы изменить положение индикатора, установите значение параметра position. Первое значение – это место, где будет расположен индикатор: tl (верхний левый угол), tr (верхний правый угол), bl (нижний левый угол) или br (нижний правый угол). Затем следуют значения x и y, определяющие расстояние от угла, где расположен индикатор.
Например, чтобы расположить индикатор в правом верхнем углу с отступом 20 пикселей как в предыдущем примере, нужно записать:
cooldownpulse_position "tr 20 20"
Изменение времени задержки
Для изменения времени задержки между запусками параметра cooldownpulse используйте параметр delay в файле конфигурации. Значение должно быть указано в миллисекундах.
cooldownpulse_delay "500"
Шаг 3: Настройте интервал времени для отображения cooldown
Для того, чтобы настроить интервал времени, вам нужно знать значение, которое вы хотите установить. Для этого откройте консоль игры, нажав клавишу « `» (тильда), и введите команду «cooldownpulse.time x», где x — это значение времени в миллисекундах.
Например, если вы хотите, чтобы отображение пульса происходило каждые 500 миллисекунд (половину секунды), введите команду «cooldownpulse.time 500».
Также вы можете установить интервал времени с помощью более удобного интерфейса, используя модификацию Doom Eternal Config Tool. Для этого откройте эту программу и в разделе «Cooldown Pulse Settings» найдите поле «Cooldown Update Interval». Здесь вы можете установить любое значение в миллисекундах.
Не забывайте, что установка слишком маленького интервала времени может привести к сильному нагрузке на процессор и снижению производительности игры.
Шаг 5: Настройте оповещения для Doom cooldownpulse
1. Создание нового файла конфигурации
Для настройки оповещений необходимо создать новый файл конфигурации. Для этого откройте папку с игрой Doom и найдите папку config. Внутри папки config создайте новый файл под названием cooldownpulse.cfg.
2. Определение настроек оповещения
Откройте файл cooldownpulse.cfg в любом текстовом редакторе (например, Blocnote). Определите, какие настройки оповещения вам необходимы. Например, вы можете настроить оповещение о завершении перезарядки оружия, изменении уровня здоровья и брони, а также о ярости при игре за Демона.
3. Написание скриптов оповещения
Напишите скрипты оповещения согласно выбранным ранее настройкам. Для этого вы можете использовать язык программирования Lua. Пример скрипта для оповещения о завершении перезарядки оружия:
PlaySound(«weapons/ready»);
DoFlash(«cyan», 1, 0.5);
end
AddEvent(«AmmunitionReady», «weapons/ready», 0);
5. Запуск игры с новым файлом конфигурации
Запустите игру Doom, используя запускной параметр -config cooldownpulse.cfg. Например, для запуска игры через командную строку в Windows команда будет выглядеть так: doom.exe -config cooldownpulse.cfg.
Установка и настройка
Для установки и настройки Doom cooldownpulse вам понадобятся следующие действия:
- Скачайте последнюю версию Doom cooldownpulse с официального сайта проекта.
- Распакуйте скачанный архив в удобное для вас место на компьютере.
- Откройте игру Doom и перейдите в настройки.
- Найдите раздел «Модификации» или «Моды» и откройте его.
- Нажмите на кнопку «Добавить мод» или «Добавить файл» и выберите файл doom-cooldownpulse.pk3 из распакованного архива.
- Подтвердите добавление мода и закройте настройки игры.
- Запустите игру Doom и наслаждайтесь новым эффектом от Doom cooldownpulse.
После установки мода вы сможете настроить его в соответствии с вашими предпочтениями. Для этого откройте настройки игры Doom и найдите раздел «Настройка мода» или «Настройки Doom cooldownpulse». В этом разделе вы можете изменить цвет, размер и другие параметры эффекта.
Обратите внимание: некоторые параметры могут потребовать перезапуска игры для вступления в силу. После настройки мода сохраните изменения и продолжайте играть в Doom с новым эффектом от Doom cooldownpulse!
После настройки мода сохраните изменения и продолжайте играть в Doom с новым эффектом от Doom cooldownpulse!
Лучшие настройки для повышения эффективности
1. Изменение настроек Doom cooldownpulse
Для повышения эффективности игры Doom cooldownpulse необходимо изменить некоторые настройки. Наиболее важным параметром является частота обновления информации на экране с помощью командной строки. Эта настройка позволяет ускорить игру и позволяет более точно следить за происходящим в игре. Рекомендуется установить значение между 30 и 60.
2. Правильная конфигурация игрового контроллера
Для более эффективной игры рекомендуется настроить контроллер с учетом индивидуальных особенностей игрока и удобства. Для этого можно использовать специальные программы, которые позволяют настроить контроллер под свои потребности, определив самые удобные комбинации клавиш.
3. Использование наиболее эффективных видео- и звуковых настроек
Выбор наиболее подходящих видео- и звуковых настроек игры позволит игроку более полно наслаждаться геймплеем и снизить время отклика на игровые события. Рекомендуется использовать настройки высокого качества, чтобы игровой процесс выглядел максимально реалистичным и качественным. Однако некоторые игроки предпочитают использовать более низкие настройки для уменьшения нагрузки на компьютер и повышения FPS.
4. Регулярное обновление видеокарты и драйверов
Современные игры, в том числе Doom cooldownpulse, требуют от компьютеров высокой производительности. Для того чтобы игра работала без сбоев и проблем, необходимо регулярно обновлять видеокарту и драйвера. Также рекомендуется иметь достаточный объем свободной памяти на жестком диске и использовать оперативную память высокой скорости, что повышает скорость и быстродействие компьютера в целом.
5. Использование скинов и модов
Для того чтобы улучшить игровой процесс и сделать его более интересным, можно использовать различные скины и моды. Скины позволяют изменить внешний вид персонажей и оружия, а моды предоставляют новые возможности для игры, такие как улучшенные графические эффекты и дополнительные задания. Однако для корректной работы скинов и модов необходимо выбирать только проверенные и совместимые с версией игры.
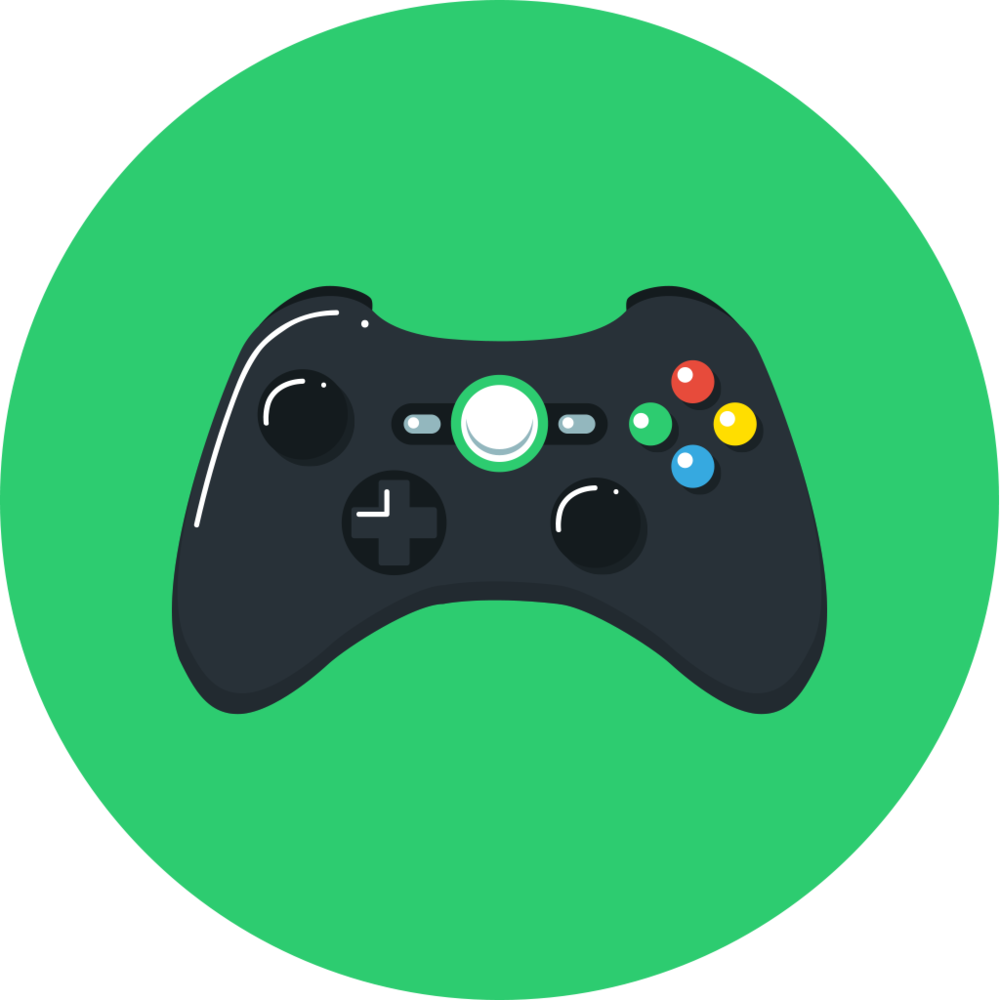






![[top 10] wow shadowlands best dps addons every player should use | gamers decide](http://4curious-eyes.ru/wp-content/uploads/6/f/2/6f26c78b15f4236e6f306ad115f95be3.jpeg)



![[top 10] wow shadowlands best dps addons every player should use | gamers decide](http://4curious-eyes.ru/wp-content/uploads/5/7/d/57d9a660729b382871df2e3c09f91621.jpeg)


















