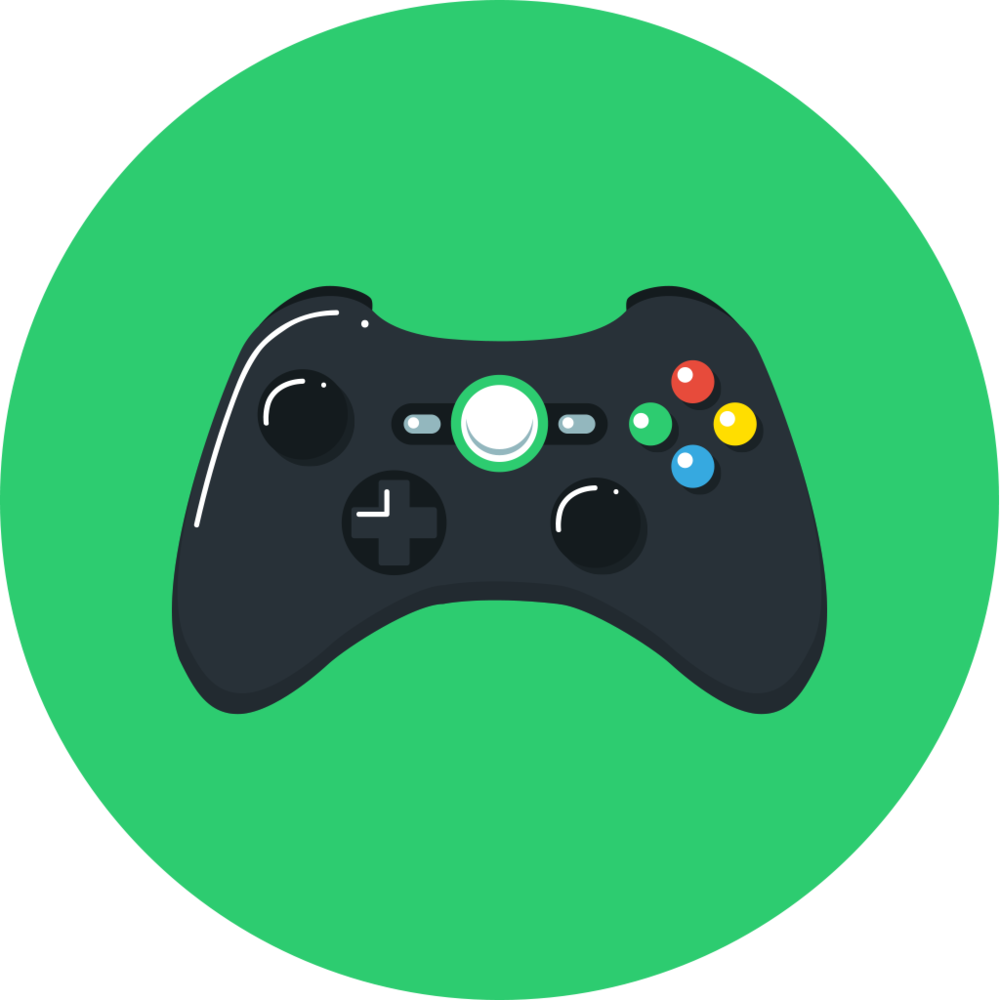Способы отдаления камеры в Dota 2
Отдалить камеру от героя в Dota 2 довольно просто и быстро. Более того, сделать это можно разными способами, каждый из которых занимает всего пару секунд или минут. Рассмотрим подробнее все популярные способы отдаления/приближения камеры в данной игре:
- Прокрутка колесика мыши. Самый простой способ доступный всем игрокам без каких-либо дополнительных настроек. В этом случае для отдаления камеры понадобится просто прокрутить колесико мыши. Однако, стоит отметить, что такой способ позволяет отдалить камеру на небольшое расстояние.

Изменение файла игры. Данный способ подойдет тем, кто хочет значительно увеличить ширину обзора в Dota 2. В этом случае переходим в папку с игрой (можно найти по пути Steam – Steamapps – Common – Dota 2 beta – game – dota – bin – win32 или win64) и открываем блокнотом файл client.dll. Далее, открываем окно поиска нажатием комбинации Ctrl + F и вводим в строку «1134», после чего меняем данное значение на нужное (максимальная дальность 1700, но лучше выставлять в пределах от 1400 до 1600), сохраняем изменения и закрываем файл. Теперь можно запускать игру и проверять дальность отдаления камеры.
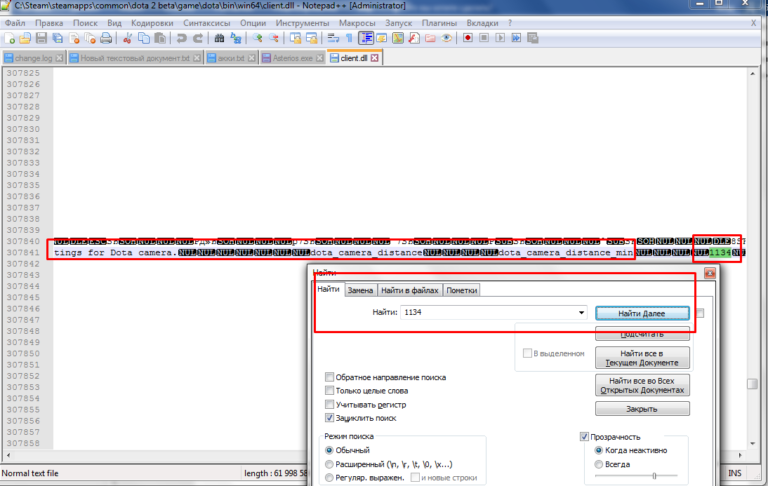
Консоль. В этом случае, первым делом, необходимо включить консоль в игре. Для этого переходим в библиотеку Steam, нажимаем ПКМ на Dota 2 и выбираем свойства. Далее, в разделе параметры запуска прописываем –console и заходим в игру. Открываем консоль в главном меню (обычно открывается нажатием на кнопку «`») и прописываем команду dota_camera_smooth_time XXX (вместо ХХХ указываем нужное значение камеры от 1 до 10000). Заходим в лобби и подбираем нужное значение.
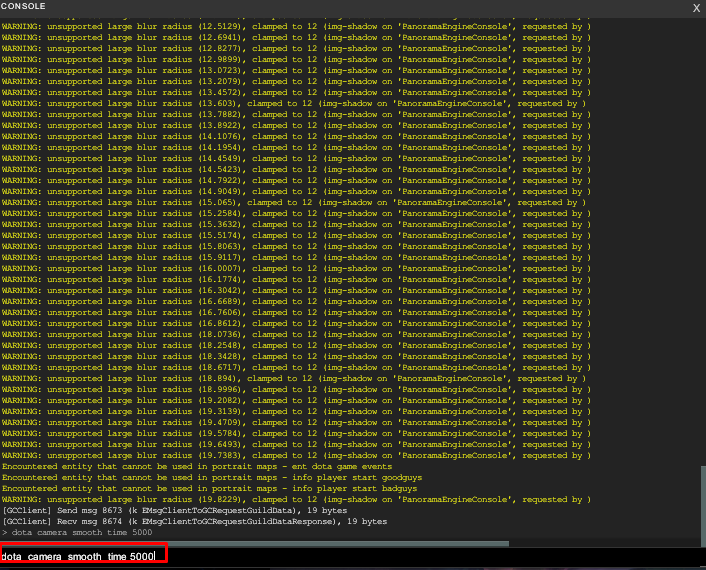
- Сторонние программы. В интернете можно найти различные программы, которые помогают быстро отдалять и приближать камеру в Dota 2. Однако, пользоваться таким способом не рекомендуем, так как за него можно легко получить бан.
Так-же можно отдалить способ с помощью программ статьи ниже или получить более лучше функционал:
или можете приобрести нашу сборку: https://d2ch.ggdt.ru/
Это все способы, позволяющие приблизить и отдалить камеру в Dota 2, а также изменить максимальные значения данного показателя в игре. Как видите, все они являются довольно простыми и реализовать их может любой желающий в течение нескольких минут. В итоге, вы сможете подобрать подходящий под себя вид камеры, а также расширить обзор, что даст дополнительные преимущества в игре.

4. Casting spells Macro : /cast
Enter
/cast, the most common command you will see in macros. The /cast command allows
you to cast any spell from your (or your pet’s) spell book by name.
/cast
Shadow Word: Pain
This macro
will cast Shadow Word: Pain on your target.
The action
bar code recognizes the spell and will show cooldown and range
feedback on the icon. In fact, if you choose the question mark icon I mentioned
earlier, the action bar will even show the icon for SW.
Cast sequence macro
Many times,
you will find yourself casting a series of spells or use certain items in the
same order on pretty much any mob you fight. To make this job a bit easier, we
have the /castsequence command.
/castsequence
takes a list of spells and/or items separated by commas. These follow the same
rules as /cast and /use. This means you can interchange spell names, item
names, item IDs, inventory slots, and bag slot combinations. If the spell or
item is used successfully, the sequence will move to the next entry. You
must repeatedly activate the macro to use all the spells in the sequence. Once
you use the last entry in the list, it will reset to the beginning. Example:
/castsequence
Immolate, Corruption, Bane of Agony, Siphon Life
This might
be something you would use for a Warlock’s opening attack. Note, however, that
if Immolate fails to cast for some reason (out of mana, not in range, silenced,
etc.), the sequence will remain at that point. Because of this, you cannot use
a /castsequence to make a spammable macro like:
/castsequence
Overpower, Execute, Mortal Strike
Interrupt a casted spell
/stopcasting
was touched on briefly in other contexts but its main use, as you might guess,
is used to stop another spell cast that’s in progress. This is useful for
making «panic buttons» that interrupt whatever you’re doing at the
moment in favor of something more important.
проблема с отдалением камеры
#1 Rigli
Кто нибудь сталкивался с проблемой, что с помощью /console cameradistancemaxfactor 100 (цифры ставил любые) камера вообще никак не реагировала, пробовал на всех персонажах толку 0
Сообщение отредактировал Rigli: 01 Декабрь 2020 — 00:23
#2 Jedak
#3 Nayha
/script SetCVar(«cameraDistanceMax» ,30)
Использую эту команду, хотя при значениях выше 25 уже не работает, точно так же с cameraDistanceMaxFactor, где при значениях выше 2 уже никаких изменений.
Изменения параметров выше 25 и 2 в config-cache.wtf точно так же ни к каким изменениям не приводят.


#4 d3rkt8mple
в аддоне tweak wow можно отдаление камеры настроить.

#5 Sundren
/script SetCVar(«cameraDistanceMax» ,30)
Так и знал, что ты на скриптах!
#6 Flameslidexx
Так и знал, что ты на скриптах!
её хэлахунд научил (и заставил пользоваться) , инфа сотка
Сообщение отредактировал Flameslidexx: 01 Декабрь 2020 — 09:36
#7 Rigli
/script SetCVar(«cameraDistanceMax» ,30)
Использую эту команду, хотя при значениях выше 25 уже не работает, точно так же с cameraDistanceMaxFactor, где при значениях выше 2 уже никаких изменений.
Изменения параметров выше 25 и 2 в config-cache.wtf точно так же ни к каким изменениям не приводят.
к сожалению и этот не работает, походу придется винду менять
#8 onibot
Чтобы макросы на отдаление камеры работали корректно, нужно в настройках интерфейса передвинуть слайдер дистанции камеры на максималочку.
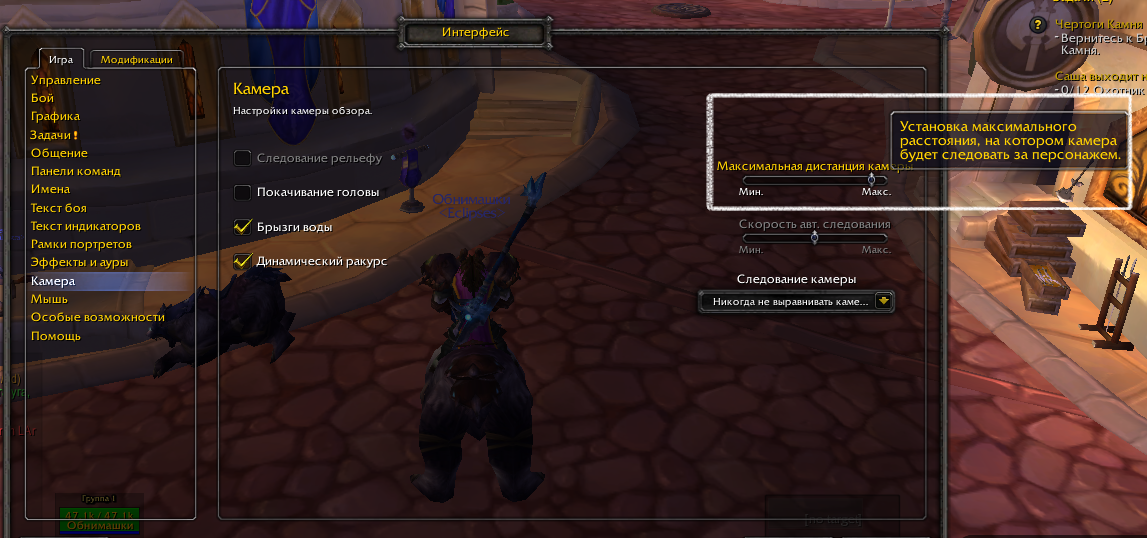
#9 Matvey007
Сначала отдалить подальше, потом заюзать макрос (у меня такой: /console cameradistancemaxfactor 10), и открутить ещё.
Источник
Emotes[]
Key: * does nothing + has sound % has unique animation @ only when mounted; varies by mount
-
absent agree amaze angry,mad apologize,sorry %applaud,applause,bravo arm +attacktarget awe backpack badfeeling,bad bark bashful beckon %beg bite blame blank bleed,blood blink blush boggle bonk,doh bored bounce %bow brandish brb breath brow burp,belch +bye,goodbye,farewell cackle calm challenge +charge charm +cheer %chicken,flap,strut chuckle chug clap cold comfort commend confused +grats,congrats cough coverears crack,knuckles cringe crossarms %cry,sob,weep cuddle,spoon curious curtsey %dance ding disagree doubt drink,shindig drool duck
-
%eat,chew,feast embarrass encourage enemy eye eyebrow facepalm,palm faint fart %fear,cower fidget,impatient %flex,strong %flirt flop +followme frown,disappointed gasp gaze giggle glare gloat glower go going golfclap greet,greetings grin,wicked,wickedly groan grovel,peon growl guffaw hail happy,glad,yay headache +healme +hello,hi +helpme hiccup highfive hiss holdhand hug hungry,food,pizza hurry idea +incoming,inc insult introduce jealous jk %kiss,blow %kneel %laugh,lol lavish,praise laydown,liedown,lay,lie lick listen look lost love luck map massage
-
mercy moan mock moo moon @mountspecial mourn mutter nervous +no +nod,yes nosepick,pick object,holdit offer +oom +openfire pack panic pat peer pet pinch pity plead %point poke ponder pounce pout pray promise proud pulse punch purr puzzled raise,volunteer +rasp %read ready,rdy regret +retreat,flee revenge %roar,rawr rofl rolleyes,eyeroll %rude ruffle sad %salute scared scoff scold scowl scratch,cat,catty search sexy shake,rear shakefist,fist shifty shimmy shiver shoo,pest
-
shout,holler shrug shudder %shy sigh signal silence,shush +silly sing %sit slap %sleep smack smile smirk snap snarl sneak sneeze snicker sniff snort snub soothe spit spoon squeal stand stare stink,smell surprised surrender suspicious sweat %talk talkex,excited talkq,question tap taunt tease +thank,thanks,ty think thirsty threaten,doom,wrath tickle tired +train truce twiddle *unused veto victory violin +wait warn %wave +welcome whine whistle wink woot work %yawn
Other emote aliases:
congratulate (same as grats,congrats) disappointment (same as frown,disappointed) objection (same as object,holdit)
System commands[]
- console — Allows user to view or change global client-side options, or perform certain system commands.
- click — Simulate a mouse click on a button.
- disableaddons — Disables all addons and reloads the UI.
- enableaddons — Enables all addons and reloads the UI.
- help — Displays a help message with some basic commands.
- logout — Logs your character out of the game, back to the character selection screen.
- macrohelp — Displays a help message with basic information about creating and using macros.
- played — Displays information about your character’s time logged in.
- quit — Exits the game.
- random — Generates a random number from 1 to 100. «/random X» rolls a number from 1 to X, «/random X Y» rolls a number from X though Y.
- reload — Reloads the User Interface.
- script — Runs a block of LUA code.
- stopmacro — Stop processing the current macro.
- time — Displays the current time
- timetest — Used for benchmarking, also shows FPS.
- who — Shows you a list of people matching filtering options.
5. Conditional: [@mouseover] — [@player] — [modifier] — [combat]
Conditionals
are a way to extend the macro interface. They allow limited decision-making to
macros; be aware that they are limited. A full list of conditionals will
be available at the bottom of this post once the initial posts in all
categories have been created.
As an example, let’s take the simple macro from the initial
post:
#showtooltip/cast Flash Heal
We are going to modify this macro with the
conditional, so it does something different when an enemy is targeted:
#showtooltip/cast Smite;Flash Heal
Now, the macro will use Smite if you have an enemy targeted,
and Flash Heal otherwise.
You can use multiple conditionals in a macro command.
Example:
#showtooltip/cast Holy
Fire;Smite;Heal;Flash Heal
The macro will now use Holy Fire if you are pressing CTRL
and you have an enemy target, Smite if you have an enemy target and are not
pressing CTRL, Heal if you are pressing CTRL without an enemy target, and Flash
Heal if none of the other conditions are true.
IT IS IMPORTANT TO REMEMBER THAT A MACRO WILL EXECUTE THE
FIRST TRUE CONDITION.
In the above example, if you have an enemy targeted, the
macro will never cast Heal or Flash Heal, no matter what you do. You need to
target a friendly or clear your target in order to cast a healing spell.
Conditionals available for use in macros:
(Note that any of these conditions (excepting @unit) can be
inverted with no, meaning , , etc, will work exactly as you’d
expect.
Attempts to perform the action on the listed unit, unit can
be a UnitID (player, target, pet, party1, raid1targettarget, etc) or a name
(Adreaver-Undermine). Names are case-sensitive and only valid if the named
player is a member of your group. Additionally, for Cross-Realm players, omit
spaces (but not punctuation) in the realm name (Bob-SomeRealm rather than
bob-some realm). A full list of UnitIDs is available at WoWPedia.
A special unit is , which refers to the unit (or
unitframe) you are pointing your cursor at. Particularly useful for healers to
cast healing spells on party members without having to change targets, they are
also useful for things like interrupts, offensive dispels, and sending your pet
to attack one target while you attack another.
This allows you to cast a different spell when pressing
ctrl, shift, or alt. can be shortened to with the same effect.
will register any modifier, while will only register shift,
and ignore ctrl or alt. If desired, you can use multiple modifiers together —
for example, will only register when pressing ctrl AND alt at the
same time.
This checks which mouse button you used to click the macro.
It can also be shortened to . is implied by default, but you can
specify for right click, for middle click, and 4/5 for side
buttons on your mouse.
, , ,
These check the status of your target. simply
checks for any target, living or dead, friendly or hostile. and
check for a friendly or hostile target respectively, while check if your
target is dead. all imply — if your target is dead,
you obviously have a target.
Combat allows you to check if you are in combat. This is
helpful when you have certain spells that can only be used out of combat, for
example mounts.
#showtooltip/use Aspect of the Cheetah;Brown Ram
for example would use your Aspect of the Cheetah in combat,
and summon your mount out of combat, thus giving you a speed boost in either
scenario.
Горячие клавиши управления свободной камерой.
- Левая кнопка мыши — свободная/сохраненная камера в реплее.
- Caps Lock + F3 — активация свободной камеры.
- Q/E или колесико мыши вверх/вниз — высота камеры над поверхность вверх/вниз
- W , A , S , D — вперед, влево, назад, вправо.
- от 1 до (на верхнем ряду кнопок) — скорость полета камеры
- NUM_2 / 5 — наклоны камеры в разные стороны.
- O / L — чувствительность наклона.
- Insert , Delete — приближение и отдаление.
- V — отключение игрового интерфейса.
- С — привязка к точке в центре экрана.
- X — камера передвигается параллельно земле сохраняя расстояние
- P — активация плавного полета камеры
- Shift + U — включает отображение маркеров техники при выключенном интерфейсе
- Shift + N — включает и выключает отображение прицела для определения центра экрана
Буду благодарен если предложите интересные темы для статей
Большое спасибо за уделенное внимание. На этом все
Источник
8. Pet control Macro
As
mentioned in the spell casting section, you can use /cast to cast your pet’s
abilities by name.
- /petattack
, sends your pet to attack your target. - /petfollow
, causes your pet to follow you, cancelling its attack if necessary. - /petstay ,
causes your pet to hold at its current location until given another command. - /petmoveto
, click on the ground at a location and your pet will move there. - /petpassive,
/petdefensive , sets the reaction mode of your pet just like the buttons on
your pet bar. - /petautocaston,
/petautocastoff, these commands manipulate the auto-cast of a given pet spell.
The first will always turn auto-cast on, and the second will turn it off. Example: - /petautocaston
Torment - /petautocastoff
Suffering
2. Controlling button feedback and the question mark icon ( ?) with #showtooltip
By default,
WoW uses the first spell or item that appears in a macro to show cooldown,
range, and availability feedback on the button, and to pick which icon to
display when you use the question mark icon. Take our multi-spell macro from
earlier as an example:
- /use
Talisman of Ephemeral Power - /cast
Arcane Power - /cast
Presence of Mind - /cast
Pyroblast
With this
macro, WoW chooses Arcane Power for the feedback. However, this is probably not
what you really want. The main point of this spell is to cast Pyroblast.
You can
make the button behave as if Pyroblast were the first spell by adding the
following line to the top of the macro:
#showtooltip
Pyroblast
If you used
the question mark icon for the macro, the button will even have the icon of
Pyroblast without any extra effort on your part.

Многострочные макросы
Можно создавать макросы, использующие одновременно несколько умений по одному нажатию, только если не более чем одно из заклинаний имеет время каста или является мгновенным, но имеет гкд. Например, создадим макрос, Для мага на использования Возгорания и аксессуара Жетон падшего гладиатора
Код: #showtooltip /use Возгорание /use Жетон падшего гладиатора
Теперь при использовании данного макроса будет использоватся Возгорание с включенным тринкетом. Если ваше заклинание имеет время каста то оно должно быть на последней строчке. Еще один простой, но очень полезный пример макроса:
Код: /target НикТанка /assist
Данный макрос позволяет мгновенно выбрать и начать атаковать цель танка. 1я строчка выбирает в цель танка (вам придётся каждый раз вписывать имя текущего танка) 2я строчка выберет для вас текущую цель танка.
Однако всегда есть исключения, используйте этот макрос, только если вы бьёте цели без специального приоритета или меток.
Ваш первый макрос
Один из самых основных макросов, которые вы можете написать, – объявить, какое заклинание вы используете, что может быть полезно для прерываний и может быть написано как / say Я использую Взрыв Разума / cast Взрыв Разума Другой тип полезных макросов может быть как для использования заклинания, так и для его отмены с помощью той же кнопки, обычно используемой с защитными заклинаниями, такими как Ледяная глыба или Слияние с тьмой, которые блокируют вашу способность наносить урон. Нажатие на кнопку макроса произведет заклинание, и использование по нему снова отменит его. Будьте осторожны, если вы спамете эту кнопку, вы можете отменить ее сразу же после использования!
/ cancelaura Ледяная глыба / cast Ледяная глыба
Еще один полезный макрос – наложить определенное заклинание только на заданную цель. Например вы можете захотеть атаковать одну главную цель и прервать заклинание другой. Для этого вы можете установить цель прерывания на Focus. Затем вы можете написать макрос
/ cast Пинок
Combat commands[]
These functions pertain to combat
- cancelaura — Cancels (turns off) an aura you have.
- cancelqueuedspell — Cancels casting of the spell you have in the queue.
- cancelform — Cancels your current shapeshift form.
- cast — Uses the stated spell or item (conflict in names goes to spell on «cast»).
- castrandom — Casts a random spell or uses a random item from the given list.
- castsequence — Casts the given spells in sequential order.
- changeactionbar — Changes your current action bar page.
- startattack — Turns on auto-attack.
- stopattack — Turns off auto-attack.
- stopcasting — Stops casting or channeling.
- stopspelltarget — Cancel the spell or ability currently being targetted.
- swapactionbar — Swaps between two given action bars.
- use — Use the stated item or spell (conflict in names goes to item on «use»).
- usetoy — Use a toy.
- userandom — Casts a random spell or uses a random item from the given list.
Как отдалить / приблизить камеру в Dota 2 в 2022 году |
В Dota 2 игрокам предлагается вид на героя сверху. Причем при желании камеру можно отдалять или приближать, что будет автоматически изменять радиус всего обзора. При этом, стоит отметить, что в игре по умолчанию установлен максимальный лимит на отдаление камеры. Игроки же нашли несколько способов, с помощью которых можно обойти данный запрет и сделать ещё более широкий обзор. Подробнее о таких способах, а также о том, для чего это нужно, рассмотрим ниже.
Чем помогает отдаление камеры в Dota 2
Единственное преимущество отдаление камеры в Dota 2 заключается в том, что такое действие приводит к увеличению обзора. В итоге, игроки могут видеть больше героев, крипов, зданий и иных предметов, не двигая при этом камерой. Это дает значительное преимущество, так как вы будете экономить свое время, а также всегда увидите приближающихся противников. Именно поэтому все опытные игроки стараются отдалить камеру как можно дальше.
Также, отметим, что отдаление камеры в Dota 2 не является каким-либо читом или использованием багов. Дело в том, что в игре всегда действует туман войны, который закрывает видимость на большей части карты. Так что, даже если вы отдалите свою камеру по максимуму, то вы все равно не сможете заметить противников, находящихся в тумане. Именно поэтому за такие действия администрация Dota 2 не блокирует аккаунты игроков.
Способы отдаления камеры в Dota 2
Отдалить камеру от героя в Dota 2 довольно просто и быстро. Более того, сделать это можно разными способами, каждый из которых занимает всего пару секунд или минут. Рассмотрим подробнее все популярные способы отдаления/приближения камеры в данной игре:
- Прокрутка колесика мыши. Самый простой способ доступный всем игрокам без каких-либо дополнительных настроек. В этом случае для отдаления камеры понадобится просто прокрутить колесико мыши. Однако, стоит отметить, что такой способ позволяет отдалить камеру на небольшое расстояние.
Изменение файла игры. Данный способ подойдет тем, кто хочет значительно увеличить ширину обзора в Dota 2. В этом случае переходим в папку с игрой (можно найти по пути Steam – Steamapps – Common – Dota 2 beta – game – dota – bin – win32 или win64) и открываем блокнотом файл client.dll. Далее, открываем окно поиска нажатием комбинации Ctrl + F и вводим в строку «1134», после чего меняем данное значение на нужное (максимальная дальность 1700, но лучше выставлять в пределах от 1400 до 1600), сохраняем изменения и закрываем файл. Теперь можно запускать игру и проверять дальность отдаления камеры.
Консоль. В этом случае, первым делом, необходимо включить консоль в игре. Для этого переходим в библиотеку Steam, нажимаем ПКМ на Dota 2 и выбираем свойства. Далее, в разделе параметры запуска прописываем –console и заходим в игру. Открываем консоль в главном меню (обычно открывается нажатием на кнопку «`») и прописываем команду dota_camera_smooth_time XXX (вместо ХХХ указываем нужное значение камеры от 1 до 10000). Заходим в лобби и подбираем нужное значение.
Заходим в лобби и подбираем нужное значение.
- Сторонние программы. В интернете можно найти различные программы, которые помогают быстро отдалять и приближать камеру в Dota 2. Однако, пользоваться таким способом не рекомендуем, так как за него можно легко получить бан.
Так-же можно отдалить способ с помощью программ статьи ниже или получить более лучше функционал:
Бесплатные читы для Dota 2 / — maphack + illusion detector + vision detector и т.д
Разблокировка sv_cheats в Dota 2 под любую обнову (Взлом камеры,тп в тумане войны и т.д.)
или можете приобрести нашу сборку: https://d2ch.ggdt.ru/
Это все способы, позволяющие приблизить и отдалить камеру в Dota 2, а также изменить максимальные значения данного показателя в игре. Как видите, все они являются довольно простыми и реализовать их может любой желающий в течение нескольких минут. В итоге, вы сможете подобрать подходящий под себя вид камеры, а также расширить обзор, что даст дополнительные преимущества в игре.
Макросы WOW 3.3.5. Часто используемые команды макросов:
Макросы для кастов:
/cancelaura — отмена не нужных бафов.
/cast — каст заклинания, которое вы знаете. Команда чувствоительна в названию заклинаний (проще всего узнать название заклинания, щелкнув по нему в книге заклинаний совместно с нажатием Shift).
/castrandom, /userandom — произнесение случайного заклинания.
/castsequence — список заклинаний, предметов, разделенных запятыми. Порядок действия следующий: макрос активирует первое заклинание (предмет), использует его (если ему это удается), и переходит к выполнению следующего заклинания (использованию предмета).
/stopcasting — остановка каста.
/use — команда для использования предметов. использовать можно , например, трини, предметы из инвентаря, маунтов.
Ячейки экипировки:
1 10
2 6
3 7
15 8
5 11
4 12
19 13
9 14
16 17 18
Ячейки сумки:
Номер сумки
0 1 2 3 4
Номер ячейки сумки
1 2 3 4
4 5 6 7
…
/cancelform- выход из формы
Макросы WOW 3.3.5. Макросы выбора цели, макрос атаки цели:
/target — выбор цели. Макрос полезен во многих случаях, например, на арене, или на боссе Лорде Ребрарде (позволяет быстро переключиться на Костяной шип, что в героическом режиме сложности очень полезно)
Важно заметить, что макрос ищет наибольшее совпадение по введенным символами
/targetexact — берет цель с точно указанным именем.
/targetlasttarget — выделение вашу предыдущей цели.
/focus — запоминание цели, находящейся в таргете.
/assist — выбирает целью цель выбранного вами игрока. Фраза фитиеватая, говоря проще, если у вас в целе Вася, а у Васи в цели Глаша — вашей целью станет Глаша. Макрос очень удобен , например, для выбора цели, которую атакует танк. /cleartarget — отменяет цель.
/startattack — начать атаку.
/stopattack — закончить атаку.
Макросы WOW 3.3.5. Макросы действия с питомцем:
/petattack — пет атакует выбранную цель.
/petfollow — питомец следует за вами.
/petstay — питомец стоит на месте.
/petmoveto — требуется указать место, куда ваш питомец должен переместиться.
/petpassive, /petdefensive, /petaggressive — устанавливает поведение питомца (пассив, агрессия, защита).
/petautocaston, /petautocastoff — управление авто-кастом заклинания питомца (включение/выключение).
/equipslot — поиск по названию предмета, перемещение в указанный слот экипировки.
Character commands[]
These commands affect your character’s status, social interaction, movement, or actions
- dismount — Dismounts your character
- equip — Equip an item to its default slot.
- equipset — Change equipped items to a set stored in the Equipment Manager
- equipslot — Equip an item to a specific slot.
- friend — Adds a player to your Friends list.
- follow — Set yourself to follow the selected target
- ignore — Adds a player to your ignore list
- inspect — Opens the Inspection interface of the selected target.
- leavevehicle — Allows your character to exit their current vehicle.
- randompet — Summons a random companion pet (non-combat pet).
- removefriend — Removes a friend from your friend list.
- settitle — Sets the active title for your character.
- trade — Opens the trade interface with your current target.
- unignore — Removes a player from your ignore list
How to make macros in Classic WoW
Posté le 18/09/2019
561,168
114
5
Favorites
Welcome to
our Macros guide for Classic woW. You will find out how to make macros and
how to use them in WoW Classic.
General Information
First of all, there is a question, what is a
macro? A macro is a list of
slash commands. Something like the following:
- /say (/s)
- /whisper
(/w, /talk, /t) - /emote (/e,
/em, /me) - /dance
With
macros, these commands can be used from action buttons, and many of them can be
used at once. Each unique command goes on its own line and is written exactly
as it would be typed it in the chat box.
While this
is not an exhaustive list of all possible / useful macros and /script, we will
be exemplifying almost all macro functionalities below.
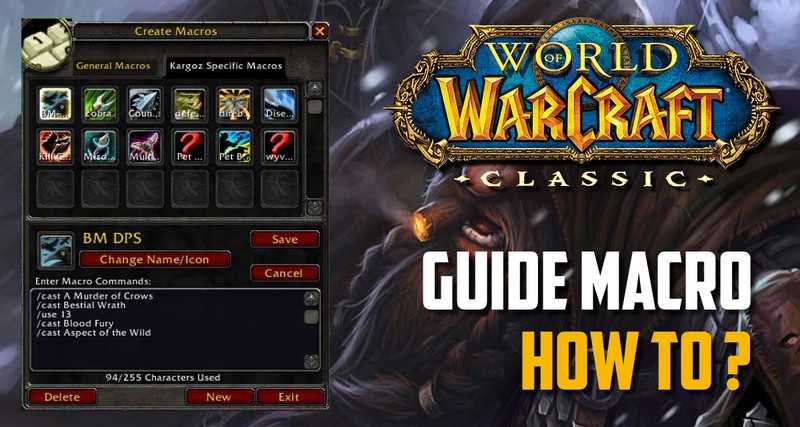
Как управлять камерой и реплеями в игре World of Tanks
Наверное, у каждого игрока в World of Tanks был бой, который можно было просматривать сотни раз. Независимо от процента побед и WN8. Но как просмотр этого великолепного боя сделать приятным?
С чего начать ?
Сперва включите запись боев. Настройки — Игра — Записывать бои — Все Теперь все записи боев будут сохраняться в корневую папку с игрой, а именно World_of_Tanks_RU\replays
После для удобного просмотра повторов можете скачать мод позволяющий структурировать реплеи. Скачать его можно из официального сайта игры, где он тщательно проверен на вирусы и на читы. Вот ссылка на данный сайт. Выберите любую сбору и в процессе установки поставьте галочку напротив «Менеджер реплеев»
Модификаторы целей
Добавление целевого модификатора в ваш макрос изменит вашу текущую цель на указанную, если ее условное значение истинно. @ (read ‘at’) может быть заменено target = в каждой команде.
Список целевых модификаторов:
- @player – нацеливает игрока.
- @target – задает текущую цель игрока.
- @cursor – нацеливает заклинание на местности, в которую в настоящее время показывает курсор мыши (доступно только для заклинаний с таргетингом на сетку, например Mass Dispel или Blizzard).
- @focus – нацеливает цель фокуса.
- @targettarget – нацеливает на цель. Например, при использовании таргетинга на Boss он будет нацелен на танка или на кого бы ни нацелился босс в этот момент.
- @ boss1 – задает первый блок в кадрах Boss. Обычно доступно только во время встреч в подземелье или рейдах.
- @ arena1 – Задание первого блока в кадрах Арены. Это модификатор только для PvP, обычно доступный только во время матчей арены. Есть больше вариантов, таких как arena2, arena3 и т. д.
- @pet – Направляет на питомца игрока.
Все эти условные обозначения могут использоваться для определения того, какое действие необходимо предпринять.
5 1 голос
Рейтинг статьи