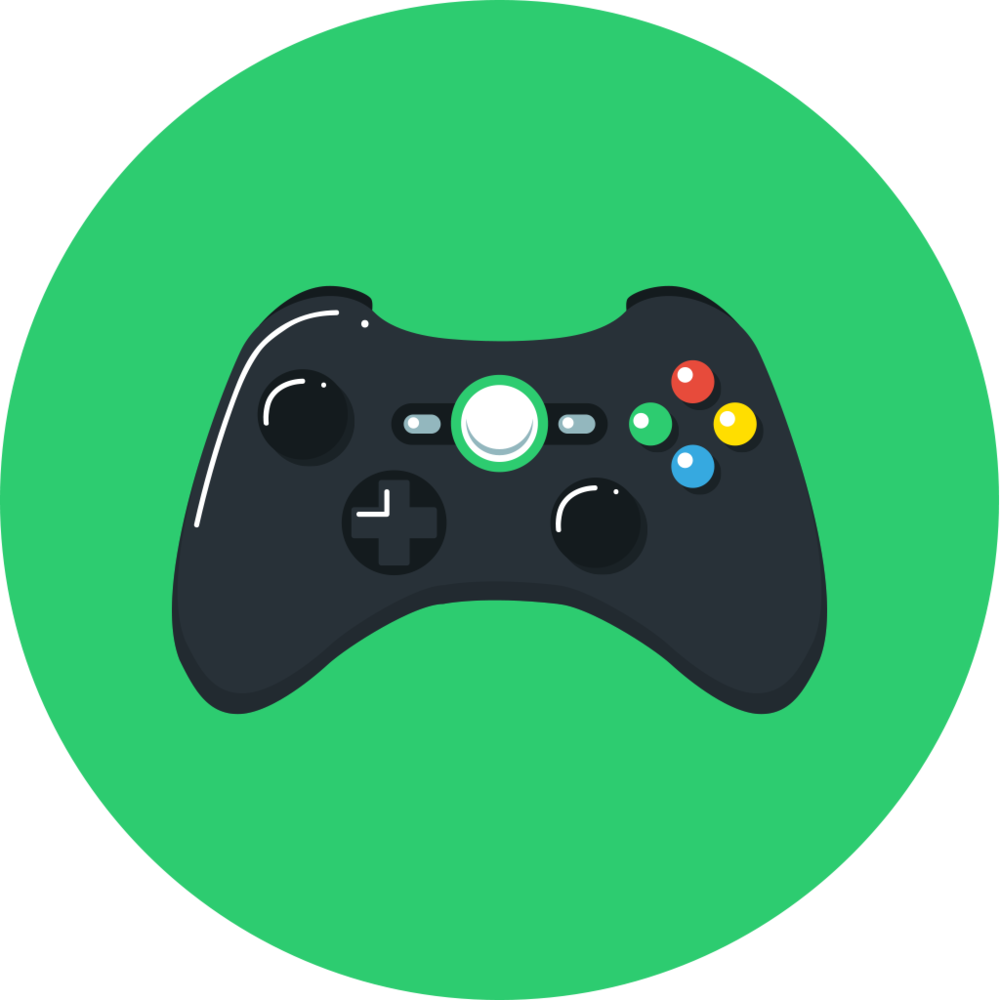Как работает режим HDR в смартфоне
Аббревиатура HDR расшифровывается как High Dynamic Range, а переводится как Расширенный динамический диапазон. Применительно к фото-технологиям этот термин указывает на способность фото-устройства правильно передавать соотношение яркостей снимаемого объекта. Когда вы снимаете с включенным режимом HDR, цветность и яркость снимаемого объекта автоматически регулируется с помощью программного обеспечения. Положительный эффект достигается за счет мгновенного захвата трех чередующихся отдельных экспозиций. После чего камера комбинирует из полученных экспозиций финальный кадр. Анализ светлых и темных областей трех экспозиций позволяет сделать предположение, как должна выглядеть идеальная картинка. В результате HDR выдает более четкие и яркие картинки.
HDR 10 против HDR 400: в чем разница?
HDR10 – это стандарт мультимедиа с открытым исходным кодом, аналогичный Dolby Vision, что означает, что устройство может поддерживать мультимедиа HDR с как минимум 10-битными цветами. Каждое HDR-совместимое устройство будет иметь стандарт HDR10. Его часто сокращают до HDR. HDR-400 – это спецификация Vesa Display HDR, которая означает, что дисплей совместим с HDR при яркости 400 нит.
Короче говоря, HDR10 и HDR 400 одинаковы, за исключением того, что HDR 400 упоминает уровень яркости дисплея. Другими словами, когда вы видите трехзначное число рядом с аббревиатурой HDR, это число используется для описания максимального количества нит, которое может поддерживать дисплей, что по сути является уровнями яркости.
Это стандарты, разработанные Vesa Display HDR, компанией, хорошо известной производством дисплеев, и они в основном используются в их продуктах, но другие компании тоже принимают их.
Мониторы HDR-400 – это HDR-дисплеи начального уровня. Как правило, большинство людей согласны с тем, что яркость 400 нит недостаточно. Вот краткий список других характеристик HDR:
- 400
- 500
- 600
- 1000 (также называемый HDR 10+)
- 1400
- 400 True Black
- 500 True Black
Как правило, если вы решили купить HDR-монитор, я рекомендую искать тот, у которого яркость не менее 600 нит. Мониторы HDR на 1000 нит довольно дороги, но они обеспечат наилучшее качество изображения.
Альтернативой дорогим HDR-дисплеям может стать обычный монитор, который поддерживает более высокое разрешение, хорошие уровни яркости и приличный охват sRGB, например 96% или более.
Игры на HDR-дисплеях:
Несомненно, HDR-мониторы могут значительно улучшить впечатления от фильмов, игр и даже просто просмотра веб-страниц. Но есть кое-что, что вам нужно знать.
Вы можете подумать, что можете просто купить HDR-совместимый монитор, и все цвета в ваших играх будут кристально чистыми, тени более темными, и все будет всплывать, как при просмотре 3D-фильма.
Хотя цвета, вероятно, будут немного более четкими и яркими, чтобы извлечь выгоду из настоящего HDR, название должно поддерживать эту функцию. Хотя в большинстве современных игр есть опция HDR, но не во всех играх, вам нужно проверить настройки графики. Игры, которые действительно поддерживают HDR, обычно позволяют вам выбирать между несколькими типами, такими как HDR 10 или Dolby Vision.
Другими словами, ваш монитор может поддерживать HDR, но он не будет его использовать, если нет источника HDR, будь то игра или фильм. Вам также необходимо вручную включить HDR в Windows 10, что, похоже, совершают многие люди. Похоже, что HDR на ПК может быть неудачным, иногда он может работать хорошо, а иногда множество факторов может испортить впечатление.
В консолях HDR обычно включается автоматически, и кажется, что HDR-телевизоров больше (и дешевле!), чем HDR-мониторов. На данный момент кажется, что HDR-игры проще на консолях, чем на ПК, так как здесь меньше препятствий.
Проблемы с HDR:
Помимо проблем совместимости, упомянутых ранее, есть еще несколько вещей, которые вам нужно знать о HDR. Например, если вам удастся заставить игру работать с HDR, вы можете заметить, что некоторые цвета слишком улучшены, например черный и белый.
Хотя он делает сцены более реалистичными, HDR также может усложнить четкое изображение в игре. Например, темные комнаты могут быть слишком темными, а светлые области – слишком яркими. Некоторые люди описали HDR как добавление улучшенного эффекта цветов в игру, который на самом деле не сильно улучшает внешний вид.
Опять же, все сводится к тому, как в игре используется HDR, некоторые игры хорошо оптимизированы для этого, а другие – неудачны. Это также может сказаться на частоте кадров, особенно при разрешениях выше 1080P. Иногда HDR может добавлять в игру задержку ввода, подобно V-синхронизации. Так что это пара недостатков игр на HDR-дисплеях.
Подведем итоги:
Подводя итог, можно сказать, что HDR – очень интересная технология, которая может значительно улучшить визуальные эффекты. Однако для игр и обычного использования ПК монитор HDR не кажется лучшим вариантом, потому что в Windows часто возникают проблемы с мультимедиа HDR. Не говоря уже о том, что не так много игр, которые его поддерживают или хорошо реализуют. По большей части я бы пока придерживался обычных мониторов.
Что такое HDR+
HDR+ (High-Dynamic Range + Low Noise) — это алгоритм, имеющий ряд выдающихся возможностей и при этом лишенный недостатков HDR. В отличии от HDR новый алгоритм HDR+ почти не боится тряски смартфона и движений в кадре
Кроме того этот алгоритм способен повышать качество цветопередачи, что крайне важно при плохом освещении и по краям кадра, вместе с этим он сильно расширяет динамический диапазон фотографии. Ну и наконец, алгоритм HDR+ способен устранять шумы практически без потери детализации
Первым из смартфоном обладателем поддержки HDR+ в 2013 году стал Nexus 5. Обновление Android 4.4.2., которое принесло с собой поддержку режима HDR+, что в корне изменило качество ночных снимков. Яркость по всему полю кадра не особо конечно изменилась, но зато при сохранении мелких деталей практически исчезли шумы. Ну и конечно же, не могла не порадовать прекрасная передача цветов, резко отличившая снимки Nexus 5 от снимков других смартфонов того времени.
Проблемы с цветом HDR и WCG в Windows 10
Microsoft настоятельно рекомендует вам покупать дисплеи, сертифицированные VESA DisplayHDR. Эти дисплеи разработаны и протестированы для широкого спектра задач, включая игры и потоковое видео, которые вы можете выполнять на своем ПК. Однако, если вы купили дисплей с поддержкой HDR, но у вас есть проблемы с отображением контента HDR с вашего компьютера, есть вещи, которые вы пытаетесь исправить.
Дисплей или телевизор не показывает HDR
HDR и WCG по умолчанию отключены в Windows 10. Поэтому, если изображение по-прежнему не выглядит впечатляющим, вам нужно включить HDR в Windows 10, следуя нашему руководству.
Как настроить яркость и контрастность HDR в настройках NVIDIA?
3. Выберите подходящий профиль цвета
Нажмите на кнопку «Добавить», чтобы выбрать подходящий профиль цвета для HDR. Выберите профиль, который соответствует разрешению и частоте обновления вашего монитора.
4. Настройте яркость и контрастность
После того, как выберите профиль цвета, перейдите на вкладку «Яркость и контрастность». Здесь вы можете настроить яркость и контрастность в соответствии с вашими предпочтениями. Перед сохранением настроек убедитесь, что вы выбрали правильный профиль цвета для вашего монитора.
5. Сохраните настройки
После того, как вы настроили яркость и контрастность HDR, не забудьте сохранить настройки, нажав на кнопку «Применить». Теперь вы можете наслаждаться яркими, четкими и насыщенными цветами в HDR на вашем мониторе с помощью настроек NVIDIA.
Значение имеет только стандарт HDR10
HDR10 был представлен в 2015 году ассоциацией потребительских технологий. Это открытый стандарт, поэтому он широко поддерживается. В мире компьютеров он встречается так часто, что игровые студии и производители мониторов поддерживают HDR10 по умолчанию.
Другие форматы HDR редко применяются в видеоиграх. Исключением может считаться Dolby Vision. Графические процессоры на консолях и компьютерах могут иметь поддержку Dolby Vision, некоторые мониторы ноутбуков также поддерживают данный стандарт. Их количество невелико и подобные ноутбуки могут быть лучшим выбором для компьютерных игр.
AMD, Nvidia и Intel уже не первый год применяют HDR в своих графических продуктах. Велика вероятность, что ваша видеокарта тоже поддерживает HDR. Поддержка есть на любой видеокарте с возможностью выводить всего 30 кадров в секунду на экран 4K HDR.
Не существует значительной разницы в уровне HDR производства AMD, Nvidia и Intel. Во всех случаях поддерживается стандарт HDR10 и качество графических эффектов примерно одинаковое.
Автоматический режим HDR для более чем тысячи игр уже доступен в Windows 10 Preview
В ноябре 2020 года на консолях Xbox Series X и S была запущена функциональность Auto HDR — автоматический режим высокого динамического диапазона, который автоматически включает в совместимых играх вместо SDR режим HDR, позволяющий получить более сочные и визуально богатые игры на соответствующих дисплеях. Теперь технология пришла и на ПК.
Как обещает Microsoft, при включении на игровом ПК с поддержкой HDR пользователи автоматически получат улучшенные визуальные эффекты HDR в более чем тысяче дополнительных игр, использующих графические API DirectX 11 и 12. HDR позволяет выводить ярче светлые тона и глубже — тёмные, а также повышает цветовую насыщенность и достоверность.
Некоторые разработчики реализуют поддержку HDR в своих проектах, создавая игры с прицелом на эту технологию изначально. Но Auto HDR позволит простым переключателем в настройках улучшать игры, поддерживающие только SDR, разумно расширяя диапазон цветов и яркости до HDR.
На примере Gears 5, которая поддерживает как SDR, так и родной режим HDR, Microsoft показала, что реализованная студией поддержка вывода в высоком динамическом диапазоне остаётся оптимальным вариантом, но Auto HDR всё же улучшает игру по сравнению с SDR. На тепловой карте изображения (SDR, Auto HDR и родной HDR) оттенки серого используются для представления всех областей сцены, которые могут выводиться традиционными SDR-дисплеями, в то время как цвета радуги демонстрируют области, которые отображаются только на дисплеях с поддержкой HDR:
Чтобы включить автоматический режим HDR, достаточно иметь компьютер и монитор с поддержкой HDR. Пока оценить возможность могут только участники программы тестирования Windows Insider, установившие предварительную версию Windows 10 (сборка 21337 или выше). В настройках дисплея появится настройка Auto HDR.
Улучшенные визуальные впечатления
Технология HDR (High Dynamic Range) позволяет значительно улучшить визуальное восприятие игр на ПК. Благодаря HDR геймеры могут наслаждаться более широкой цветовой гаммой, более высоким коэффициентом контрастности и более яркими бликами. Эта технология позволяет получить более яркие и реалистичные изображения, что делает игровой процесс более захватывающим и интересным.
Одним из ключевых преимуществ HDR является возможность отображения более широкого цветового охвата. Традиционные дисплеи, такие как мониторы со стандартным динамическим диапазоном (SDR), ограничены в количестве воспроизводимых цветов. HDR, напротив, способен воспроизводить более широкий спектр цветов, что приводит к более реалистичному и точному отображению изображений и сцен. Это означает, что цвета в играх выглядят более яркими и реалистичными.
Кроме того, HDR обеспечивает более высокий коэффициент контрастности, то есть разница между самыми яркими белыми и самыми темными черными цветами более заметна. Повышенная контрастность обеспечивает большую глубину изображения, делая его более ярким и интересным. Кроме того, лучше сохраняются детали в тенях и бликах, благодаря чему не теряются детали в более темных или более ярких областях экрана.
Еще одной отличительной особенностью HDR является возможность отображения более ярких бликов. Это означает, что части изображения, которые должны быть яркими или светящимися, например закаты или взрывы, могут выглядеть более насыщенными и визуально привлекательными. Повышенная яркость добавляет еще один слой реализма в визуальное восприятие и делает игровой мир более динамичным и живым.
HDR особенно полезен для игр с реалистичной графикой, таких как приключения с открытым миром или шутеры от первого лица. Он позволяет значительно повысить точность изображения и создать более захватывающий игровой процесс
Однако важно отметить, что не все игры поддерживают HDR, а для некоторых из них может потребоваться специальное HDR-совместимое оборудование или настройки, чтобы в полной мере использовать преимущества технологии
В заключение следует отметить, что технология HDR позволяет значительно улучшить визуальное восприятие игр на ПК. Благодаря более широкому цветовому охвату, более высокому коэффициенту контрастности и более ярким бликам HDR повышает реалистичность и погружение в игру. Геймеры могут наслаждаться более яркими и точными цветами, более высокой детализацией теней и бликов, а также визуально яркими областями. HDR — это революционное решение для тех, кто ценит высокое качество изображения в играх.
Как включить HDR в настройках NVIDIA?
Шаг 1: Откройте панель управления NVIDIA
Для этого щелкните правой кнопкой мыши на пустом месте рабочего стола и выберите «Панель управления NVIDIA» в контекстном меню.
Шаг 3: Включите «HDR»
Найдите раздел «HDR» и установите переключатель в положение «Включено».
Затем отрегулируйте яркость и контрастность, как указано в настройках. Вы можете также выбрать, каким образом будет использоваться HDR: «HDR и SDR», «HDR» или «HDR (смещение цветов)».
Шаг 4: Сохраните изменения
Нажмите кнопку «Применить» или «ОК», чтобы сохранить изменения и закрыть окно настроек.
Теперь вы можете наслаждаться лучшим качеством изображения с расширенным диапазоном цветов и яркости, которые предлагает технология HDR.
Как включить Auto HDR в настройках Windows 11
Шаг 1. Щелкните правой кнопкой мыши в любом месте рабочего стола (в любом месте, кроме значка или ярлыка, очевидно) и выберите «Параметры экрана».
Вы также можете открыть настройки Windows 11 через строку поиска меню «Пуск», но это быстрее.
Шаг 2. Предполагая, что ваш монитор поддерживает HDR, в меню настроек дисплея должен быть раздел «Использовать HDR». Справа щелкните переключатель «Выкл.», Чтобы включить поддержку HDR в целом, щелкните в любом месте раздела «Использовать HDR», чтобы открыть подменю HDR.
Вы можете пропустить этот шаг, если у вас уже был включен HDR.
Шаг 3. Прокрутите вниз до раздела Auto HDR и нажмите переключатель «Выкл.», Чтобы включить его. Вот и все: Windows 11 автоматически применяет Auto HDR к играм, которые раньше не поддерживали HDR, пока эта опция включена.
Щелчок переключателя, и все ваши игры получат HDR. Или следующий лучший вариант.
Что такое HDR?
Визуальное качество в мире игровой индустрии и кино продолжает быстро развиваться. Если вы слышали о HDR, но не знаете, что это такое, у вас есть уникальный шанс узнать все о нем.
Краткое определение
HDR расшифровывается как High Dynamic Range или высокий динамический диапазон. Это означает, что это технология, которая позволяет улучшить контрастность изображения и тонкие детали на вашем экране. Такое изображение представляет большую разницу яркости между светлыми и темными зонами, чем традиционное изображение, создавая более реалистичный и глубокий опыт.
Как работает HDR?
Технология HDR предназначена для увеличения количества информации, которую можно передать через диапазон яркости изображения. Обычные экраны ограничены диапазоном яркости, что означает, что они не могут отображать мельчайшие тонкие детали в областях теней и света. HDR работает путем съемки большего количества изображений с разной экспозицией и комбинирования их в одно, что позволяет отображать более широкий диапазон яркости и больше деталей в областях теней и света.
Зачем нужен HDR для игр?
HDR может значительно улучшить визуальный опыт в играх, делая их более реалистичными и детализированными. С HDR игры могут отображать более яркие цвета, более глубокий контраст и более детальные теневые оттенки — улучшая общий уровень реалистичности. Это может также помочь игрокам видеть более важные детали игры и более точно видеть противников в темных областях карты.
Совместимость с устройствами
Хотя HDR может не работать на всех устройствах, сегодня многие экраны и консоли игр уже поддерживают HDR.
- PlayStation 4 и PlayStation 5
- Xbox One и Xbox Series X/S
- Большинство современных смарт-телевизоров
- Компьютерные мониторы, поддерживающие HDR
Однако, проверьте, поддерживает ли ваше устройство HDR перед тем, как настроить его.
Какой контент можно воспроизводить
В первую очередь HDR нужен для просмотра фильмов и запуска игр с поддержкой расширенного динамического диапазона.
Фильмы в формате HDR можно воспроизводить, например, с помощью плеера VLC версии 3.0.0 Vetinari и выше. Так как VLC имеет встроенные кодеки, дополнительно устанавливать ничего не придется. В случае других плееров, например PotPlayer или MPC, нужно установить рендер MadVR. Также можно смотреть потоковое видео, например, YouTube и Netflix. Для онлайн-кинотеатров, скорее всего, придется установить платный кодек HEVC Video Extensions из Microsoft Store.
Что касается игр, то HDR включается в настройках, если игра это поддерживает. Список игр с поддержкой HDR можно найти на сайте pcgamingwiki.com или, например, у куратора HDR Games в Steam. В последнем случае удобно отслеживать новые релизы. В некоторых играх HDR нужно предварительно включить в Windows, в других — это происходит автоматически. Стоит отметить, что HDR не всегда работает корректно. Так, в играх серии Resident Evil невозможно включить HDR, если используется несколько мониторов.
Как включить HDR на моем компьютере с Windows 10?
HDR означает «Широкий динамический диапазон», и это технология, которая предлагает более богатый и красочный опыт просмотра на вашем экране. С HDR вы видите больше деталей как в тени, так и в бликах сцены. Благодаря HDR вы получаете более яркое, более яркое и детальное изображение по сравнению со стандартным дисплеем. HDR отлично подходит для погружения в видео, включая фильмы и игры. Некоторые люди говорят, что HDR улучшает впечатления от просмотра больше, чем высокие разрешения 4K или 8K. Если у вас новый компьютер с Windows 10, поддерживающий HDR, вы можете включить эту технологию отображения. Вот как
Улучшенное погружение в игровой процесс
Технология HDR повышает общую степень погружения в игровой процесс при игре на ПК. Благодаря увеличенной глубине цвета и контрастности HDR обеспечивает более яркое и реалистичное изображение на экране, делая игровой мир более реалистичным и захватывающим.
Более широкий цветовой охват, обеспечиваемый HDR, позволяет точнее и ярче передавать цвета. Это означает, что игровое окружение будет выглядеть более ярким, а цвета — более реалистичными. Будь то пышная зелень джунглей или огненно-оранжевое сияние заката, HDR гарантирует, что каждая деталь будет представлена с потрясающей четкостью.
Помимо улучшенных цветов, HDR также обеспечивает более высокий коэффициент контрастности, что позволяет добиться более реалистичного и нюансированного освещения. Тени кажутся более глубокими и детальными, а светлые участки сияют ярче и сохраняют больше деталей. Увеличение контрастности позволяет более точно передать условия освещения, что делает игровой мир более динамичным и захватывающим.
Кроме того, HDR позволяет улучшить видимость деталей в темных областях игры. Благодаря улучшенной прорисовке теней игрокам легче заметить скрытые объекты или врагов, затаившихся в тени. Это не только усиливает эффект погружения, но и улучшает игровой процесс, обеспечивая более высокую конкурентоспособность.
В сочетании с другими технологиями, такими как высокая частота кадров и высокое разрешение, HDR позволяет вывести погружение в игровой процесс на новый уровень. Сочетание реалистичных визуальных эффектов, плавного игрового процесса и захватывающего звука как никогда раньше переносит игроков в виртуальный мир, позволяя им в полной мере ощутить игру и ее окружение.
Основные преимущества HDR для компьютерных игр:
| Улучшение цветопередачи | Обеспечивает более точные и яркие цвета на экране.
| Улучшение контрастности | Обеспечивает более широкий диапазон освещения — от глубоких теней до ярких бликов |
| Улучшенная видимость | Позволяет легче различать детали в темных областях, что улучшает игровой процесс |
Погружение в игру нового уровня | Сочетание HDR с другими технологиями улучшает общее впечатление от игры.
Как HDR влияет на производительность?
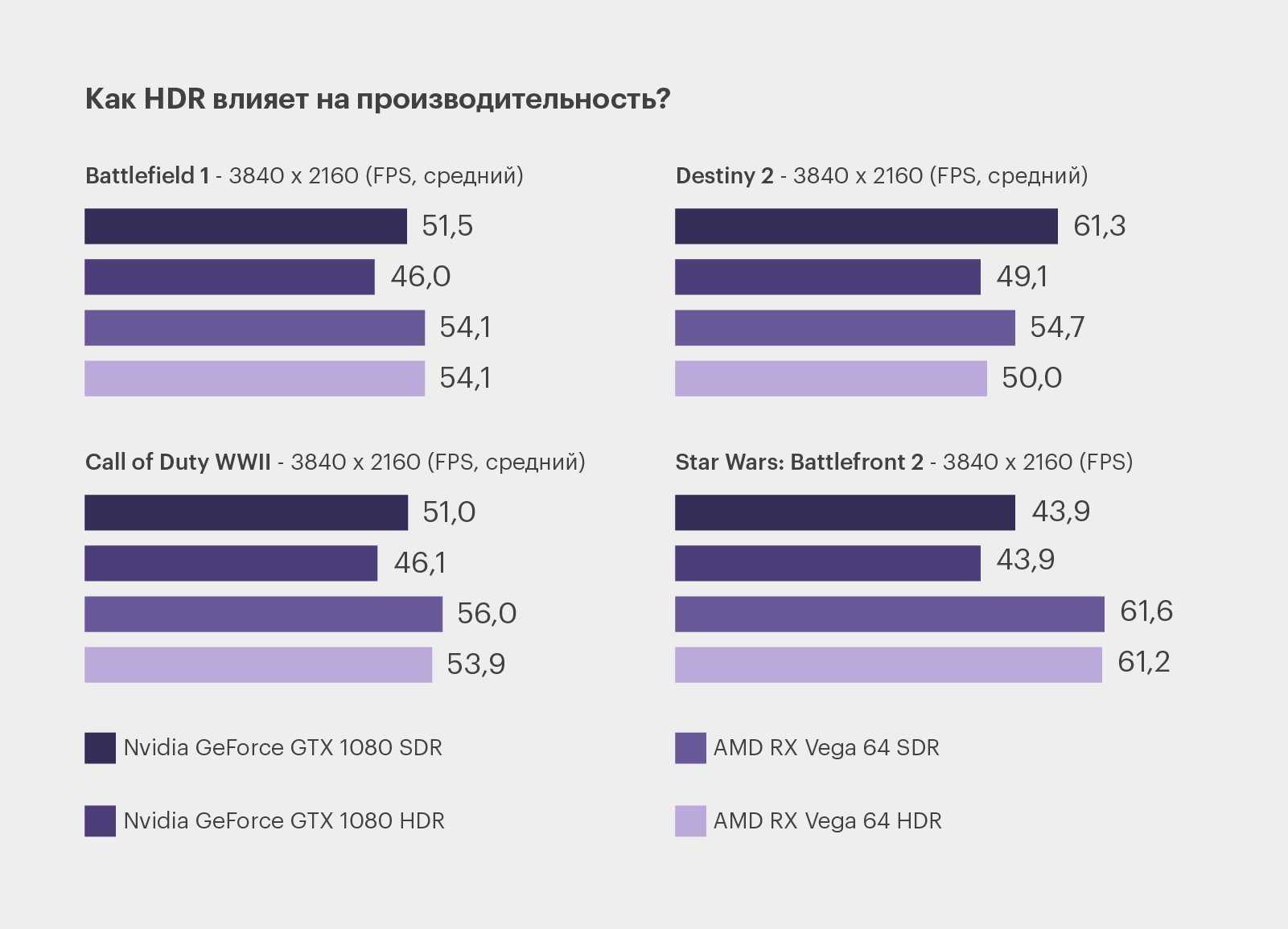
Результаты тестов FPS от computerbase.de. Инфографика: Майя Мальгина / Skillbox Media
Тесты FPS по видеокартам AMD и NVIDIA позволяют увидеть разницу в производительности. Чаще всего включение HDR приводит к снижению частоты кадров в зависимости от реализации технологии в конкретной игре: от незначительной потери 0,4 FPS в Star Wars: Battlefront 2 на карте AMD до ощутимой просадки на 12 кадров в Destiny 2 на карте NVIDIA. Подробнее про FPS и влияние частоты кадров в секунду на ощущения от игр мы писали в другой статье.
Сравнение производительности в Hitman, Assassin’s Creed: Odyssey, Far Cry 5 и других играх
Что такое HDR+
Умные головы придумали алгоритм, лишенный недостатков HDR. Впрочем, общее с HDR у него одно лишь название.
HDR+ расшифровывается как High-Dynamic Range + Low Noise
Свою известность он получил за ряд выдающихся возможностей: алгоритм способен устранять шумы практически без потери детализации, повышать качество цветопередачи, что крайне важно при плохом освещении и по краям кадра, вместе с этим он сильно расширяет динамический диапазон фотографии. HDR+, в отличие от стандартного HDR, почти не боится тряски смартфона и движения в кадре
Первым смартфоном с поддержкой HDR+ стал Nexus 5. Из-за не самого лучшего баланса белого и маленького отверстия диафрагмы (f2.4) камера этого смартфона считалась не более чем крепким середнячком. Все изменилось с выходом обновления Android 4.4.2. Именно оно принесло с собой поддержку режима HDR+ и изумительное качество ночных снимков. Они хоть и не отличались большой яркостью по всему полю кадра, но благодаря HDR+ практически не содержали шума при сохранении мелких деталей и обладали превосходной (для смартфонов 2013 года) передачей цветов.
Какой контент поддерживается
HDR нужен для просмотра фильмов и игр. Кино с поддержкой расширенного динамического диапазона можно смотреть через плеер VLC версии 3.0 Vetinari и выше. Установка дополнительного софта не требуется: все кодеки уже интегрированы в саму программу.
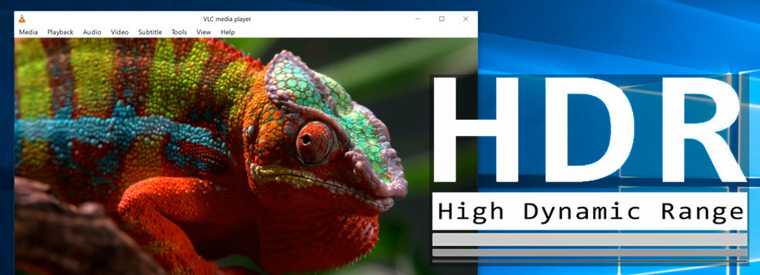
Если вы пользуетесь онлайн-кинотеатрами, где есть контент в HDR (например, Netflix), то здесь ситуация сложнее. Придется заплатить доллар за кодек HEVC Video Extensions в официальном магазине Microsoft.

Игр, которые поддерживают HDR пока не слишком много. Полный список можно найти на PCGamingWiki и в специализированном сообществе Steam. Некоторые проекты включают расширенный диапазон по умолчанию (если он активирован в Windows). В других же надо зайти в настройки и активировать опцию вручную.
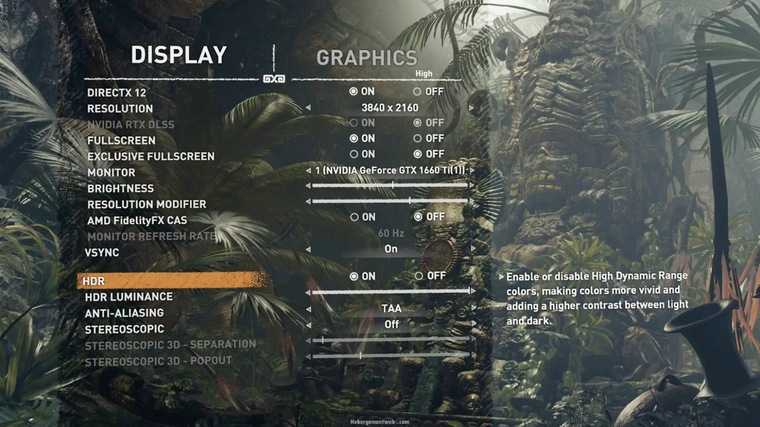
Весной этого года выпустили тестовую сборку Windows 10 Preview, в которой появилась поддержка Auto HDR. Эта технология позволяет активировать расширенный динамический диапазон, даже если игра изначально его не поддерживает. Она не сравнится с нативной реализацией от разработчиков, но все же позволяет улучшить изображение в сравнении с оригиналом.

Финальную версию ждем осенью, вместе с релизом Windows 11. Сейчас Auto HDR доступна только на Xbox Series X и S.
Что такое HDR
Для полного понимания принципа работы HDR+ придется для начала разобраться с обычным HDR.
Основная проблема всех камер смартфонов — маленький размер матрицы (а точнее — фотоячеек) и, как следствие, недостаточный охват динамического диапазона. Чтобы исправить этот недостаток, был разработан алгоритм HDR (High-Dynamic Range), принцип работы которого следующий: камера делает кадр со стандартным для данной сцены уровнем экспозиции, затем делает недоэкспонированный кадр, на котором будут четко видны лишь пересвеченные области изначального снимка, далее выполняется переэкспонированный снимок, на котором видны только затемненные детали изначального снимка, а все остальное пересвечено. Далее снимки накладываются друг на друга и объединяются при помощи специальных алгоритмов, качество которых зависит от производителя софта камеры. В результате получается снимок с хорошей проработкой деталей как в тенях, так и в более светлых местах.
Недостатки HDR очевидны: долгое время съемки приводит к тому, что попавшие в кадр движущиеся объекты будут двоиться, а даже небольшая тряска смажет картинку.
Как работает HDR+
А как же расширение динамического диапазона? Как мы уже знаем, использование короткой выдержки избавляет нас от пересвеченных мест. Осталось только удалить шумы на темном участке ранее описанным алгоритмом.
На завершающем этапе выполняется постобработка полученного изображения: алгоритм делает минимизацию виньетирования , обусловленного попаданием света на матрицу под наклонным углом, корректирует хроматическую аберрацию заменой пикселей у высококонтрастных краев на соседние, увеличивает насыщенность зелени, синие и пурпурные оттенки смещает в сторону голубого, усиливает резкость (шарпинг) и выполняет ряд других шагов, повышающих качество фотографии.
Играйте в компьютерные игры в HDR
Затем пришло время запустить HDR в ваших играх. Вики по компьютерным играм имеет отличную список игр, поддерживающих HDR, так что найдите игру в этом списке и запустите ее. Откройте его графические настройки и убедитесь, что HDR включен.
Некоторые игры, такие как Shadow of the Tomb Raider, требуют, чтобы HDR был включен в настройках Windows перед запуском игры. Некоторые, например Mass Effect: Andromeda, автоматически переключают Windows в режим HDR при запуске игры, что действительно хорошо, если вы не хотите, чтобы он был постоянно включен. Другие игры по-прежнему могут даже не показывать вам параметр HDR в своих настройках, пока переключатель Windows не будет включен.
Если сомневаетесь, ищите значок HDR в углу экрана – если это игра с автоматическим переключением, вы увидите, что он всплывает при запуске игры. В таких случаях, как Shadow of the Tomb Raider, вы можете включать и выключать HDR в настройках игры, чтобы проверить, работает ли он.
Используйте сцену, в которой есть как темные, темные области, так и яркие блики, например, солнце, текущее через окно в темной области. В подобных сценах разница между HDR и SDR весьма заметна.
Некоторые распространенные проблемы с HDR в Windows
У вас могут возникнуть некоторые распространенные проблемы с функцией HDR на вашем устройстве с Windows 11/10. Давайте посмотрим, что это за проблемы и что вы должны сделать, чтобы решить эти проблемы. Прежде чем мы начнем, проверьте, правильно ли работает ваш кабель HDMI или DP. Кроме того, убедитесь, что драйверы вашей видеокарты обновлены. Откройте Диспетчер устройств и обновите драйвер видеокарты оттуда.
- Дисплей не показывает HDR
- Кнопка переключения «Использовать HDR» неактивна.
- Цвета отображаются неправильно на встроенном дисплее ноутбука с поддержкой HDR.
- Цвета кажутся перенасыщенными при включении ночного освещения
1]На дисплее не отображается HDR
Эта проблема возникает по одной из следующих причин:
- Когда опция HDR на вашем дисплее с поддержкой HDR отключена.
- Когда аппаратное обеспечение вашего компьютера не поддерживает технологию HDR.
2]Кнопка переключения «Использовать HDR» неактивна.
Эта проблема обычно возникает на ноутбуках, поддерживающих технологию HDR. Чтобы решить эту проблему, вы должны разрешить Windows 11/10 воспроизводить HDR-контент при работе от батареи. Для этого сначала подключите ноутбук, а затем откройте настройки Windows 11/10.
- В Windows 11 перейдите в «Система > Дисплей > Использовать HDR». Теперь выберите «Параметры батареи», а затем выберите следующие два параметра:
- Разрешить HDR-игры, видео и приложения от батареи.
- Разрешить потоковую передачу HDR-видео на батарее.
- В Windows 10 перейдите в «Система > Дисплей > Параметры цвета Windows HD». В разделе «Параметры аккумулятора» снимите флажок «Не разрешать HDR-игры и приложения при работе от аккумулятора».
3]Цвета отображаются неправильно на встроенном дисплее ноутбука с поддержкой HDR.
Такая проблема возникает, когда настройки питания по умолчанию на устройстве с Windows 11/10 отключают параметр HDR, когда ноутбук работает от батареи. Чтобы решить эту проблему, вы должны разрешить Windows воспроизводить HDR-контент, когда ноутбук работает от батареи. Мы уже говорили о том, как включить HDR от батареи в Windows 11/10.
4]Цвета кажутся перенасыщенными, когда включен ночной свет.
Когда ночник включен, вы можете увидеть красный оттенок после включения функции HDR. Чтобы решить эту проблему, либо уменьшите мощность ночного освещения, переместив ползунок влево, либо выключите ночник.
Как использовать HDR на ПК для игр?
Чтобы использовать HDR для игр на ПК, у вас должен быть дисплей с поддержкой HDR. Если у вас нет внешнего дисплея, встроенный дисплей вашего ноутбука должен поддерживать HDR. Кроме того, аппаратное обеспечение вашего ПК должно быть способно воспроизводить HDR-контент. Если у вас есть дисплей и ПК с поддержкой HDR, сначала включите HDR в настройках Windows. После этого включите режим HDR на вашем дисплее. Теперь последний шаг — откалибровать дисплей для HDR-игр. После успешной калибровки дисплея вы сможете использовать HDR на своем ПК для игр.
Как улучшить внешний вид Windows HDR?
Чтобы ваш Windows HDR выглядел лучше, вы должны правильно его откалибровать. Неправильная калибровка HDR-дисплея не обеспечит наилучшего качества видео и изображений.
Подходит ли настройка HDR для игр?
Расширенный динамический диапазон (HDR) — это одно из графических улучшений, которое по-разному влияет на игровой процесс пользователя. Игра на компьютере с поддержкой HDR с дисплеем с поддержкой HDR предоставляет геймерам широкую цветовую гамму, более глубокие уровни насыщенности, более яркие и детализированные блики и тени, более разнообразный контраст и т. д. Эти преимущества технологии HDR в играх определенно повысить игровой опыт пользователей.
Может ли DisplayPort 1.2 поддерживать HDR?
Нет, DisplayPort 1.2 не поддерживает HDR-контент. Для просмотра контента HDR на вашем дисплее он должен иметь DisplayPort 1.4 или выше.
Вот и все.
Читать дальше: Как проверить, поддерживается ли HDR на ПК с Windows 11.

Программы для Windows, мобильные приложения, игры — ВСЁ БЕСПЛАТНО, в нашем закрытом телеграмм канале — Подписывайтесь:)
Видео от Netflix и Amazon: 4K-фильмы на дом
Платформы потокового видео Amazon Video и Netflix располагают большим числом фильмов и сериалов в формате 4K и частично в HDR. У Netflix наряду с HDR10 также используется и Dolby Vision. Для воспроизведения в формате 4K и HDR требуется самый дорогой абонемент и пропускная способность канала не менее 25 Мбит/с; «чистое» потоковое 4К-видео возможно уже при 15 Мбит/с.
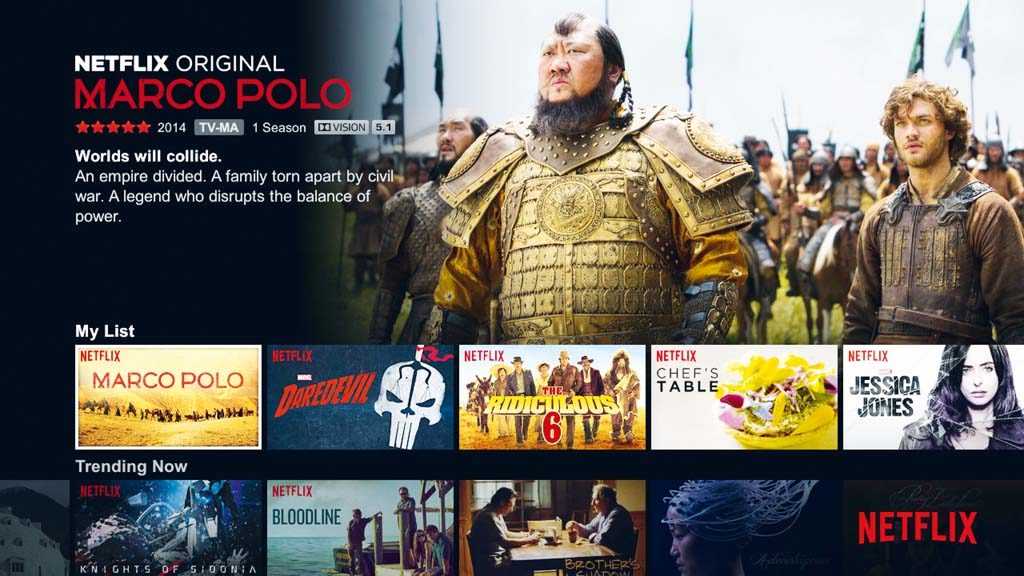
Для просмотра в формате Dolby Vision необходимым условием является соответствующий UHD-телевизор, который в настоящее время предлагает только компания LG, причем по довольно высокой цене. Также в качестве плееров могут рассматриваться (около 5000 руб.), (около 20 000 руб.) или (около 25 000 руб.). Amazon также поддерживает HDR10 и Dolby Vision для некоторого мультимедийного контента. Системные требования аналогичны Netflix, однако весь контент вы получите, приобретя стандартный пакет сервиса Amazon Prime.

Тому, кто хочет использовать устройство Amazon Fire TV Box в качестве плеера, следует обратить внимание: современный Fire TV (около 3000 руб.) поддерживает воспроизведение потокового видео в формате 4K с частотой до 30 кадров в секунду, но не поддерживает HDR. Контент Amazon, однако, должен воспроизводиться на соответствующем устройстве
Так как Amazon в ближайшее время запускает воспроизведение с HDR10+, использование , в случае его обновления, является рациональным
Контент Amazon, однако, должен воспроизводиться на соответствующем устройстве. Так как Amazon в ближайшее время запускает воспроизведение с HDR10+, использование , в случае его обновления, является рациональным.
Что такое HDR простыми словами?
HDR (High Dynamic Range) в переводе означает расширенный динамический диапазон. Технология HDR добавляет детализацию и цвет изображения на самых темных и на самых светлых участках изображения, что позволяет получить более яркое и насыщенное изображение по сравнению со стандартным динамическим диапазоном SDR.
Как снимать с HDR?
- Откройте приложение «Камера» от Google .
- В правом верхнем углу экрана выберите HDR . Вы также можете включить HDR, нажав на значок настроек Режим HDR. Вкл.
Что такое HDR на ps4?
Консоли PlayStation4 поддерживают вывод видео в расширенном динамическом диапазоне (High Dynamic Range – HDR) в играх и видеотрансляциях.
Итог
Производители
телевизоров, в основном, используют свои собственные названия для HDR в двух
целях:
- Для обозначения алгоритмов обработки, в частности, ап-конверсии из SDR в HDR, чтобы SDR выглядело как HDR, «динамической инъекцией метаданных», чтобы HDR со статическими или отсутствующими метаданными выглядело как динамическое HDR, и в любых других вариантах обработки, призванных повысить качество воспроизведения HDR-видео.
- Для разграничения своих продуктов начального, среднего и высокого уровня, в основном, по пиковой яркости в нитах (простой термин для обозначения значения в канделах на квадратный метр — кд/м2).
Надеюсь,
данное руководство научит вас отделять зерна он маркетинговой шелухи.