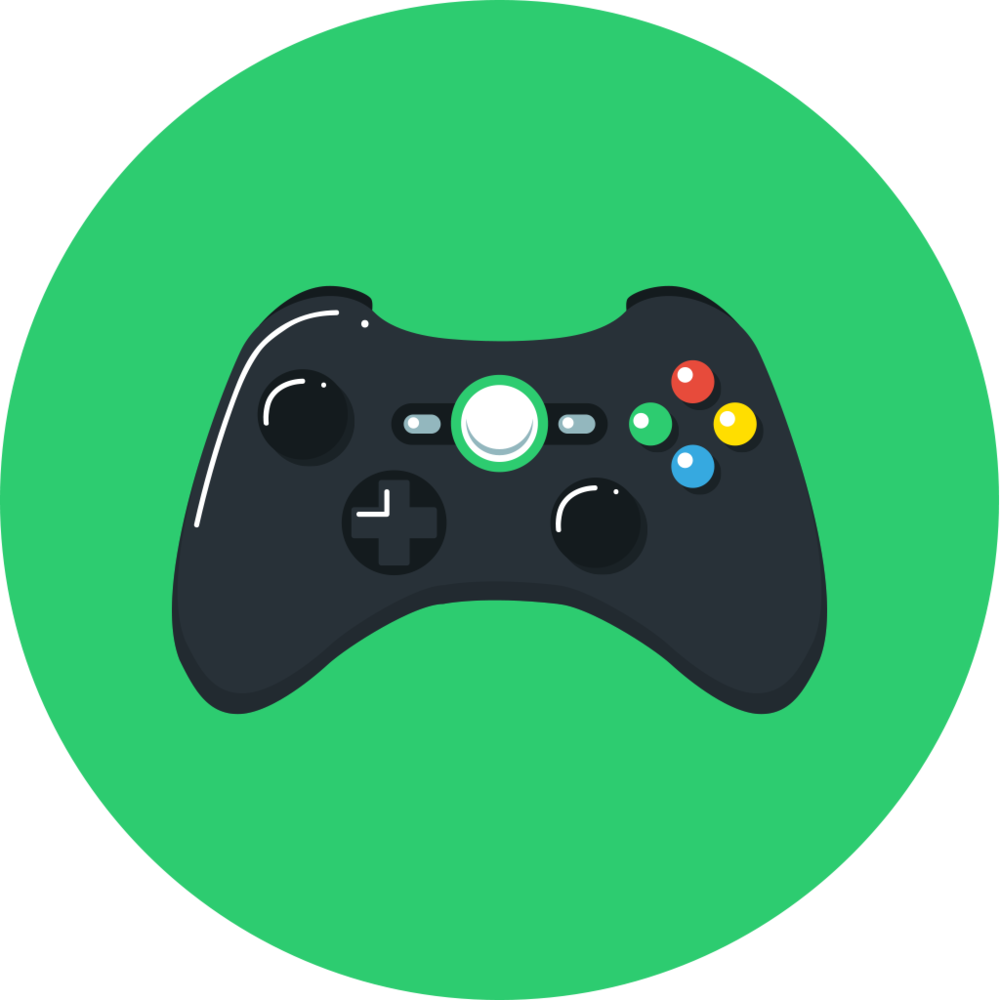Когда играть в DLC в Mass Effect 3

Из пепла
Первое дополнение DLC, которое игроки должны завершить в Масс Эффект 3 это Из пепла DLC. Это DLC дает игрокам доступ к компаньону Явику.
Явик играет большую роль в Масс Эффект 3 для того, чтобы быть компаньоном DLC, поэтому DLC определенно следует начинать как можно раньше. Тот факт, что этот персонаж не был включен в основную игру, является спорным решением со стороны BioWare, но игроков Legendary Edition этот факт не должен беспокоить.
Омега

Оттуда игроки должны пройти через Омега ДЛС дальше. Это DLC хорошо вписывается в повествование игры, если в него играют после завершения миссии Palaven, но его следует запускать после того, как игроки завершат побочные квесты с участием Арии на Цитадели.
Однако игроки должны знать, что как только они запустят DLC, они будут заблокированы до его завершения. Это позволяет игрокам использовать двух новых компаньонов в форме Арии Т’лоак и Найрин Кандрос, позволяя им снова исследовать раздираемый войной город Омега.
Левиафан
Следующее DLC, которое должны решить игроки, называется Левиафан . Это DLC лучше всего начинать после того, как игроки завершили вторую миссию в Цитадели, чтобы оно имело наибольший смысл в повествовании игры.
Идея взаимодействия с видом, существовавшим задолго доСоздание современных видов в Mass Effect действительно интригующая перспектива. Уже один этот факт делает Левиафан достойным внимания, поскольку его боевые схватки сами по себе довольно увлекательны.
Цитадель
Последнее DLC в Масс Эффект 3 которую игроки должны инициировать, это Цитадель DLC. Это DLC доставляет массу беззаботного веселья и отлично подходит для прохождения перед финальной миссией игры.
Игроки должны начать Цитадель сразу после завершения миссии в Святилище. Финальный DLC для Масс Эффект 3 — это расширенная версия, но этот DLC — интегрирован с Mass Effect: Легендарное издание окончание , так что игроки увидят его несмотря ни на что.
Как восстановить резервную копию WhatsApp
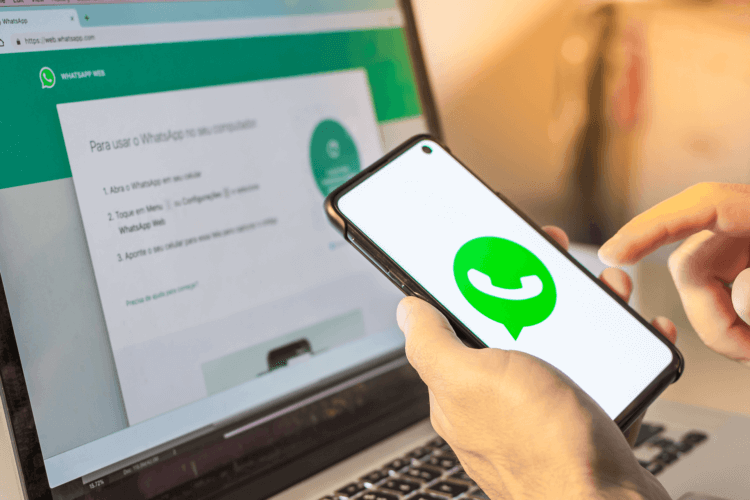
Не забудьте включить резервное копирование в настройках WhatsApp
Здесь все просто. Установите приложение WhatsApp, войдите в приложение и введите свой номер телефона. На экране появится предложение о восстановлении чатов — ждите пока все восстановится. Это очень удобно — во времена ICQ вся переписка утрачивалась с переходом на другое приложение и перенести ее было невозможно. О других полезных фишках в современных мессенджерах рассказываем в нашем Google News — не забудьте подписаться!
WhatsApp позволяет сохранить не только переписку и фото, но и видео. Для этого не забудьте включить опцию «Добавить видео» в настройках резервного копии. Бэкап станет заметно «тяжелее», зато все видеофайлы останутся в истории переписки.
Универсально: файл себе на почту
Периодически отправляйте себе на почту последнюю версию рабочего файла. Пусть он хранится на облачном почтовом сервере.
️ Проверьте, чтобы при получении почты с сервера ваш компьютер оставлял копии писем на сервере. Если вы пользуетесь почтой через браузер, то у вас и так все письма хранятся на сервере. Это ключевое: письмо с файлом должно жить на сервере, а не на вашем компьютере.
Почта есть у всех. Метод сработает на любом бесплатном почтовом сервисе.
Ограничения по размеру. Если файл большой, можно быстро забить свой почтовый ящик.
Как и везде при ручном копировании, нужно помнить о резервировании и совершать конкретные действия. Люди имеют свойство об этом забывать.
3 Способы открыть резервную копию iCloud
Посмотреть резервную копию iCloud через ее восстановление на устройстве с iOS
Первый способ связан с восстановлением резервной копии iCloud на устройстве с установленной iOS, включая iPhone, iPad и iPod touch. Данный способ официален – его предлагает сама компания Apple. Однако при этом все текущие данные Вашего iPhone будут замещены восстановленной резервной копией. Если Вы все же решили использовать данный способ, следуйте нижеприведенной инструкции.
Шаг 1. Перейдите в «Настройки» –> «Основные» –> «Сброс». Выберите опцию «Стереть контент и настройки».
Шаг 2. Откроется окно «Программы и данные». Нажмите на «Восстановить из копии iCloud». Войдите в свой аккаунт.
Шаг 3. Перейдите к функции «Выбрать копию» и отметьте резервную копию, которую Вы хотите просмотреть.
Шаг 4. Дождитесь завершения загрузки данных из резервной копии iCloud, после чего Вы можете просматривать файлы данной копии.
Возможно ли посмотреть данные резервной копии iCloud без ее восстановления? Как посмотреть резервную копию iCloud без потери данных? В этом поможет стороннее приложение для просмотра резервной копии iCloud – об этом далее в нашей статье.
Способ 2. Открыть и посмотреть до 25 типов данных в резервной копии iCloud
Программа позволяет зайти и просмотреть до 25 различных типов файлов, сохраненных в резервной копии iCloud. Вы можете посмотреть и экспортировать данные из резервных копий iCloud или iTunes, а также текущие данные Вашего iOS-устройства. Приложение работает как с Windows, так и с Mac и отличается высокой эффективностью и оперативностью.
Шаг 1.Загрузите программу, установите и запустите ее на ПК.
Шаг 2. Выберите режим восстановления «Восстановить файлы из iCloud». Войдите в Ваш аккаунт iCloud. Здесь вы можете выбрать любой из двух вариантов входа: 1) войдите с помощью идентификатора Apple; 2) если на Вашем ПК уже выполнен вход в облачное хранилище, перейдите к опции «Программный доступ» и вход будет выполнен автоматически.
Шаг 3. После входа в аккаунт на экране появится перечень доступных резервных копий. Здесь Вы можете проверить детали (имя, дату, версию, размер) любого файла резервной копии. Выберите резервную копию, в которой содержатся необходимые Вам данные и нажмите «Вперед».
Шаг 4. В открывшемся окне выберите тип фалов для загрузки и сканирования. Для ускорения процесса Вы можете загрузить только те типы файлов, которые Вам нужны. Нажмите «Вперед» для запуска загрузки выбранных объектов из облака.
Шаг 5. После завершения загрузки программа автоматически начнет сканирование данных и предоставит Вам детали объектов для предпросмотра. На левой панели Вы можете выбрать необходимую категорию файлов. Результаты сканирования содержат как существующую на Вашем устройстве, так и удаленную информацию из резервной копии. В нижней части окна Вы можете включить функцию «Показать только удаленные».
Шаг 6. Отметьте объекты, которые вы хотите восстановить, и нажмите «Восстановить». Вы можете восстановить файлы выборочно или все сразу. Кроме того, программа позволяет выбрать желаемый формат для сохранения файлов. Медиа-контент (фото, видео) будут сохранены в своих оригинальных форматах. Для контактов, сообщений и заметок предлагается два варианта восстановления: «Восстановить на устройство» и «Восстановить на компьютер». При выборе первого варианта убедитесь, что Ваш iPhone, iPad или iPod подключены к ПК с помощью USB-кабеля.
Вы тоже можете восстановить , и через UltData
Способ 3. Лайфхак: Как проверить сохраненные данные в iCloud Online
Если Вы не создавали резервную копию в iCloud, но сохраняете свои данные в облачном хранилище с помощью следующего пути: Настройки –> (Имя) –> iCloud –> Приложения, использующие iCloud; то Вы легко можете получить резервную копию через iCloud.com.
Шаг 2. На экране будут отображены доступные типы данных. Нажмите на тип данных, чтобы увидеть его содержимое.
Данный способ достаточно эффективен для просмотра данных в iCloud, однако его недостаток заключается в ограниченном доступе к содержимому. Так, например, недоступными оказываются MMS, текстовые сообщения, iMessages, сторонние приложения и некоторые другие типы данных.
Для гарантированно эффективного просмотра данных резервной копии в iCloud без каких-либо потерь данных можно использовать различные сторонние приложения, разработанные специально для удобства пользователей, например, приложение Tenorshare UltData. Своей оперативной работой, удобным интерфейсом и простотой использования программа завоевала популярность среди пользователей Apple-продукции. Ее главная особенность – эффективность работы и сохранность всех Ваших данных – несомненно, понравится и Вам!
Ставим пароль на резервную копию iPhone
Как и для обычного восстановления резервной копии вам потребуется ваш iPhone, компьютер с предустановленным iTunes и USB-кабель, который соединит эту всю технику между собой. Больше ничего и не нужно, кстати этот способ также применим и к другим устройствам семейства Apple, он не только для iPhone.
Включаем ваш ПК, запускаем приложение iTunes и подключаем USB-кабель. После этого в программе появится ваше устройство и откроется вкладка «Обзор». Кликаем на нее и листаем до раздела «Резервные копии», и перед созданием бэкапа ставим галочку напротив «Шифровать резервную копию». После этого на экране монитора всплывет окошко, в которое необходимо будет ввести пароль, причем дважды (второй – подтверждение). Вводим код, запоминаем его или записываем и нажимаем кнопку «Задать пароль».
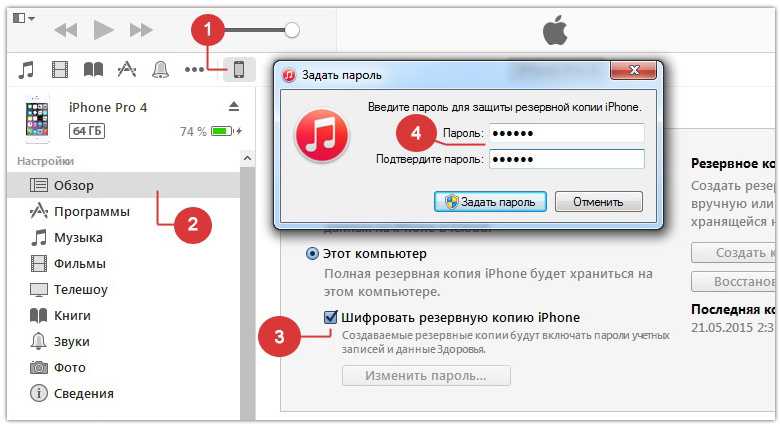
Теперь данный пароль очень важно не потерять и не забыть, и на то имеются довольно веские причины, о которых мы расскажем в конце статьи. После создания бэкапа на iPhone мы пытались создать точно такие же и на iPad, iPod touch, но при создании галочка на шифрование на них не стояла, требовалось устанавливать ее самостоятельно
Это означает, что каждый созданный бэкап применим не к iTunes, а к определенному устройству (в нашем случае к iPhone). Таким образом, при попытке восстановить резервную копию уже на другом компьютере, вам в любом случае потребуется вводить код. Других способов разблокировки просто не существует.
Еще немного поэксепериментировав, мы пришли к выводу, что если вы хоть один раз создали запароленный бэкап, то все последующие будут создаваться такими же, но только в случае, если вы не снимали галочку с «Шифровать резервную копию»
И что очень важно, это происходило только на ДРУГИХ компьютерах, шифровка на которых ранее не проводилась
С точки зрения безопасности, бесспорно, это замечательно, но с точки зрения обычного пользователя эта функция не нужна, так как в будущем способна превратиться в проблему. Так что, устанавливая пароль, записывайте его или «железобетонно» запоминайте.

Собственно, этот код может вам потребоваться лишь в трех случаях: при восстановлении бэкапа, при снятии режима шифрования и при его редактировании. С первыми двумя пунктами, думаем, все просто и понятно, но с третьим мы сталкивались только при использовании приложения iBackupBot, из-за чего мы пришли к выводу, что обычные пользователи вряд ли встретятся с этим моментом «лицом к лицу».
Неправильно созданная резервная копия iPhone
От того, как вы создавали резервную копию вашего iPhone, будет зависеть и будущее ее восстановления. Поэтому, позаботьтесь о том, чтобы во время создания очередной копии ваш iPhone не перезагружался, не выключался и вообще, отложите его на несколько минут, если хотите стабильную резервку, которую потом можно нормально загрузить.
Мы сделали подробную инструкцию о том, как правильно создать резервную копию для iPhone.
Если же вы уже неправильно создали резервную копию и она у вас вышла поврежденной, неполной, отказывается загружаться — к сожалению, это исправить нельзя. Вам придется использовать другую резервную копию для восстановления, а данную (поврежденную) нужно удалить.
Удалить резервную копию iPhone можно, если:
- Перейти в настройки, а затем во вкладку Apple ID
- После этого войти в меню iCloud
- Нажать на вкладку управления вашим хранилищем
- Затем открыть меню резервных копий
- Нажать на ваше устройство (меню)
- Просмотреть список резервных копий
- Внизу (открыв нужную копию) увидите красную кнопку, нажав на которую сможете удалить резервку
После этого вам может потребоваться помощь профессионала из сервисного центра iLab, который поможет откатиться на предыдущую версию iOS или (если вы провели процесс джейлбрейка) установит стабильную ОС для вашего iPhone.
Какие данные включены в мою резервную копию iTunes или iCloud?
Давайте начнем с объяснения, какие именно данные iTunes хранит в ваших резервных копиях, а затем рассмотрим, как они могут быть так легко повреждены.
В резервной копии iTunes или iCloud хранится почти все с вашего устройства. у которого еще нет копии в другом месте. Обычно это включает:
- Данные приложения
- Настройки устройства
- Текстовые сообщения и iMessages
- Фотографии и видео, которых нет в iCloud
- Резервные копии Apple Watch
- И более
Вы можете увидеть содержимое резервной копии iCloud в своих настройках.
Не менее полезно знать, что не включены в резервную копию iTunes или iCloud
Резервные копии никогда не содержат информации Face ID, Touch ID или Apple Pay. И если вы этого не сделаете зашифровать резервную копию iTunes, эти резервные копии также не содержат информации о ваших действиях, работоспособности или пароле связки ключей.
Apple считает эти личные данные слишком конфиденциальными, чтобы хранить их копию, особенно если эта копия не зашифрована.
3 способа восстановить пароль резервной копии в iTunes
Многие пользователи iPhone и iPad предпочитают создавать резервные копии своих устройств не в облачном сервисе iCloud, а при помощи iTunes. Процесс создания резервных копий в iTunes не отличается сложностью. Но после этого, когда вы хотите восстановить iPhone из iTunes резервной копии, появятся вопросы. Например, пароль резервной копии не создан, но iTunes всё равно просит, или пароль я помню, ввожу его пишет не верный пароль
На самом деле, вы уже установили пароль когда сделали резервные копии, только вы не обращали внимание. Как сделать если вы полностью забыли пароль и ввели пароль, но не получилось? Теперь мы предлагаем 3 способа восстановить пароль резервной копии в iTunes
Ниже перечислены проблемы, с которыми большенство пользователей столкнулись.
- Я забыл пароль своей резервной копии iPhone можно ли взломать пароль и восстановить копию.
- А что делать если я не создавал пароль для резервной копии, но при восстановлении его требуют?
- Пароль я не создавал, а его запрашивают
- Я не ставил пароль когда делал резервный копии))) пробовал все не мог вспомнить. Чтобы сбросить пароль необходимо полностью сбросить «Контент и Настройки» на iOS- устройстве. Одним словом забывать пароль — очень накладная проблема.
- Я тоже не создавала пароль и при восстановлении икакой пароль не подходил. Я подключила тел как новое устройство. В iTunes нажала зашифровать резервную копию. Ввела пароль, затем выбрала старую версию резервной копии, ввела пароль этот и все получилось
Все возможные пароли
Если вы не вспомните iPhone пароль бэкапа в iTunes, первый, попробуйте все возможные пароли:
- Пароль вашего iTunes Store
- Пароль экрана блокировки
- Пароль 0000
- iTunes пароль на старом устройстве, вы еще не изменили его.
- Пароль Windows Administrator
Восстановить утерянный пароль с помощью 4uKey — iTunes Backup
Tenorshare 4uKey — iTunes Backup – профессиональное и эффективное программное обеспечение, легко восстановить потерянные пароли резерных копий в iTunes.
Загрузим и запустим 4uKey — iTunes Backup на вашем компьютере. Нажмите «Получить резервную копию iTunes» на главном окне.
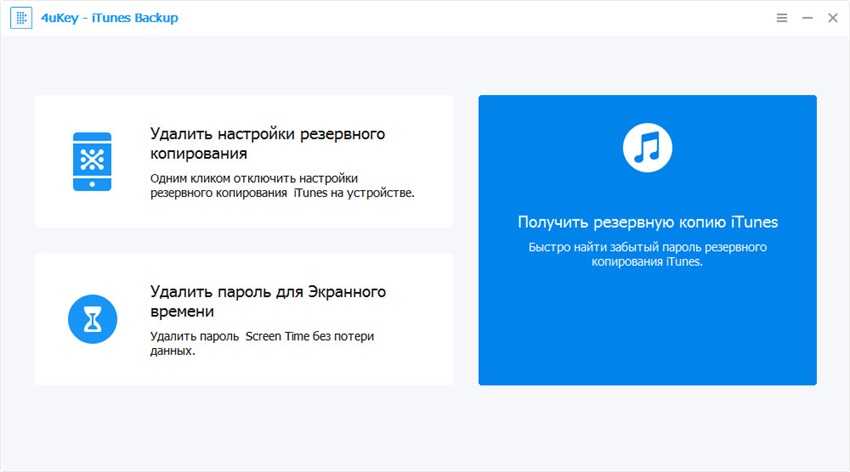
Выберите одну резерную копию, которую хотите восстановить, и нажмите кнопку «Следующий шаг».
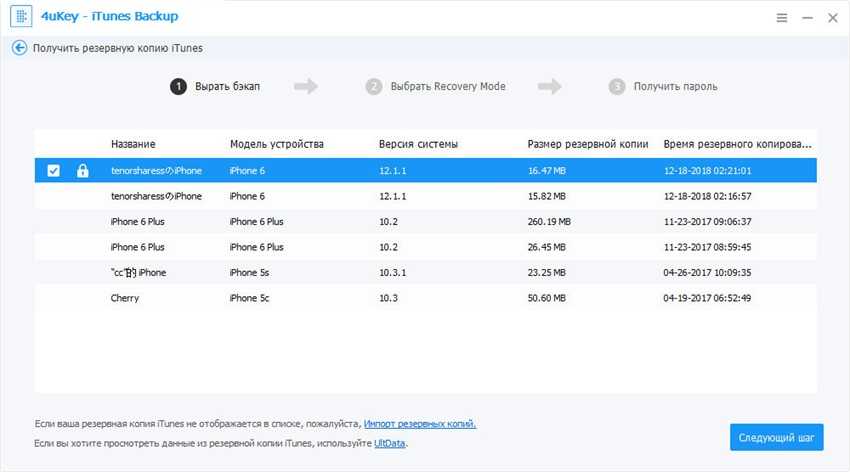
Выберите тип атаки, чтобы отключить файлы резервной копии.
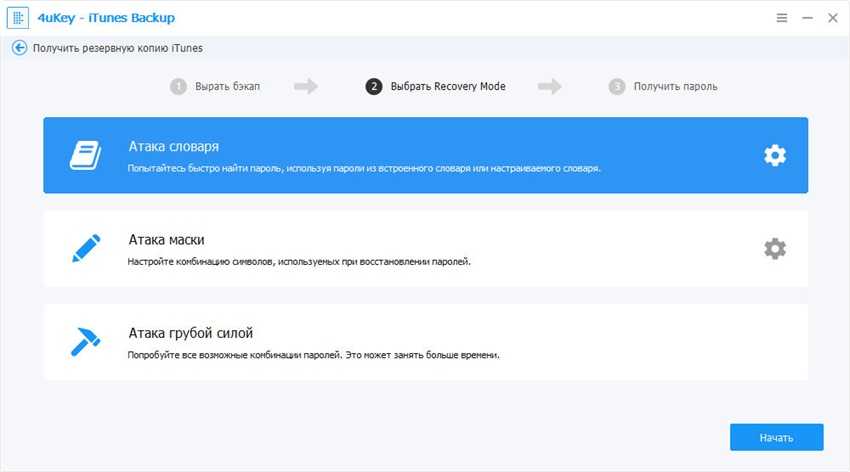
Нажмите «Начать», и разлочить утерянный пароль бэкапа. После несколько минут, ваш пароль перечислен на всплывающем окне.
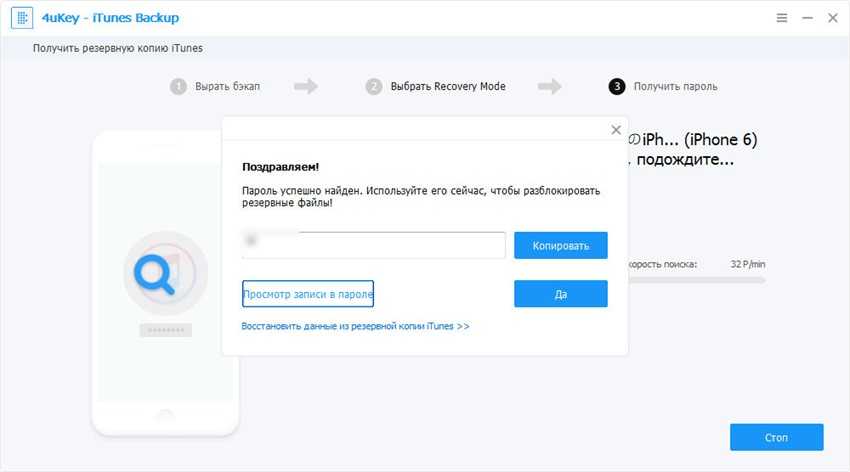
Узнать пароль при помощи Keychain Access
Для Mac использователей, возможно восстановить пароль резервного копирования при помощи Keychain utility (Данная опция является неким онлайн-хранилищем, в котором находятся все пользовательские данные, в число которых входят: пароли от веб-страниц, пароли от беспроводных сетей, информация об учетных записях и платежные данные кредитных карт).
- Запустите Keychain Access, найти /Applications/Utilities/
- Использоваться Search box в правом верхнем углу и нажмите «iphone backup»
- Дважды щелкните результат, предполагая, что-то нашли в keychain
- Проверяйте «Show password», и введите Mac administrator password и потерянный пароль показан.
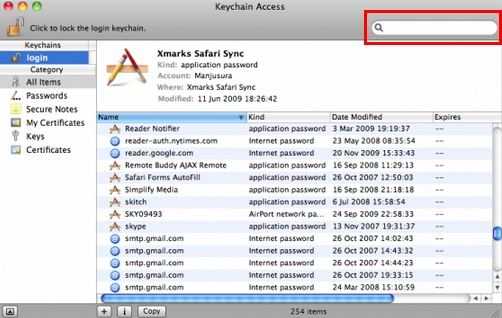
Одним словам, мы прелагаем 3 способа восстановить пароль файла резервной копии iPhone. Если у вас возникнут проблемы, обращите к нам. Если iPhone отключен подключитесь к iTunes , можно разблокировать айфон с помощью 4uKey.
Mass Effect 2[]
| «Шансы выживания… минимальны.» — Далее спойлеры для Mass Effect 2. |
Визуальные обновления
- Черты лица Келли Чамберс соответствуют варианту в Mass Effect 3.
- Во время начальной кат-сцены миссии на лояльность Тали, Джокер теперь носит одежду Цербера вместо одежды Альянса из пролога игры.
- Текстуры планеты Плутон были обновлены, чтобы отразить гораздо более точные и подробные фотографии, сделанные зондом НАСА «Новые горизонты» в 2015 году.
- В миссии на лояльность Тейна была добавлена метка во время переговоров Джорэма Талида, чтобы его было легче обнаружить.
Геймплейные обновления
- Увеличена скорость получения боеприпасов, особенно при использовании снайперской винтовки.
- Топливные склады приносят 25 единиц топлива за одно нажатие кнопки.
- Улучшена Система Героя/Отступника
Был исправлен ряд неполадок предыдущих версий, приводивших к неверному подсчёту определённых показателей, в результате чего невозможно было выбрать некоторые варианты диалогов.
.
- Игрок начинает с 10% кредитов, перенесенных из импорта Mass Effect (максимум 100 000) в дополнение к бонусам уровня.
- Кожаная куртка N7 и худи с капюшоном из Mass Effect 3 теперь доступны в Mass Effect 2.
Исправления багов
- Миранда больше не спрашивает, кто был номинирован в совет — Андерсон или Удина (выбор автоматически импортируется).
- Визор «Архонт» теперь правильно уменьшает время восстановления способностей.
- Исправлено множество ошибок, связанных с выбором в Mass Effect, что привело к появлению большого количества бюллетеней Галактических новостей, в которых упоминаются задания, которые вы выполнили в первой игре, а также уже существующих, отражающих правильный результат. В некоторых случаях это сводилось к восстановлению ранее вырезанного контента.
- Репортаж, вырезанный из окончательной версии Mass Effect 2, показывает как отношение Шепард(а) к кандидатуре Чарльза Сарацино повлияло на его карьеру.
- Если задание Траверс: Неисправный ВИ было завершено, то в новостях упоминается расследование Совета в отношении неисправного ВИ.
- Сообщения Галактических новостей о Ша’ире правильно отражают исход задания Цитадель: Спутница.
- Сообщения Галактических новостей о Фонде Сирта правильно отражают результат задания Траверс: Осаждённая база.
- Отчёт Галактических новостей правильный в зависимости от статуса лорда Дария после задания Траверс: Переговоры.
Как читать зашифрованную резервную копию iPhone iTunes
Большинство людей — правильно! — нравится хранить свои личные данные в полной безопасности. Однако перемещение личных данных с одного устройства на другое, безусловно, может увеличить риски, связанные с обеспечением безопасности данных. IPhone и резервные копии, созданные в iTunes, могут содержать невероятное количество личных данных. Чтобы обеспечить безопасность данных при создании резервной копии iTunes, вы можете настроить резервную копию с зашифрованным паролем с помощью iTunes.
Тем не менее, будут определенные случаи — например, сбой обновления iOS или новый iPhone / iPad — что вы можете захотеть получить зашифрованные данные iTunes. iPhone Backup Extractor может решить эти проблемы без ущерба для безопасности резервного копирования. До тех пор, пока вы знаете свой резервный пароль iTunes, вы можете мгновенно получить доступ к данным резервного копирования. Мы считаем, что возможность увидеть, что хранится в зашифрованном резервном копировании, полезна и помогает уточнить полезность резервного копирования.
Поиск резервных копий на iPhone
Сначала нужно уточнить, что копирование данных –настраиваемый процесс, который не выполняется автоматически после активации устройства. Чтобы искать резервные копии, необходимо организовать процесс, в котором они будут создаваться. Для этого существует два способа – iCloud или копирование на стороннее устройство.
Поиск резервных копий
Где хранятся резервные копии iPhone
Простым и распространенным способом сохранить данные является их копирование через iCloud. Для этого не потребуются сторонние гаджеты. Облачное хранилище предоставляется каждому пользователю, его размер можно увеличивать, ежемесячно оплачивая подписку.
Важно! Минимальный объем 5 ГБ доступен бесплатно. Последовательность создания:
Последовательность создания:
- Подключить устройство к сети Вай-Фай.
- В настройках выбрать личную учетную запись.
- В первой строке второго блока нужно выбрать пункт iCloud.
- Среди приложений, использующих сервис, в конце блока будет располагаться строка «Резервная копия». В папке хранятся все имеющиеся варианты, однако в случае автоматического сохранения доступна будет только последняя.
Если справа есть надпись «Выкл.», искать место, где успела сохраниться копия, бесполезно – ее нет. Созданием можно заняться в любой момент, переместив ползунок в противоположную сторону. Однако в течение всего времени копирования устройство должно быть подключено к сети.
Резервная копия айклауд
Где хранятся резервные копии iPhone на Windows 10
Создание резервной копии на Windows 10 не может проходить в автономном режиме, для него требуется подключение кабелем к телефону и принудительное сохранение по команде пользователя. Этот процесс осуществляется с помощью программы айтюнс, поэтому даже настроенная синхронизация не поможет сохраняться при совместном подключении к одной сети Вай-Фай.
Система компьютера после получения указаний о сохранении начинает копирование в папку, которая называется «Бэкап». Обычное она скрыта в файлах пользователя. Узнать точное расположение можно с помощью поиска – достаточно ввести в строке «Backup».
Стоит отметить, что перемещать для удобства поиска папку нельзя, так как это испортит все настройки. В результате это может помешать удачному восстановлению при необходимости. Если же перемещение уже совершалось, для предотвращения ошибки нужно вернуть папку в исходное положение.
Обратите внимание! Информация в папке зашифрована и находится в таком виде, прочитать который у компьютера не получится
Где хранится резервная копия iPhone на компьютере Windows 7
Как известно, с 14 января 2020 года компания Windows прекратила поддержку данной версии программного обеспечения. Несмотря на это многие пользователи, имевшие возможность бесплатной установки более новой 10-ки, не сделали этого. Даже опасность потери данных или нападения вредоносных программ не испугала их. Однако теперь возник вопрос относительно того, где хранится копия айфона на компьютере. Точное положение папки можно узнать, войдя в меню пользователя. Использую строку поиска файлов, достаточно ввести запрос «Backup».
Копия в Мак
Где хранятся резервные копии iPhone на Mac OS
Создание резервной копии на компьютере с операционной системой от Apple выгодно по причине более детального сохранения данных. Кроме настроек, мультимедиа данных, в ней также сохраняются покупки, сделанные в магазине iTunes. Также резервная копия, записанная на комп, поможет избежать повторной настройки платежной системы, паролей, сохранит личные сообщения. Это крайне удобно как при восстановлении на знакомом устройстве, так и при переходе на новый гаджет.
Так как система заметно отличается, придется искать, куда сохраняется резервная копия iPhone на компьютере, поскольку место отличается от более простой Виндовс. Для облегчения можно также ввести запрос «Backup» или использовать программу Finder, с помощью которой происходит сохранение.
Зайдя в нее, требуется найти строку с названием нужного устройства. В папке может находиться несколько сохранений, однако восстанавливать требуется только одно. Для выбора определенного нужно только щелкнуть правой кнопкой по тому файлу, который хочется восстановить, после чего в открывшемся меню выбрать «Открыть в Finder», «Удалить» или «В архив».
Перевод устройства в режим восстановления и повторная настройка
- Убедитесь, что программное обеспечение компьютера Mac обновлено. Если вы используете приложение iTunes, убедитесь, что у вас установлена последняя его версия.
- На компьютере Mac с macOS Catalina 10.15 откройте приложение Finder. На Mac с macOS Mojave 10.14 или более ранней версии либо на компьютере с Windows откройте приложение iTunes. Если приложение iTunes уже открыто, закройте его, а затем снова откройте.
- Оставьте устройство подключенным и дождитесь появления экрана режима восстановления.
- На моделях iPad с Face ID: нажмите и быстро отпустите кнопку увеличения громкости. Нажмите и быстро отпустите кнопку уменьшения громкости. Нажмите верхнюю кнопку и удерживайте ее, пока устройство не начнет перезагружаться. Продолжайте удерживать верхнюю кнопку, пока устройство не перейдет в режим восстановления.
- На iPhone 8 или более поздних моделей: нажмите и быстро отпустите кнопку увеличения громкости. Нажмите и быстро отпустите кнопку уменьшения громкости. Затем нажмите и удерживайте боковую кнопку, пока не появится экран режима восстановления.
- На iPhone 7, iPhone 7 Plus и iPod touch (7-го поколения): одновременно нажмите и удерживайте верхнюю (или боковую) кнопку и кнопку уменьшения громкости. Продолжайте удерживать их, пока не появится экран режима восстановления.
- На iPad с кнопкой «Домой», iPhone 6s или более ранних моделей и iPod touch (6-го поколения) или более ранних моделей: нажмите и удерживайте одновременно кнопку «Домой» и верхнюю (или боковую) кнопку. Продолжайте удерживать их, пока не появится экран режима восстановления.
- Найдите устройство на компьютере. Когда появится предложение выполнить восстановление или обновление, выберите «Обновить». Компьютер попытается переустановить ПО, не стирая данные. Дождитесь, пока на компьютере загрузится программное обеспечение для устройства. Если загрузка занимает больше 15 минут и устройство переключается с экрана режима восстановления, дождитесь завершения загрузки и повторите шаг 3.
- После завершения обновления или восстановления настройте устройство.
Восстановите свою Micro SD-карту с помощью Root вAndroid
Если ваш смартфон рутирован, и вы хотите восстановить карту MicroSD прямо со своего телефона, в есть также версия Android DiskDigger. Бесплатная версия позволяет восстанавливать изображения (JPG и PNG) и видео (MP4 и 3GP). Версия Pro предлагает вам возможность восстановления других файлов на карте MicroSD.
Вы также можете скачать DiskDigger Pro для Android, который работает без доступа root. Однако он не восстанавливает исходные файлы, но вместо этого временно восстанавливает кешированные оригиналы. В результате, без версии для root можно сохранять только изображения с более низким разрешением.
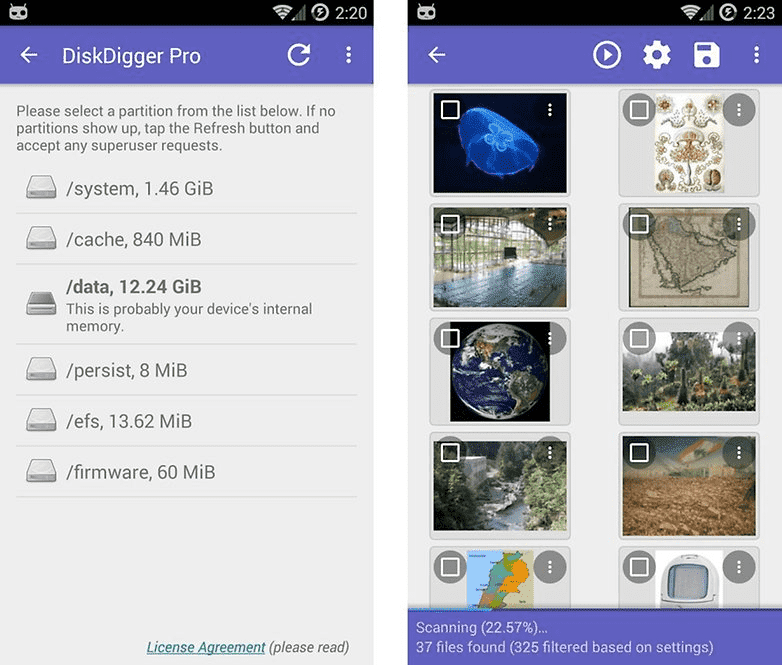
Процесс в Android работает практически так же, как описано выше. Однако вы должны иметь в виду, что версия DiskDigger для Android не так эффективна, как Windows или Linux-версия для восстановления ваших карт MicroSD. Кроме того, ваш смартфон должен быть рутирован, поскольку без расширенного доступа к системе приложение не может эффективно функционировать.
Price: RUB 170.40
Price: Free
10 Игнорирование сохранения вручную в первой игре
В современных играх легко полагаться на автосохранение. Практически в каждой игре есть такая функция, и она обычно работает достаточно регулярно, поэтому смерть или перезагрузка сохранения не проблема. Однако это не относится к первой игре Mass Эффект .
Функция автосохранения в названном названии редко когда-либо дает ощутимое присутствие. Итак, если игрок не часто сохраняет вручную, его следующая смерть может отбросить его далеко назад. Большинство игроков бывают уязвлены этим хотя бы один раз на начальном этапе прохождения, поскольку они обычно не замечают, как часто игра сохраняется сама по себе. К счастью, эта проблема была устранена в версии Legendary Edition .
Как восстановить потерянный код
Утерянный код может стать серьезной проблемой для программиста или разработчика. Но не стоит отчаиваться и бросать все дела. Есть несколько способов восстановления потерянного кода.
1. Использование системы контроля версий
Если у вас есть система контроля версий, такая как Git или SVN, вы можете проверить предыдущие версии своего кода и найти нужный фрагмент. Git сохраняет историю изменений, что позволяет отследить изменения в коде и вернуться к предыдущей версии. Это очень полезный инструмент для восстановления потерянного кода.
2. Поиск в логах
Если вы используете систему управления серверами или веб-сервер, то логи могут помочь вам восстановить потерянный код. Логи могут содержать информацию о коде, который был загружен на сервер или о коде, который был выполнен на сервере. Поиск по логам может помочь вам найти потерянный код и восстановить его.
3. Обратитесь за помощью
Если вы все еще не можете восстановить потерянный код, то стоит обратиться за помощью. Список контактов ваших коллег или знакомых разработчиков может оказаться очень полезным для решения проблемы. Они могут помочь вам восстановить утерянный код или влюбить новую жизнь в ваш проект.
В итоге, когда вы столкнулись с проблемой потери кода, не стоит паниковать. Существует множество способов восстановления потерянного кода. Но лучше всего – не допускать потерь, а регулярно делать бэкапы, чтобы не приходилось заниматься долгой и рискованной процедурой восстановления.
Очистка места в памяти iPhone
Если ваш iPhone перегружен информацией, фото, кешем приложений, музыкой, видео и прочими файлами так сильно, что уже разрывается от сообщений «освободите место в памяти вашего iPhone» — вам стоит знать, что это может влиять на установку резервной копии и вызывать определенные ошибки.
Для того, чтобы исключить этот вариант — вам нужно для начала проверить, сколько свободного места осталось на вашем iPhone и в случае надобности очистить заполненное пространство.
Как проверить объем доступной памяти на iPhone:
- Перейдите в настройки вашего устройства
- Затем откройте вкладку с вашим именем
- Нажмите на вкладку iCloud
- В ней вы увидите, сколько места осталось на вашем iCloud
- Если вам это нужно — управляйте и настройте хранилище iCloud по вашему желанию.
Также вы можете проверить доступный объем памяти в хранилище iPhone:
- Перейдите в настройки вашего iPhone
- Затем откройте вкладку основных настроек
- Опуститесь чуть ниже и найдите пункт хранилища Айфон
- Здесь вы увидите доступный объем памяти вашего устройства. По надобности, можете удалить неиспользованные вами приложения или очистить их кеш, чтобы освободить память на устройстве.
Восстановление резервной информации не требует много места, но все же нужно иметь хотябы Гб (прозапас), чтобы быть уверенным в том, что все пройдет гладко и правильно.
Как расшифровать резервную копию iPhone в iTunes
Если вам нужно извлечь определенные файлы из своей резервной копии и только что загрузили iPhone Backup Extractor, вы можете заметить, что он запрашивает пароль перед чтением любого из ваших зашифрованных резервных копий. Это означает, что вы выбрали флажок «Шифровать iPhone-резервную копию» в настройках iTunes при последнем синхронизированном или резервном копировании устройства iOS.
Если вы хотите преобразовать свою резервную копию в зашифрованную резервную копию, выполните следующие действия:
Синхронизируйте ваш iPhone, iPad или iPod с отключенным шифрованием
- Выберите свою iOS в iTunes.
- Выберите экран «Сводка» (вкладка) и перейдите к нижней части экрана.
- Затем отмените выбор «Зашифровать резервную копию iPhone» (то же самое для iPad или iPod).
- Затем iTunes предложит вам «Введите пароль, чтобы разблокировать резервную копию вашего iPhone», введите пароль, который вы установили изначально
- Теперь синхронизируйте ваше устройство, чтобы создать незашифрованную резервную копию.
Дешифровать резервную копию iTunes
Вы можете отменить процесс, чтобы зашифровать свою резервную копию после извлечения файлов, чтобы снова защитить свою резервную копию.
iPhone застрял на восстановлении резервной копии
Это как раз тот вариант, что может произойти при попытке восстановить поврежденную резервную копию, которая была созданная неправильно.
Если ваш iPhone все же загрузил копию и начал восстановление системы, но внезапно застрял на самом процессе восстановления вам нужно:
- Попробовать подождать. Иногда копия состоит из многих компонентов, поэтому iPhone требуется много времени, чтобы ее загрузить. Подождите минут 20-30, если дело все еще стоит — следуйте к пункту 2.
- Войдите в режим DFU и попробуйте восстановить стабильную версию прошивки iPhone самостоятельно.
- Обратитесь в сервисный центр iLab для устранения данной проблемы.
Вывод
В идеале у вас всегда есть резервная копия, доступ к которой вы можете получить в случае чрезвычайной ситуации, поэтому вам действительно не нужно восстанавливать свои данные. В противном случае вы должны сначала попытаться восстановить свою карту MicroSD с помощью инструментов Windows.
В качестве второго шага мы рекомендуем найти удаленные файлы с помощью PhotoRec, поскольку программное обеспечение полностью бесплатное. Пошаговые инструкции помогут вам быстро. Если это не помогает, используйте такую программу, как DiskDigger или Data Recovery Wizard.
Конечно, вы, наверное, уже знаете это, но на всякий случай, вот важный совет: регулярно делайте резервные копии своих файлов. Если что-то ломается, у вас все еще есть резервная копия, и вам не нужно беспокоиться о сложных спасательных операциях по восстановлению ваших данных. Лучшие программы резервного копирования для Android можно найти здесь:
Не потеряйте свои данные. Как сделать резервную копию вашего телефона Андроид?