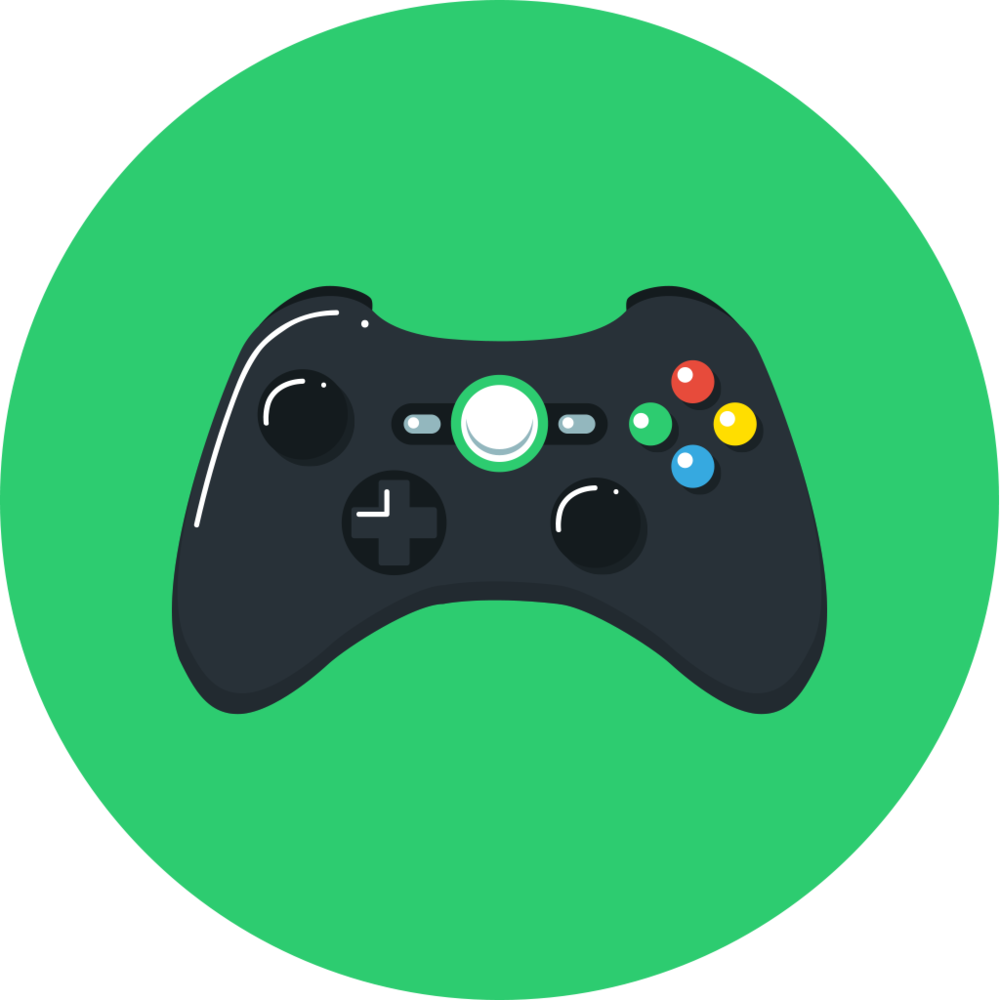Need for Speed: High Stakes [RePack от R.G. Catalyst] (1999)
Улучшенная графика по сравнению с 3-ей игрой серии, физика и поведение машин стали ещё более реалистичными. Трассы стали сложнее и разнообразнее. Парк машин стал больше. Если раньше при авариях автомобили были неуязвимы, то теперь от ударов появляются вмятины, которые очень реалистично отображаются. Поврежденная машина управляется хуже и .
Год выпуска: 1999Жанр: АвтосимуляторРазработчик: EA CanadaИздательство: Electronic ArtsСайт разработчика: http://ea.com/Язык интерфейса: Русский, английскийЯзык озвучки: Русский, английскийПлатформа: PCОперационная система: Windows 95/98/2000/XP/Vista/7/8/8.1/10Процессор: AMD K6-2 350+/Intel Pentium II 350 MHz или выше
Какие готовые решения можно найти в интернете
Перед запуском старой игры лучше прочитать готовые инструкции от фанатов. Я выбрал сайты, которые помогут запустить старые игры на современных системах.
Раздел руководств в Steam. Даже если ваша игра официально не продается в Steam, для нее могут быть руководства от пользователей. Пользователи создают статьи со ссылками на русификаторы и фанатские патчи, инструкции по устранению багов и улучшению графики. Если игра достаточно популярна, у нее наверняка есть хотя бы несколько руководств в Steam.
Зайдите в раздел «Сообщество» в Steam. Выберите интересующую вас игру и перейдите в раздел руководств к ней. Инструкции по работе с файлами игры — в разделе Modding Or Configuration. Большая часть руководств не на русском языке. Уберите языковой фильтр, если знаете английский или собираетесь использовать машинный переводчик. Перед использованием инструкции посмотрите рейтинг руководства и последние комментарии. Так вы точно узнаете, поможет ли вам именно эта страница.
PCgamingWiki. Этот сайт посвящен оптимизации видеоигр на ПК и устранению проблем с ними. Там есть многое, помимо библиотек Steam и GOG. Каких-то Каких-то деталей по играм намного больше, чем в сообществах Steam — от максимального оригинального разрешения до описания наиболее неприятных частых багов.
Сайт полностью англоязычный — и на нем очень мало развернутых инструкций по запуску игр. Есть краткие тексты по исправлению багов, все остальные решения даны в виде упоминаний полезных программ или ссылок на другие сайты с более детальными руководствами.
Форум сайта old-games. На этом русскоязычном сайте прежде всего обсуждают старые видеоигры и их технические проблемы. Вы можете зарегистрироваться, создать тему на форуме и спросить совета у пользователей.
Однако сведения тут скорее обрывочные и не тянут на полноценное руководство. Если хоть немного не разбираетесь в деталях работы некоторых программ, вряд ли уловите смысл части советов.
Фанатские сайты. Наиболее полную информацию по запуску отдельных игр можно найти именно там. Поклонники некоторых тайтлов уже давно собрали набор всех необходимых исправлений в удобные установщики. Часто в этих установщиках предлагают вернуть весь вырезанный контент, исправить проблемы с балансом игры и даже улучшить графику.
Но такие сайты есть не у всех сообществ, и далеко не у всех игр есть свои фанатские ресурсы. Еще большая редкость — русскоязычные фанатские страницы.
Иногда попадаются игры, которые просто не получается самому нормально запустить. И тогда на выручку могут прийти ресурсы, специализирующиеся на уже подготовленных сборках всеми забытых игр. Это AGDB, The Collection Chamber, Games Nostalgia, Zomb’s Lair и прочие.
Правда, нет гарантий, что такая сборка запустится. На подобных сайтах очень много битых ссылок — во многом потому, что владельцы часто забрасывают свои ресурсы. Такое, например, случилось с «Нафталиновыми квестами» — где, впрочем, все равно можно найти некоторые полезные вещи. Например, набор уже русифицированных адвенчур и оценку качества перевода в некоторых играх.
Если со старой игрой ничего не помогает
Решение: эмулируйте компьютер с запущенной на нем ранней версией Windows.
Не во всех случаях помогут предыдущие советы. Некоторые тайтлы не выходили на DOS, плохо работают на современном железе и не поддаются glide-эмуляторам. Для них нет инструкций по запуску на современных системах. Так что придется их «обманывать» имитацией целого ПК.
Эмуляция — единственный выход. Ранние версии Windows уже давно не поддерживаются и не продаются в цифровых магазинах. Поэтому скачивайте эмуляторы операционных систем на свой страх и риск.
Как запускать ранние версии Windows. Подойдет тот же DOSbox: он уже эмулирует некоторое оборудование ПК вроде видеокарт. Правда, DOSbox плохо справляется со сложными трехмерными моделями и прочими графическими наворотами из игр конца 90-х. Для запуска какой-нибудь MechWarrior 3 с нормальной кадровой частотой понадобится слишком много усилий — и не факт, что они к чему-то приведут.
DOSbox лучше использовать для запуска игр на Windows 3.11. На этой операционной системе до сих пор заперты любопытные адвенчуры Woodruff and the Schnibble of Azimuth, The Residents’ Bad Day on the Midway и множество других игр.
На основе DOSBox Daum — неофициальной версии программы с разными улучшениями вроде поддержки glide-эмуляторов — есть готовые сборки Windows 3.11. Проще будет не копаться в настройках, а использовать их.
Как эмулировать Windows 98. Для этого советую использовать программу PCem. Она не обновляется с 2020 года, но все равно неплохо работает.
Выберите конфигурацию виртуального компьютера в PCem — в сети есть разные варианты под мощность разного железа. Учтите, что если поставите, например, процессор сильнее Pentium II/300, в ресурсоемких играх будет сильно падать производительность. Все из-за того, что эмулятор нагружает прежде всего процессор, но использует там только одно ядро.
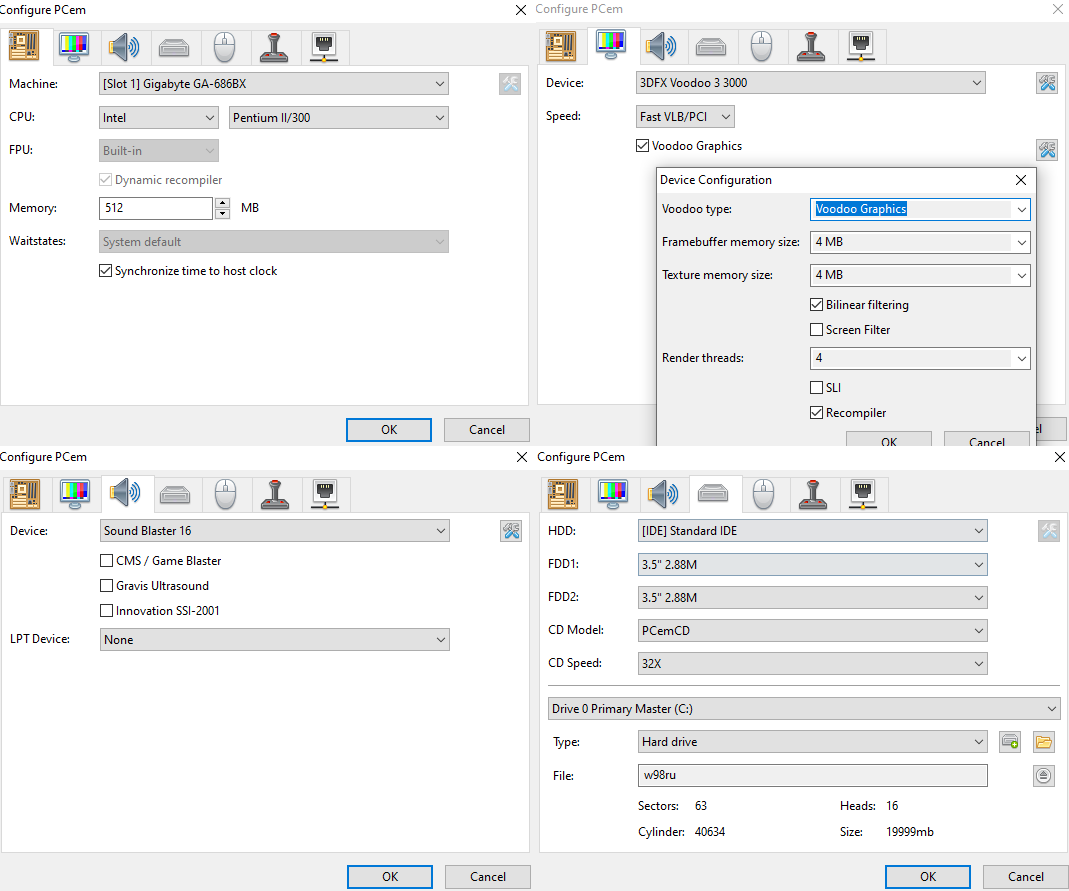 Один из оптимальных вариантов конфигурации PCem
Один из оптимальных вариантов конфигурации PCem
Установить Windows 98 очень просто. Запустите виртуальную машину. В разделе Disc через пункт Image укажите, какой диск или оптический привод использовать. Затем идите по инструкции из папки с PCem.
Учтите, что в старых операционных системах языковые пакеты работали иначе. Если вы установите англоязычную версию, включить русскую раскладку будет сложно. Если поставите русскоязычную Windows, нормально заработают игры только на русском и английском. Для шведских игр вроде Kosmopolska придется скачивать шведскую Windows.
После установки операционной системы виртуальный ПК будет готов к использованию. Установите на него драйвера для видеокарты, запакованные в ISO-файл.
Напоследок запомните несколько важных сочетаний клавиш:
- Включить полноэкранный режим — Ctrl + Alt + PageDown.
- Сделать скриншот — Ctrl + Alt + PageUp.
- Заставить курсор двигаться за пределами окна приложения — Ctrl + End.
Игры под Windows 95 и выше
Здесь я считаю, что у вас на компьютере установлена Windows 7 или старше. Если вы гордый владелец Mac OS X или Linux , то последующие советы вам вряд ли помогут. Но всё равно рекомендую посмотреть, мало ли.
С поддержкой только Glide (Voodoo)
Самая большая в плане проблемности ситуация – встретить игру, которая либо запускается только на видеокарте Voodoo/Voodoo 2 , либо только с ними показывает нормальную картинку. Варианта тут два:
1) Использовать Glide-wrapper – транслятор Glide инструкций для видеокарты в OpenGL/Direct3D . Поддержка далеко не 100% игр, может сказываться на производительности. И тем не менее, далеко не самый плохой вариант. Инструкция по эмуляторам Glide.
Патчи от фанатов
Самая замечательная ситуация – кто-из фанатов смог сделать патч к игре с закрытыми исходниками. Первым делом рекомендую искать на сайте old-games.ru , дальше – любимый поисковик.
Режим совместимости
Правый клик по ярлыку к программе -> свойства -> вкладка “ совместимость ”. Далее выбрать старую ОС и/или попробовать поиграться с чекбоксами вроде “отключить композицию рабочего стола”. Многие игнорируют эту возможность, а ведь ряд игр так вполне можно запустить. Тот же Drakan: Order of the Flame в режиме совместимости под Windows 7 у меня работает стабильнее, чем под Windows XP.
DxWnd
Утилита, решающая многие проблемы путём подмены DirectX-вызовов на свои. Может помочь игрушкам, написанным под Direct X версия с 1 по 7ю. Может работать как замедлялка, решает проблему с играми, работающими в 256-цветном режиме (например, StarCraft или Diablo 2), позволяет запустить в окне игры, работающие только в полноэкранном режиме и т.п. Но может и неплохо просаживать производительность, так что с настройками стоит экспериментировать. Есть открытые исходники.
Версия с патчами от old-game — для каких то игр может подойти лучше, для каких-то хуже, так что пробуйте обе версии.
Патчи для поддержки широкоформатных режимов
Ряд старых игр работает на современных ПК без проблем, но не поддерживают режимы экрана с пропорциями, отличными от 4:3 – или просто не позволяют их выставить, или искажают пропорции картинки в этих режимах (например, персонажи превращаются в толстеньких карликов). Как правило, такую проблему можно решить, покопавшись в исполняемом файле игры, даже не имея исходного кода. Здесь рекомендую сайт Widescreen Gaming Forum , ни разу меня он не подводил.
Виртуальные машины
Наиболее универсальный и одновременно проблемный (имхо!) способ — использовать полноценную виртуальную машину, например — Microsoft Virtual PC 2004 . Устанавливаем виртуальную машину, на виртуальный жесткий диск устанавливаем нужную операционку. теоретическая идиллия. Основные проблемы:
1) Серьёзная потеря производительности.
2) Отсутствие нормального трёхмерного ускорения при установке ОС ниже Windows XP.
Так же можно вспомнить, что в Windows 7 и выше (но не во всех редакциях) уже есть встроенный режим «виртуальной Windows XP», по факту — та же Virtual PC с уже установленным образом. Но обычно проблемы возникают с играми, которые и в XP нормально не запускаются, и требуется эмуляция Windows 95 или 98. Поэтому я и дал выше ссылку на редакцию 2004 — у более поздних от версии к версии ухудшается поддержка более старых ОС. Но как крайний вариант для некоторого числа игр он пойдёт.
Install RetroPie
The next step is to install the RetroPie system on your new MicroSD card. Connect this to your computer (you may need to use a USB adaptor for this) and then from their website. Click the button for your model of Raspberry Pi (most likely you will have model 2 or 3).
The file you download will have the extension .gz. You will need a decompression program to extract this such as . If you have difficulties extracting the file, support is available on the .
The best free WinZip alternative
Once the file has been extracted to the .img format, you need to install it to the MicroSD card. Windows users can do this easily with . If you aren’t sure how to proceed, follow the steps on the .
Mac users can use to install the image instead.
Once the image has been written, insert it into your Raspberry Pi, connect the power cables and controllers and switch on the machine.
You should also check out our following tutorials on configuring the Raspberry Pi in different operating systems:
- How to set up your Raspberry Pi in Windows
- How to set up your Raspberry Pi in Linux
- How to set up your Raspberry Pi in Mac OS X
When you are done, use the D-Pad to go down to ‘OK’ and press the A button.
Создайте свой собственный NES или SNES Classic Edition
В то время как Nintendo NES Classic Edition и вариант SNES могут появиться легче в наши дни, вам не нужно ждать правильной сделки.
Вы можете создать свой собственный Nintendo NES Classic Edition сегодня, используя недорогой компьютер Raspberry Pi! Мы рекомендуем Raspberry Pi 3 для достижения наилучших результатов, хотя вы можете выжать еще немного сока, используя Raspberry Pi 3 B + (хотя это может быть менее стабильным).
Вам также понадобится:
- 8 ГБ карта microSD
- Надежный источник питания
- Etcher SD-карта для записи программного обеспечения от etcher.io
- Клиентское программное обеспечение Filezilla FTP от filezilla-project.org
- Кабель HDMI
- Игровые контроллеры USB в стиле Nintendo
- Опциональная клавиатура USB (для начальной настройки)
- Подходящий случай (для этого подлинного взгляда)
Подходящие игровые контроллеры можно купить онлайн, как и кейсы в стиле Nintendo и NES. Некоторые продавцы Amazon комплектуют Raspberry Pi 3 подходящим чехлом и игровыми контроллерами.
Прежде чем начать, убедитесь, что Raspberry Pi подключен к телевизору, и игровые контроллеры готовы к использованию. Источник питания должен быть в пределах легкой досягаемости, но отключен. Вы должны были загрузить предлагаемое программное обеспечение и иметь SD-карту под рукой.
Запускаем игры через эмулятор
Вернемся в прошлое и вспомним старые компьютерные игры 90 х годов. В те времена компьютерами называли игровые приставки. Бешеная популярность Танчиков, Марио, Суперсоника, Мортал Комбат, до сих пор пробуждает трепетные чувства в душах геймеров, ведь с них началась игровая пора. В каждом втором доме к телевизору подключались:
Время идет, и прогресс не стоит на месте, на смену приставкам пришли компьютеры. Мир поглотила новая волна увлечений и люди перестали играть в старые игры, ведь их нельзя было запустить на ПК, как все думали Подобное мнение ошибочно, используем программу-эмулятор, загружаем любимую игрушку и выполняем запуск через программу.
Эмулятор Windows интерпретирует компьютер в игровую приставку, на котором запуск происходил из картриджа. Картридж — это файл игры (грузим из интернета). В сети много интерпретирующих программ, перед написанием инструкции выполнялось тестирование, и в лидеры выбились 3. Если захотите установить эмулятор, то рекомендую выбрать один:
Вы только что создали игровую консоль Raspberry Pi!
Nintendo NES Classic Edition трудно найти и стоит дорого. Это также не играет названия SNES.
Между тем, Raspberry Pi легко приобрести, он доступен и может играть в игры NES и SNES. О, и это также позволит вам насладиться играми PlayStation, Sega Dreamcast и даже играми Commodore 64 , среди многих других!
Тем не менее, благодаря небольшому размеру Pi, вы можете использовать его различными способами для игр, от установки в игровой контроллер до создания своего собственного игрового автомата . Даже если ваш Raspberry Pi выглядит как мини-Nintendo, вы все равно можете использовать его, чтобы играть практически в любую видеоигру.
Игры под MS-DOS
Source-порты
Первым делом для выбранной вами игры рекомендую поискать source-port . К ним относятся проекты двух видов:
1) Автор игры открыл исходный код игры, и фанаты его портировали на другие ОС, часто попутное улучшая его, например, добавляя поддержку высоких разрешений, полигональных моделей, более удобное управление и т.п. Пример – порты Doom, Quake, Duke Nukem 3D и т.п.
2) Программисты-фанаты игры самостоятельно разобрали исполняемый файл и ресурсы игры, воссоздав движок игры с нуля, никто им ничего не давал. Такие продукты формально нельзя назвать source-портом, т.к. собственно “source” (исходный код) оригинала в них не фигурирует. Но практике их всё равно называют так, ибо проще. Пример: OpenXcom .
Где их искать? Я бы порекомендовал два пути.
1) Сайт Games Revival – давненько не обновлялся, но две сотни портов к 84 играм на нём выложены. Плюс ссылки на сайты разработчиков, где можно найти свежие версии портов.
2) В любой поисковой системе набрать “ source port” и надеяться на позитивный исход.
DosBox
Самый универсальный вариант – эмулятор DOS’а под названием DosBox . Он лучше, чем просто виртуальная машина, потому что как правило работает быстрее и заточен именно под эмуляцию игр. Но официальную версию 0.74 брать не рекомендую – та обновлялась последний раз в 2010 году.
Лучше используйте DOSBox SVN Daum – свежайшую сборку с последними патчами. Она работает стабильнее, заметно быстрее (захотите запустить шутеры 1995 года и старше – почувствуете колоссальную разницу), у неё лучше с совместимостью, есть возможность управлять эмуляцией через менюшки, есть поддержка эмуляции трёхмерного ускорителя Voodoo (эмуляция Glide API), эмуляция сетевой карты, MIDI-синтезатора Roland MT-32… Короче, эта версия – правильный выбор.
Игры под Windows 3.1
Если игра 16-битная, она не запустится под 64-битной версия ОС. Но можно ведь запустить Windows 3.1 в DosBox! Существуют и готовые сборки этого добра, например – от коллектива old-games . Наверняка есть и другие, но я не встречал.
Шаг третий: добавь свои игры
С нашим Pi, настроенным и подключенным к нашей домашней сети, самый важный шаг на нас: загрузка его сладкими, сладкими, ретро-играми. Самый простой способ переноса игр — использование сетевых ресурсов. (Вы можете использовать USB-накопитель, но настройка сети на самом деле еще проще, поэтому мы подробно рассмотрим этот метод здесь). Давайте начнем.
По умолчанию для окна RetroPie назначен общий сетевой ресурс с именем «retropie», и вы можете перейти к нему, просто открыв Windows Explorer на вашем компьютере и введя команду в адресной коробке. Затем просто откройте папку «roms», перейдите к выбранной вами системе (в этом примере мы будем использовать «nes») и скопируйте все файлы ROM в эту папку. Мы скопировали одну из наших любимых игр RPG, Crystalis, как наш тестовый ROM.
После добавления игр вам необходимо перезапустить RetroPie (или, точнее, интерфейс Emulation Station под ним). На вашем Pi нажмите кнопку B на вашем контроллере, чтобы вернуться в главное меню, затем нажмите кнопку Пуск, чтобы открыть главное меню, как показано ниже. Выберите «Выйти».
Выберите «Restart EmulationStation» и подтвердите, что вы действительно хотите перезапустить его..
Когда он перезагружается, внезапно не будет просто записи для «RetroPie» в основном графическом интерфейсе, но (поскольку мы добавили roms в каталог «nes»), вы увидите запись для Nintendo Entertainment System. Это ключевой шаг в настройке любого эмулятора на RetroPie. По умолчанию установлено множество эмуляторов для разных платформ видеоигр, но они не появятся в интерфейсе, пока вы не добавите хотя бы одно ПЗУ в их каталог «roms»..
Нажмите кнопку A, чтобы увидеть доступные игры. Выберите игру, в которую вы хотите играть (единственная игра в нашем случае), и снова нажмите A.
Через очень короткий момент эмулятор NES завершит загрузку вашего ПЗУ, и вы увидите игру так же, как если бы вы загрузили ее на старом устройстве NES.
На данный момент вы можете играть в игру так же, как вы играли в оригинал. Если вам нужно перезапустить игру, просто нажмите SELECT и B одновременно. Если вы хотите выйти из игры обратно в меню RetroPie, нажмите SELECT и START одновременно. Не стесняйтесь повторить этот шаг для игр SNES, игр Genesis и любых других систем, в которые вы хотите играть.
Запуск старых игр для DOS-платформы в Windows XP и Windows Vista
Среди обилия нужных функций и целой кучи бесполезных возможностей современных операционных систем напрочь отсутствует требующаяся нам функция запуска DOS-приложений в Windows XP и Windows Vista. Но тут на помощь нам приходят сторонние разработчики, которые специально для этих целей создали множесто DOS-эмуляторов — программ, имитирующих функции операционной системы DOS и позволяющих запускать старые DOS-овские приложения в современных ОСях. Одним из самых популярных и распространнённых эмуляторов стал DOSbox (dosbox.sourceforge.net). Программа довольно проста и не требует особых усилий на освоение, но тут главной проблемой для начинающих может стать отсутствие навыков работы в DOS и незнание её текстового интерфейса. Специально для таких пользователей было разработано несколько графических оболочек, предлагающих удобное интуитивно понятное управление. Одной из таких оболочек — DOG — мы и предлагаем вам воспользоваться.
После того как скачали обе программы, устанавливаем сначала Dosbox (установка стандартна и никаких сложностей не содержит). Затем запускаем инсталлятор оболочки DOG, во время установки указываем программе-инсталлятору путь к нашему эмулятору DOSbox. Всё, теперь мы с лёгкостью можем запускать старые DOS-игры в Windows XP и Windows Vista, используя эмулятор, оснащенный удобным графическим интерфейсом.
Копируем нужную игру на жёсткий диск и запускаем эмулятор. Находим панель управления и кнопку в ней Profiles -> New Profile. Жмём, вводим название игры в поле Profile Name. Далее нажимаеме Select после имени файла с EXE. Жмём OK и запускаем игру двойным щелчком мышки на ней.
Иногда благодаря фанатам старые, полюбившиеся DOS-игры переживают «второе рождение». Попробуйте найти в Интернете «портированную» версию старой игры, возможно кто-то уже создал версию для Windows XP или Windows Vista.
Setting up RetroPie
The first time you power up RetroPie you’ll see the controller configuration screen. This is fairly self explanatory in that you’ll be asked to ‘map’ your controller buttons. If you have more than one controller the system will allow you to set this up here also.
When the emulator screen first loads, you may be disappointed to see it is blank. This is because for Copyright reasons RetroPie doesn’t come with any games pre-loaded.
Games are obtained through downloading ROMS. In simplest terms these are digital files which contain a copy of the data on a game cartridge, in this case those used originally with the NES or SNES.
The RetroPie Wiki to transfer ROMS from your computer to the Raspberry Pi. The easiest way is by using a USB stick.
Connect the USB stick first to your computer and create a folder on there named ‘retropie’. Eject it safely and then connect it to one of the ports on the Raspberry Pi. Wait for the Raspberry Pi’s light to stop flashing. Remove the USB stick from the Pi and insert it once again into your computer. Go back into the ‘retropie’ folder and open the new folder in there called ‘roms’.
The ‘roms’ folder contains a number of folders in turn. You should place any ROMS for the NES in the ‘nes’ folder, or SNES ROMS in a ‘snes’ folder. Simply eject the USB stick and re-insert it into the Raspberry Pi, then reboot to be able to load them from the menu.
Шаг второй: Настройка RetroPie
Как только вы впервые включите Pi с установленной SD-картой RetroPie, она автоматически выполнит несколько однократных шагов настройки (таких как расширение раздела, распаковка файлов и т. Д.). Затем он перезагрузится, и вы увидите экран конфигурации контроллера, как показано ниже.
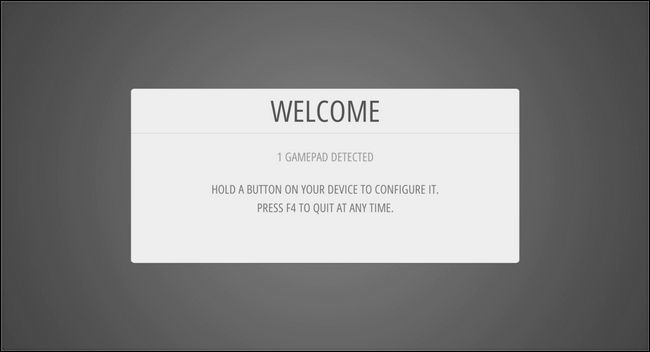
Как показано на экране, вы должны нажать и удерживать любую кнопку на вашем контроллере USB, чтобы начать процесс настройки. В меню конфигурации кратко нажмите соответствующую кнопку для каждой записи в списке (например, вверх на панели управления для запуска).
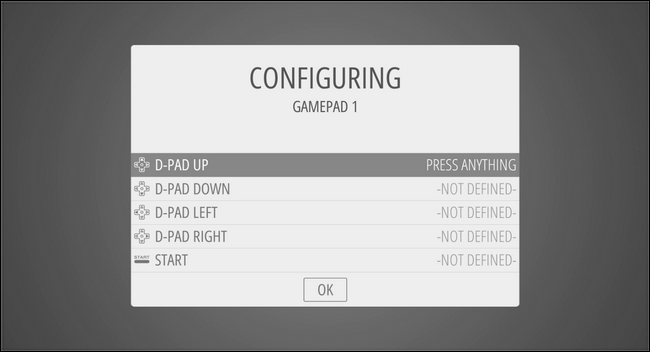
В конце концов, вы получите записи кнопок, которые могут не иметь соответствующих кнопок на вашем контроллере (например, если вы используете традиционный контроллер NES и он начинает спрашивать вас о кнопках X и Y). Когда вы достигнете ввода для кнопок, которых у вас нет, просто нажмите и удерживайте кнопку, которую вы уже запрограммировали в течение 2 секунд, затем отпустите ее. Это сообщит мастеру конфигурации, что вы хотите пропустить эту кнопку. Повторяйте этот процесс, пока вы не пропустите все ненужные записи и можете нажать «ОК» для продолжения.
На этом этапе вы увидите следующий экран с логотипом RetroPie и «13 доступных игр» под ним.
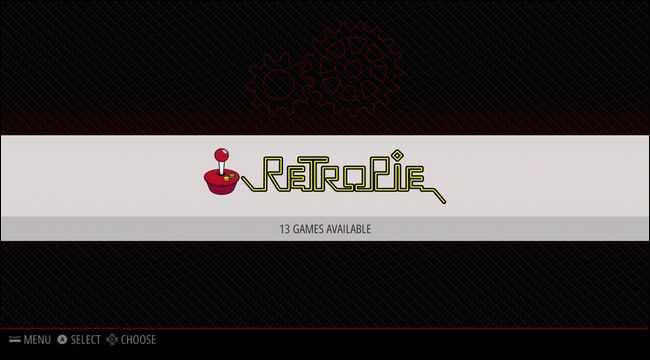
«Тринадцать игр? Сладкий! »- подумайте вы. Не так быстро: это не 13 игр, в которые вы можете играть, это 13 инструментов настройки для «RetroPie» (который признан одним из ваших эмуляторов, даже если это действительно базовая система). Не волнуйтесь, через мгновение мы перейдем к реальным играм.
Если вы используете кабель Ethernet с Pi для доступа к сети вместо Wi-Fi, вы можете перейти прямо к следующему разделу, чтобы перейти к установке игр в RetroPie. Однако, если вы используете Wi-Fi, нажмите кнопку A на вашем контроллере, чтобы открыть меню. Цветовая схема RetroPie по умолчанию делает его немного сложным для просмотра на меньшем скриншоте, но запись для Wi-Fi является последней в списке, как показано ниже.
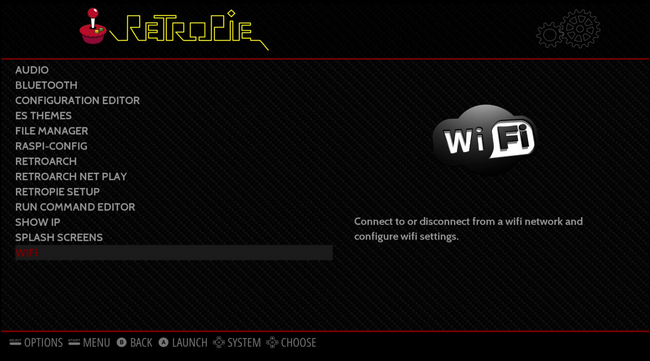
При выборе записи «WIFI» будет запущен инструмент настройки Wi-Fi. Выберите «Подключиться к сети WiFi».
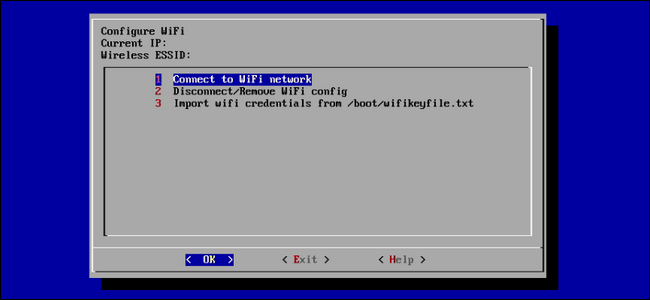
Затем выберите вашу домашнюю сеть, введите пароль, нажмите OK, а затем снова нажмите OK на главном экране, чтобы выйти из приложения (вы вернетесь к экрану, с которого вы выбрали запись Wi-Fi).
Хотя вы можете использовать RetroPie без доступа к Интернету, гораздо проще перенести свои игры на устройство через сеть.
Установка RetroPie на Ваш Raspberry Pi
Как только вы собрали несколько дисков, вы захотите их воспроизвести. В то время как для ретро-игр Raspberry Pi доступно несколько систем ретро-игр , лучший вариант для игр Nintendo — RetroPie.
Чтобы установить это, вам нужно зайти на retropie.org.uk и скачать правильную версию для вашего Raspberry Pi. Как уже отмечалось, наилучшие результаты можно получить с Raspberry Pi 3, хотя более старые версии также будут работать с играми Nintendo.
Убедитесь, что вы знаете, куда вы скачали RetroPie, затем вставьте карту microSD вашего Pi в устройство чтения карт вашего ПК.
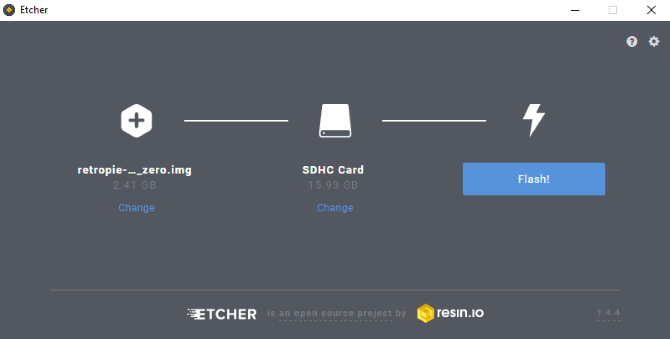
Затем откройте Etcher и в разделе « Выберите изображение» найдите образ диска для RetroPie и выберите его. Убедитесь, что ваш microSD указан в разделе «Выбрать диск» (нажмите кнопку и перейдите к нему, если нет), затем нажмите «Flash», чтобы начать запись RetroPie на карту microSD. Etcher уведомит вас о завершении процесса, после чего вы должны безопасно извлечь карту, вставить ее в Raspberry Pi и загрузиться.
Вы найдете более подробную информацию в нашем руководстве по установке операционной системы Raspberry Pi
Что если вы используете Raspberry Pi для определенной цели и не хотите форматировать SD-карту? Тебе повезло; Вы можете установить RetroPie как приложение на Raspberry Pi и загрузите программное обеспечение эмуляции, как и когда вам это нужно.
При загрузке RetroPie вам будет предложено настроить игровой контроллер. Выполните этот процесс, чтобы убедиться, что контроллер правильно настроен, чтобы вы могли перемещаться по пользовательскому интерфейсу EmulationStation. Это «интерфейс» RetroPie, который организует ваши эмуляторы и ПЗУ для удобного запуска.