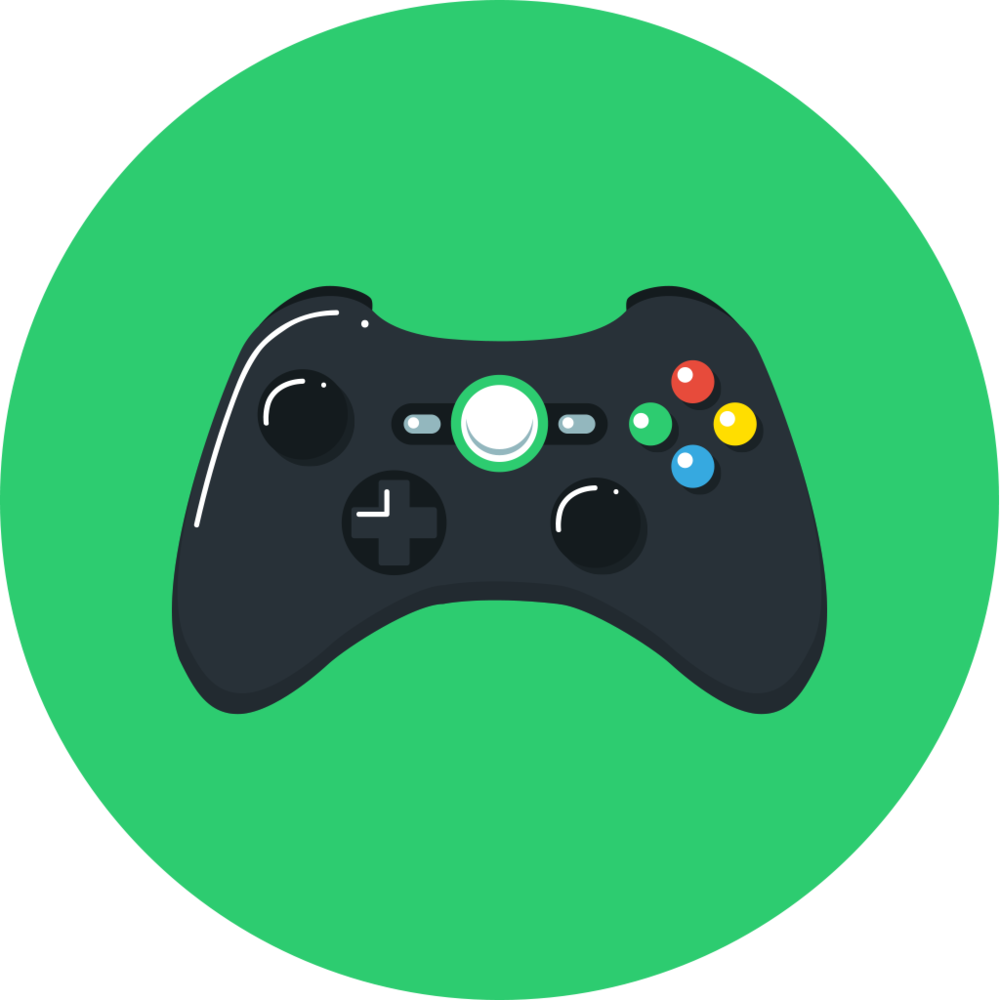Этап 3: Установка дополнительных драйверов
Если игра не связана с платформой Steam, например, приобретена и установлена в другом сервисе, придется скачать дополнительное ПО. Таких программ несколько, но принцип их работы мало чем отличается. Рассмотрим настройку Dualshock 4 в Windows 10 на примере приложения DS4Windows.
- Заходим на официальную страницу ПО и нажимаем «Download now».
Загружаем последнюю версию приложения.
- Если необходим русификатор, нажимаем «Languages».
В списке выбираем русский язык.
- Распаковываем архив с русификатором и копируем папку «ru-RU» в каталог, куда был распакован архив программы.
- Запускаем файл DS4Windows.
- Устройство должно отобразиться во вкладке «Контроллеры».
- Если оно не определилось, переходим во вкладку «Настройки» и жмем «Установить контроллер/драйвер».
- В окне приветствия нажимаем «Установите драйвер для DS4».
- После завершения установки нажимаем «Готово». Если манипулятор обнаружен не будет, повторно подключаем его.
- Если во вкладке «Контроллеры» геймпад определился, можно запускать игру. При этом есть возможность создать пользовательский профиль – изменить раскладку, настроить тачпад, световую панель и др. Для этого открываем вкладку «Профили» и жмем «Новый».
- Делаем все необходимые изменения, указываем имя профиля и сохраняем его.
Теперь Dualshock 4 готов для работы на компьютере с Windows 10. Программу DS4Windows нужно будет запускать каждый раз, когда необходимо воспользоваться геймпадом.
Как подключить геймпад от PS4 к PC?
Когда Sony впервые объявила о том, что джойстик DualShock 4 будет совместим с ОС Windows, геймеры по всему Интернету приветствовали это известие. К сожалению, просто подключить его к компьютеру и начать играть не всегда получится. Хотя контроллер PS4 распознаётся Windows, существующие игры могут глючить или вовсе не работают с ним автоматически.
Windows поддерживает использование геймпад PS4 для PC, но так как у Microsoft есть своя консоль, то официально они поддерживают лишь свои контроллеры, а дуалшокерам придётся немного потанцевать с бубном.
Что нужно для подключения?
- Собственно сам контроллер.
- Стандартный USB кабель.
После подключения геймпада — он будет распознан системой и вы возможно даже сможете его использовать в некоторых приложениях и играх (например Steam и некоторые игрушки).
Если просто подключить девайс к компу, то набор некоторых функций джойстика работать не будут, такие как:
- сенсорная панель (но работает как кнопка),
- гироскоп,
- вибрация,
- встроенный микрофон и динамик,
- разъем для гарнитуры.
Подключаем через кабель:
Тут все предельно просто — подключаем геймпад (джойстик) к компьютеру с помощью кабеля, идущего в комплекте с приставкой. Да да, это тот самый кабель, которым вы заряжаете свой геймпад
Система самостоятельно определит устройство и установит драйверы, необходимо только подключение к сети Интернет. Убедиться в том, что система правильно определила устройство, можно так: зайти во «Все параметры» — «Устройства» — «Bluetooth и другие устройства» и посмотреть там. В списке устройств вы обнаружите «Wireless Controller». Это если у вас Windows 10, если Windows 7, то откройте «Пуск», затем «Устройства и принтеры», там ищите все тот же «Wireless Controller»
Пусть вас не смущает то, что геймпад добавился в список аудиоустройств, работать он будет как положено.
Если у вас Windows 7, и геймпад не определяется операционной системой, то вам поможет третий, продвинутый способ в конце статьи.
Не пугайтесь, если внезапно пропадет звук на компьютере при подключении геймпада, не страшно, — просто аудиопоток теперь перенаправляется на него. Можете убедиться в этом сами, подключив наушники в гнездо наушников геймпада. Сменить аудиоустройство можно в настройках звука операционной системы.
На этом проводная настройка завершена. Если хотите играть без проводов, читайте дальше
Способы подключения
Подключить Dualshock 4 к ПК можно следующими способами:
- При помощи USB, потребуется кабель microUSB-USB.
- По Bluetooth.
- При помощи фирменного беспроводного адаптера Sony.
По USB можно играть на ноутбуке или компьютере с Windows 7, Win 8 и Win 10. После включения кабеля должна произойти автоматическая инсталляция драйвера и джойстик будет распознан в качестве стандартного DirectInput устройства.
Для того чтобы подключить геймпад от PS4 к ПК по блютузу понадобится адаптер для PC и ОС не ниже Windows 8 либо встроенный модуль на ноутбуке или компе. Желательно Broadcom, они гарантировано корректно работают с контроллерами от ПС. Включите блютуз на PC, а затем зажмите на несколько секунд кнопки Share и PS. Если потребуется, введите на экране код 0000. Таким способом вы можете подсоединить к компьютеру до 4 Dualshock.
В сентябре 2016 Сони представила беспроводной адаптер для подключения Dualshock 4 к Windows и Mac. Предполагалось, что с его помощью можно будет полноценно использовать все функции геймпада на персональном компьютере. Однако на практике в полной мере он работает при воспроизведении на компьютере игр PS4. Кроме того, таким способом можно подключить только один Dualshock 4.
Из плюсов использования беспроводного адаптера Sony можно назвать:
- возможность воспроизводить звук через динамик джойстика с PC;
- подключение к компу будет проходить моментально без конфликтов драйверов и без надобности их дополнительной установки и настройки.
Если просто подключить контроллер, то многие его функции, скорее всего, будут неработоспособны. Это сенсорная панель, гироскоп и акселерометр, функция вибрации, динамик и микрофон, разъём для гарнитуры. Чтобы джойстик подключался со всеми функциями необходимо установить специальное программное обеспечение.
Возможные проблемы
В процессе использования DS4Windows вы можете столкнуться с некоторыми проблемами. Некоторые из распространенных проблем и их решения включают:
- Проблемы с подключением: Если контроллер не работает, не запускается, зависает и работа останавливается проверьте, что он полностью заряжен или подключен к компьютеру. Поэтому, если контроллер отключен или связь утеряна зарядите батарею. Также, убедитесь, что драйверы Bluetooth или USB настроены правильно.
- Проблемы с настройкой: Если настройки контроллера не сохраняются или не применяются, попробуйте перезапустить программу DS4Windows и проверьте наличие обновлений программы.
- Конфликты с другими программами: Некоторые программы или драйверы могут конфликтовать с DS4Windows. В таких случаях, попробуйте закрыть другие программы, которые могут использовать контроллеры, или отключить неиспользуемые драйверы.
Использование и настройка контроллера PS5 с помощью Steam
Steam — самый популярный игровой магазин для ПК, а его режим Big Picture позволяет перемещаться по интерфейсу с помощью контроллера. Steam поддерживает контроллер PS5, и через Steam вы можете откалибровать и настроить контроллер PS5 для оптимальной производительности в компьютерных играх.
-
Подключите контроллер PS5 к компьютеру.
-
Запустите Steam.
-
В Steam перейдите в меню Steam .
-
Нажмите Настройки. Откроется окно настроек.
-
В окне настроек выберите Контроллер.
-
Нажмите «Общие настройки контроллера».
-
В вашем контроллере включите поддержку конфигурации PlayStation.
Вы должны увидеть имя своего контроллера под обнаруженными контроллерами как PlayStation 5 Controller. В Steam у вас есть доступ ко многим настройкам вашего контроллера. Одним из примеров является цвет подсветки контроллера.
- Наведите указатель мыши на контроллер PlayStation 5 в списке «Обнаруженные контроллеры».
- Справа выберите «Настройки».
- Включите индикатор слота проигрывателя .
- Настройте цвет подсветки контроллера на предпочитаемый цвет. Цвет вашего контроллера должен меняться в режиме реального времени.
- Выберите Отправить.
Настройка вашего контроллера для использования в Steam гарантирует, что ваш контроллер совместим со всеми играми Steam.
Контроллер Xbox One
Огромное преимущество геймпада от Xbox One на фоне DualShock 4 — его полная совместимость с Windows. Чтобы подключить устройство к компьютеру, вам, скорее всего, не придется совершать никаких «танцев с бубнами». А если и придется, мы вас к этому подготовим. Есть несколько способов подключения контроллера к PC.
Способ 1: USB-кабель. Если на вашем ПК нет Bluetooth-модуля, просто подключаем его к PC с помощью кабеля USB — один конец в порт компьютера, а другой в разъем на геймпаде. Все, теперь можно смело отправляться проходить любимую игру.
Способ 2: Bluetooth. Обладатели компьютеров с Bluetooth-модулем могут играть без провода, для этого сделайте следующее:
Однако имейте в виду, что не все версии геймпада от Xbox по умолчанию имеют функцию беспроводного подключения к ПК. Чтобы определить, может ли ваш контроллер работать с компьютером по Bluetooth, внимательно посмотрите на корпус. Если ваш геймпад такой же, как тот что слева на фотографии ниже, значит беспроводная связь с ПК у него работает, а если такой, как справа — увы, играть без кабеля можно будет только после покупки специального адаптера.
Способ 3: Bluetooth-адаптер. Если у вас такой же геймпад, как на изображении справа, вы тоже можете его подключить к компьютеру без лишних кабелей, но для этого нужно будет докупить специальный Bluetooth-адаптер от Microsoft. Внешне он напоминает небольшую флэшку. Вставив его в USB-разъем ПК, повторяем все описанные во втором способе действия. Приятной игры!
Способы подключения игрового геймпада DualShock от PS4
Самый первый и простой способ, как подключить DualShock 4 к ноутбуку или стационарному компьютеру – это использовать кабель USB. При таком подключении игровой манипулятор в «Диспетчере устройств» отобразиться как «Wireless Controller». Можно сразу приступать к игре. Контролер будет работать корректно. В редких случаях требуется установка драйвера.
Если же вы хотите подключить DualShock от PS4 к компьютеру посредством связи Bluetooth, то действия будут следующими:
Зажимаем на джойстике одновременно две кнопки: PlayStation и Share. Удерживаем их до тех пор, пока не почнет работать индикатор белым цветом. Это переведет геймпад в режим сопряжения по Блютуз.
На самом ПК нужно открыть «Параметры», «Устройства», «Bluetooth и другие устройства» и добавить устройство с именем «Wireless Controller».
Контроллер подключен.
Нужно отметить, что для стабильной работы джойстика по беспроводном соединению нужно в «Диспетчере устройств» развернуть ветку «Bluetooth» и найти контролер. Вызываем его свойства и отключаем режим энергосбережения. Также не помешает установка оригинального драйвера BT-адаптера.
Что делать, если игры не видят контроллера DualShock 4?
Игры Steam и Origin хорошо совместимы с джойстиком от Play Station 4. Однако некоторые приложения его отказываются видеть. В данном случае, чтобы «заставить» игры воспринимать DualShock 4, нужно эмулировать геймпад Xbox 360. Для этого есть бесплатная программа DS4Windows, которую можно скачать с официального сайта и запустить на своем ПК (нужно распаковать каталог и запустить exe файл).
- Во время установки программы появится запрос о том, куда сохранять параметры: в папку с программой или в папку AppData. Выбирайте первый вариант. Он более надежный.
- Далее появится окно с предложением установить драйвера для геймпада под Windows 7, 8 и 10. Устанавливаем нужные драйвера (если у вас Windows 7, то отдельно нужно скачать и установить драйвер контроллера Xbox 360).
Если вам нужно создать несколько игровых профилей, то через Панель управления DS4Windows можно выполнить все действия.
Также эмуляцию Xbox можно выполнить через программу InputMapper. Она более сложная в настройке, но стабильная в работе. Менее сбоит джойстик. Хотя жалоб на DS4Windows в сети мы также не нашли.
Если вы когда-нибудь задумывались, можно ли, а тем более как подключить геймпад от PS4 к ПК, то сразу хотим сообщить вам хорошую новость — можно
Сегодня мы с вами рассмотрим два варианта подключения — проводной и без проводов, по Bluetooth.
Вариант 3. Подключение с помощью беспроводного адаптера Sony
Ранее мы рассматривали этот вариант как лучший. Технически это все еще является самым простым и быстрым, но, похоже, Sony прекратила производство беспроводного адаптера Sony. GameStop даже перечислил (но недоступен) контрольную цену снятого с производства продукта (цена любого продукта, заканчивающаяся на 97 центов на GameStop, была прекращена). Вы можете найти беспроводной адаптер Sony для продажи в Интернете, но не по стандартной цене 25 долларов. Если вам удастся найти один из них, вот как это сделать:
Шаг 1: Подключите адаптер к компьютеру.
Шаг 2: Включите контроллер DualShock 4, и они должны автоматически обнаружить друг друга.
Это оно! Это определенно самое простое решение, даже если оно несколько неудобно. Кроме того, имейте в виду, что длина адаптера составляет около 2 дюймов, что означает, что он будет торчать из вашего ПК или ноутбука, как большая флешка. К счастью, у вас есть другие варианты.
Этап 2: Настройка в Steam
После подключения устройство можно использовать в большинстве игр без установки эмуляторов и дополнительных драйверов, но только если играть в Steam. Уже несколько лет платформа официально поддерживает Дуалшок 4. Главное, чтобы он был включен в настройках клиента.
- Открываем Steam, переходим во вкладку «Вид» и выбираем «Режим Big Picture», разработанный для того, чтобы удобнее было запускать платформу на телевизорах и управлять ею с помощью геймпада.
- Если клиент определил Dualshock 4, то им сразу можно играть. В противном случае его придется включить. Для этого заходим в «Настройки» Steam.
- Выбираем «Настройки контроллера».
- Ставим галочки напротив пунктов «Поддержка контроллера PS4» и «Универсальные пользовательские настройки».
- Открываем «Библиотеку» Steam, чтобы запустить игру.
Использовать Dualshock 4 можно в тех играх, которые имеют соответствующее обозначение.
Стим распознает не только оригинальные контроллеры от PS4, но и некоторые их копии при условии, что они нормально работают на самой консоли.
Варианты подключения Dualshock 4 к ПК
Существуют два основных метода подключения Dualshock 4 к компьютеру — беспроводной (через Bluetooth) и проводной (через кабель USB)
Важно отметить, что основным считается именно беспроводное подключение. Итак, рассмотрим каждый из доступных вариантов
Способ 1: Dualshock 4 USB Wireless Adapter
Компания Sony очень упростила задачу подключения своего геймпада к компьютеру, выпустив специальный аксессуар. Он выглядит так
Благодаря этому адаптеру вы сможете подключить к вашему ПК или Mac геймпад Дуалшок 4. Для этого вам потребуется:
- Приобрести сам адаптер.
- Подключить аксессуар к компьютеру, следуя приложенной инструкции.
Данный способ предпочтительнее, поскольку благодаря ему вы сможете пользоваться всеми функциями Dualshock 4 – вибромотором, сенсорной панелью, гироскопом, разъемами для гарнитуры и собственно беспроводным режимом работы. В довесок к этому идет и возможность использовать геймпад для PlayStation Now (облачного сервиса, который позволяет играть на компьютере игры с PS3 и PS4).
Способ 2: Подключение через Steam
Этот способ чуть сложнее, но позволяет обойтись без покупки недешевого адаптера. Чтобы воспользоваться им, проделайте следующее:
-
- Войдите в Steam
- Нажмите на иконку с изображением контроллера вверху справа.
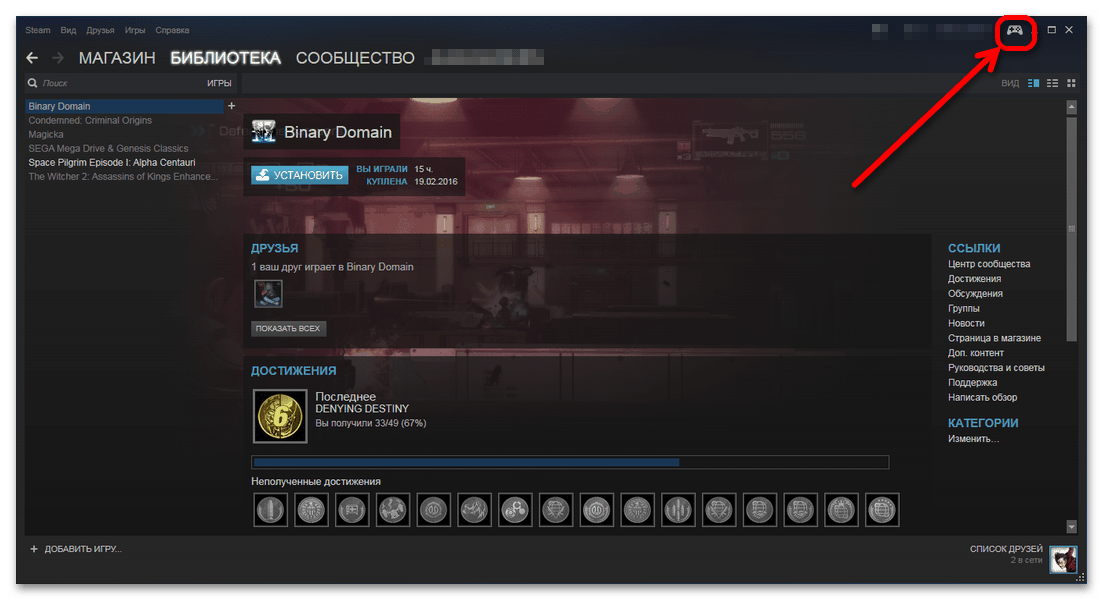
-
- Когда откроется режим Big Picture Mode, войдите в настройки этого режима.
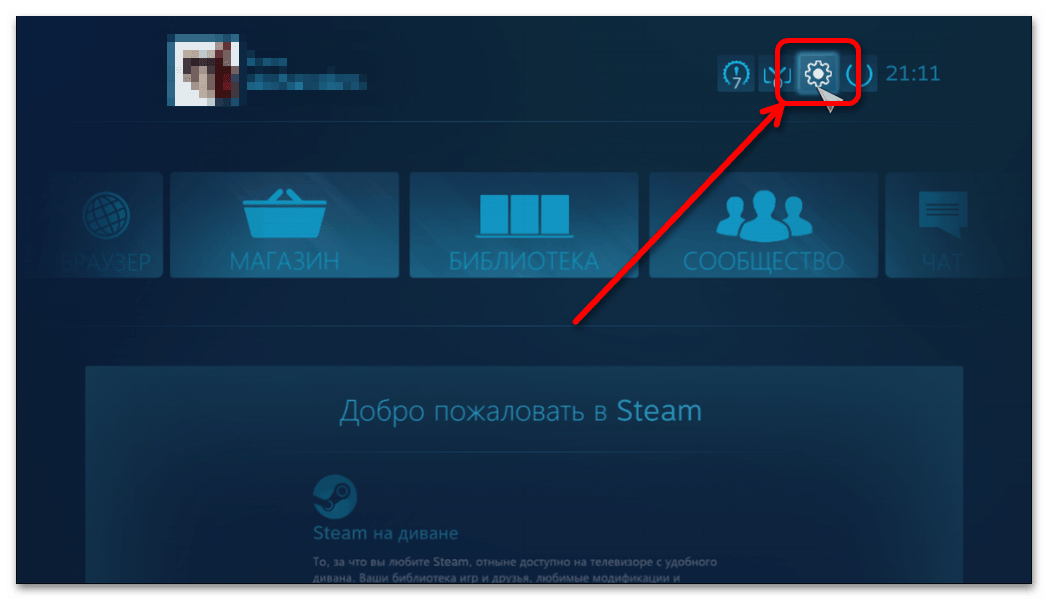
-
- В настройках войдите в «Настройки контроллера».

-
- Отметьте галочкой пункт «Поддержка контроллера PS4».
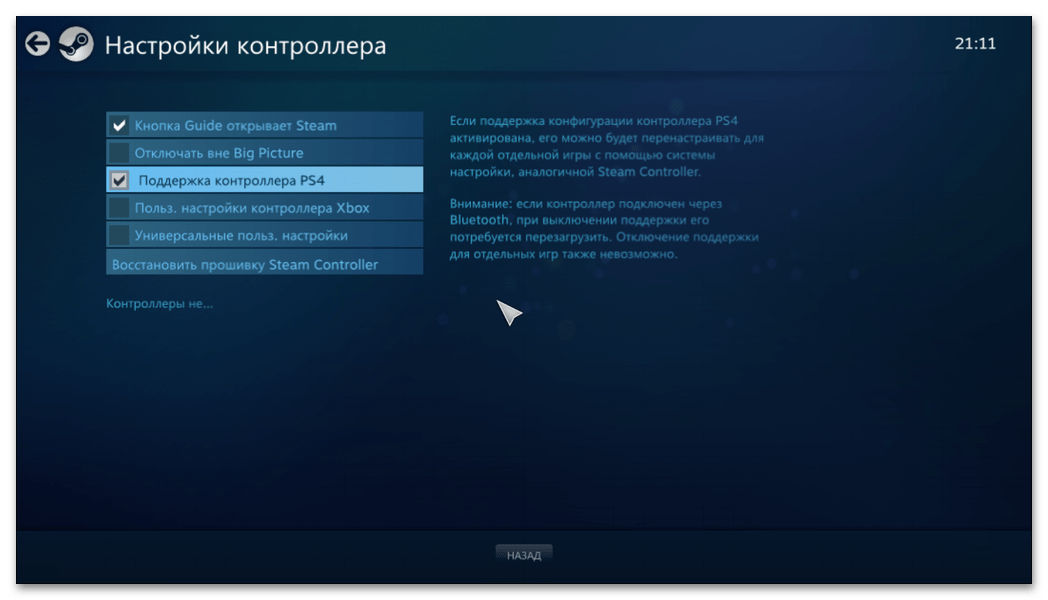
-
- Затем подключите ваш Dualshock 4 любым способом (через кабель или через Bluetooth). Как только вы это проделаете, Стим автоматически откроет окно персонализации, в котором вы можете настроить, например, действия и чувствительность гироскопа, а также переназначить клавиши геймпада.

Как и в случае с DualShock 4 USB Wireless Adapter, вам также доступен весь функционал вашего контроллера. Минусами этого способа является необходимость предварительной настройки большинства игр, которые есть у вас в библиотеке Steam, а также невозможность пользоваться Дуалшоком 4 в PlayStation Now.
Способ 3: Драйвера DS4Windows
Этот способ сложнее, чем оба предыдущих, и рассчитан больше на продвинутого пользователя. Он заключается в установке специальных драйверов, которые позволят играм распознавать Dualshock 4. Для этого вам понадобится:
-
- Скачать DS4Windows. Перед этим убедитесь, что у вас установлены последние версии Microsoft .NET Framework и DirectX, а также есть права администратора.
-
- Распаковать и запустить. Перед вами откроется такое окно:
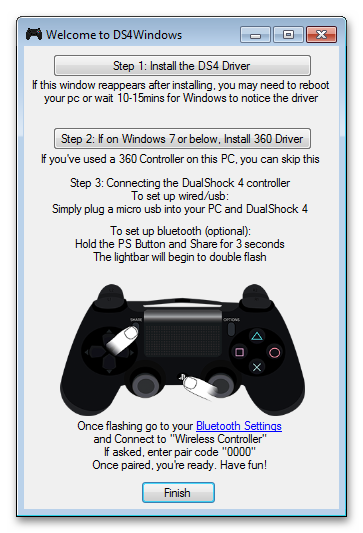
-
- Будьте внимательны – пункт «Install DS4 Drivers» нужно нажимать только если у вас Windows 8 и выше! Если же у вас Windows 7, нажимайте второй пункт.
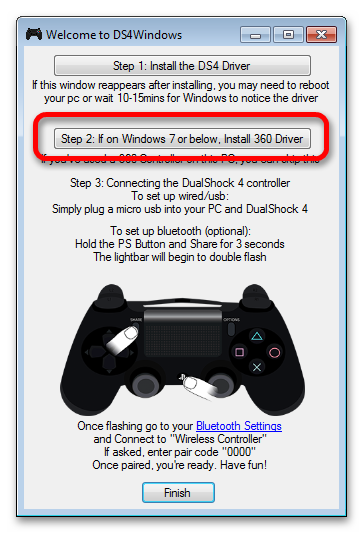
-
- Подождите, пока установятся драйвера, и перезагрузите компьютер.
- Снова запустите DS4Windows и подключите ваш Dualshock 4 любым удобным способом.
- Затем вам предстоит настройка профиля управления. Подробно останавливаться на ней не будем, это материал для отдельной статьи. Просто взгляните на скриншот:

Повторимся – этот способ рассчитан на продвинутого пользователя. Если такой метод для вас слишком сложен, можете воспользоваться способами 1 и 2.
Способ 4: Простое подключение
Самый простой и в то же время самый неудобный способ подключения Дуалшока 4 к компьютеру. Для этого вам нужно:
- Найти любой кабель microUSB-USB.
- Подключить кабель к геймпаду.
- Подключить геймпад к ПК.
Скорее всего, Windows распознает новое игровое устройство и оно будет работоспособным. Однако такой способ подключения накладывает ряд ограничений:
- Dualshock 4 распознается как DirectInput-устройство. DirectInput – устаревший метод взаимодействия, который будет работать только в старых играх.
- Дополнительный функционал Dualshock 4 (например, вибрация и сенсорная панель) будет недоступен.
Однако если вы планируете играть в проверенную временем классику – такой способ вполне ваш выбор.
Мы показали вам самые популярные и удобные способы подключения геймпада Дуалшок 4 к ПК. Каждый из них имеет разный функционал и свои особенности. Попробуйте каждый из предложенных способов – уверены, вы найдете для себя подходящий. Надеемся, что помогли вам!
Как подключить геймпад и джойстик к ПК Windows 10 через провод
Операционная система виндовс 10 по умолчанию поддерживает подключение к компьютеру или ноутбуку контроллера от игровой приставки Xbox, поэтому подобный функционал существует, и проделать подобную операцию с джойстиками других производителей не составит большого труда.

Игра на ПК с помощью джойстика
Игровые контроллеры бывают различных видов. Если они старые, то, скорее всего, их подключение будет производиться с помощью проводов, а именно USB-кабеля. Есть также и современные модели по типу DualShock 4, которые способны подключиться не только проводным, но и беспроводным путем. Наличие в них специального Wireless передатчика Bluetooth не мешает подсоединению посредством любого кабеля USB.
Однако есть и устаревшие девайсы, работающие только на проводах. Также иногда воспользоваться блютузом не удается по причине отсутствия на персональном компьютере соответствующего модуля.
К сведению! Адаптер часто устанавливают в ноутбуках, так как они позиционируются беспроводными, портативными и автономными устройствами, способными взаимодействовать с другими девайсами по воздуху.
Если имеется тот или иной джойстик, который можно подключить по проводу, необходимо просто воткнуть его в свободное и исправное гнездо USB и подождать пару секунд. За это время операционная система виндовс 10 проверит девайс и установит на него соответствующие драйверы. При следующем подключении процесс пройдет намного быстрее. После того как ОС определит девайс, можно перейти в любую игру, настроить ее должным образом и начинать играть.
Обратите внимание! Иногда вместе с геймпадами в комплекте идет беспроводной адаптер, который также вставляется в порт USB. Он похож на те, которые используются для беспроводных компьютерных мышек
В этом случае в контроллер придется предварительно вставить батарейки.
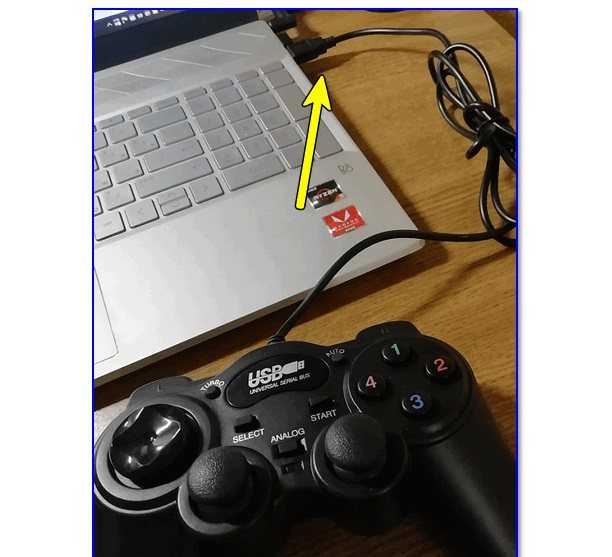
Проводное подсоединение контроллера
Способы подключения
Подключить Dualshock 4 к ПК можно следующими способами:
- При помощи USB (потребуется кабель microUSB-USB);
- По Bluetooth;
- При помощи фирменного беспроводного адаптера Sony.
По USB можно играть на ноутбуке или компьютере с Windows 7, Win 8 и Win 10. После включения кабеля должна произойти автоматическая инсталляция драйвера и джойстик будет распознан в качестве стандартного DirectInput. В «Диспетчере устройств» и в перечне устройств в «Параметрах» контроллер определится как «Wireless Controller».
Для того чтобы подключить геймпад от PS4 к ПК по Bluetooth, понадобится адаптер для PC и ОС не ниже Windows 8 либо встроенный модуль на ноутбуке или компе. Желательно Broadcom, они гарантировано корректно работают с контроллерами от ПС. Включите Bluetooth на PC, а затем зажмите на несколько секунд кнопки Share и PS. Если потребуется, введите на экране код 0000. Таким способом вы можете подсоединить к компьютеру до 4 Dualshock.
Хотя изначально предполагалось, что с помощью беспроводного адаптера Sony можно будет полноценно использовать все функции геймпада на персональном компьютере, на практике в полной мере он работает при воспроизведении на компьютере игр PS4. Таким способом можно подключить только один Dualshock 4. Кроме того, адаптер в последнее время не так просто найти в продаже, а стоит фирменное решение в разы дороже обычного Bluetooth-адаптера (причём с помощью простых моделей подключается до четырёх геймпадов). Процесс подключения аналогичен тому, что используется в случае с другими беспроводными девайсами.
Из плюсов использования беспроводного адаптера Sony можно назвать:
- возможность воспроизводить звук через динамик джойстика с PC;
- подключение к компу будет проходить моментально без конфликтов драйверов и без надобности их дополнительной установки и настройки.
Если просто подключить контроллер, то многие его функции, скорее всего, будут неработоспособны. Это сенсорная панель, гироскоп и акселерометр, функция вибрации, динамик и микрофон, разъём для гарнитуры. Чтобы джойстик подключался со всеми функциями необходимо установить специальное программное обеспечение.
Продвинутый способ:
Если вы не готовы довольствоваться малым, можно пойти дальше, и заставить работать вибрацию и сенсорную панель. Для этого нам понадобится специальный драйвер DS4Windows. Сенсорная панель будет использоваться вместо мыши, что очень удобно.
После скачивания распаковываем содержимое архива в удобную для вас папку и запускаем DS4Windows.exe. Появляется такое окно:
При нажатии на левую кнопку, настройки программы будут храниться в папке с файлом DS4Windows.exe, при нажатии на правую, программа будет хранить свои настройки в папках операционной системы. Для лучшей совместимости рекомендуется использовать правую кнопку.
Далее видим такое окно:
В этом окне нажимаем следующие кнопки:
Для Windows 10 только первую, — это установит специальный драйвер в систему, и на этом настройка геймпада завершена. Жмем «Finish».
Для Windows 7, — сначала первую, и после того как драйвер установится, нажимаем вторую. После установки второго драйвера жмем «Finish».
Если это окно по какой-то причине не открывается, в окне программы переходим на вкладку Settings и нажимаем синюю ссылку Controller/Driver setup
Если вы все сделали правильно, в окне программы на вкладке Controllers вы увидите такую строчку:
Далее, можно еще немного настроить саму программу для большего удобства, например добавить ее в автозагрузку, а также заставить запускаться в свернутом состоянии. Для этого на вкладке Settings активируйте следующие флажки:
Первый отвечает за автоматическую загрузку программы при старте компьютера, а второй будет запускать программу свернутой.
Впрочем, делать это не обязательно, только не забывайте тогда каждый раз перед игрой запускать DS4Windows.exe и не закрывать его пока используете геймпад.
Шаг 3. Используйте сторонний эмулятор контроллера Xbox
Как упоминалось выше, вам понадобится сторонняя программа, чтобы ваш компьютер мог использовать ваш контроллер PS4 вместо контроллера Xbox. Это позволит вам использовать контроллер PS4 на вашем ПК. Ниже будут представлены два приложения, которые могут это сделать: Пар и DS4Windows .
Если вы Пар Пользователь, вам повезло — ваш клиент Steam может помочь вашему компьютеру распознать ваш контроллер. Steam уже развернул встроенную поддержку DualShock 4.
Чтобы настроить контроллер PS4 в Steam:
1) Отключить ваш контроллер PS4. (Для проводного контроллера, отключать кабель micro-USB от вашего компьютера. Для беспроводного, перейдите в настройки Bluetooth и разорвать пару ваш контроллер)
2) Откройте свой клиент Steam и войдите в свою учетную запись Steam.
3) Нажмите Режим большого изображения (значок геймпада) в правом верхнем углу клиента Steam.

4) В режиме большого изображения щелкните Настройки в правом верхнем углу.
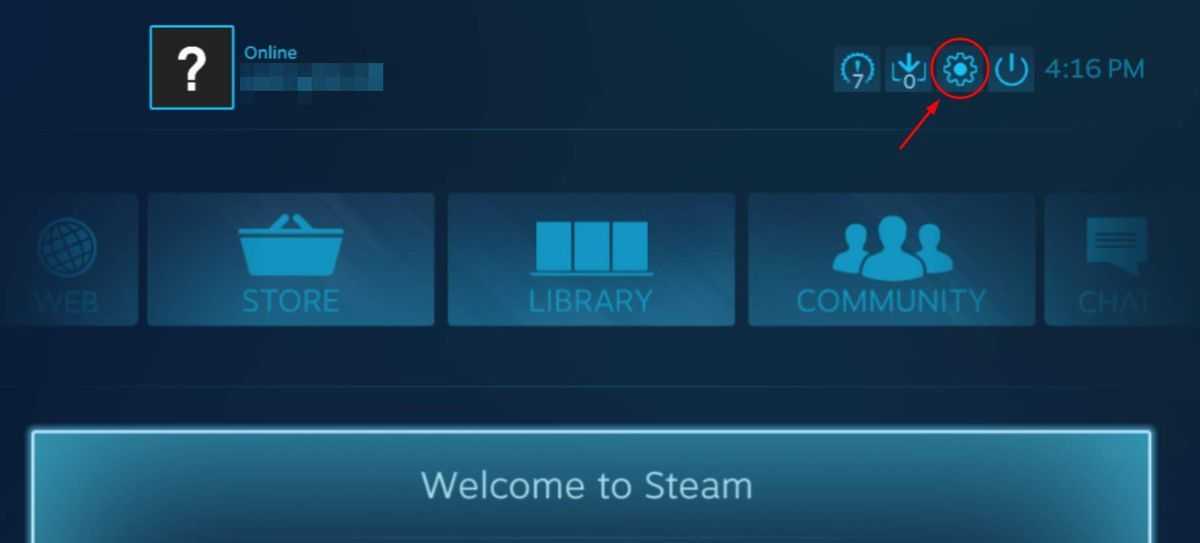
5) Выбрать Настройки контроллера .

6) Проверьте Поддержка конфигурации PS4 .
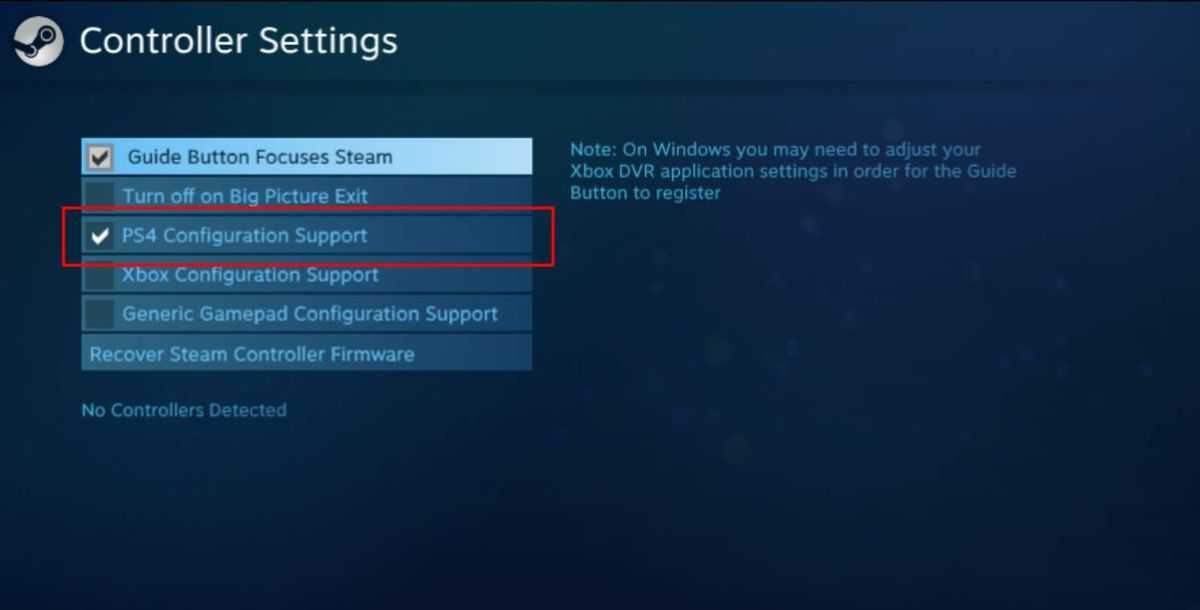
7) Подключите контроллер к компьютеру. Steam вскоре обнаружит контроллер.
![]() Запустите игру, которая поддерживает игровой контроллер в вашей игровой библиотеке. Затем нажмите кнопку Кнопка PS на вашем контроллере PS4. После этого выберите Конфигурация контроллера .
Запустите игру, которая поддерживает игровой контроллер в вашей игровой библиотеке. Затем нажмите кнопку Кнопка PS на вашем контроллере PS4. После этого выберите Конфигурация контроллера .
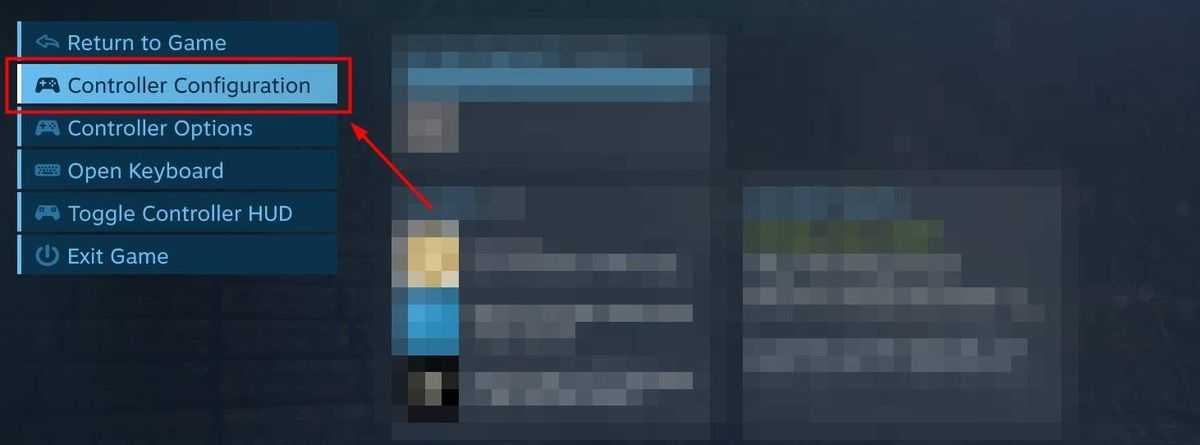
9) Измените настройки кнопок вашего контроллера в конфигурации контроллера.

10) Выйдите из конфигурации контроллера и наслаждайтесь играми с контроллером в Steam!
Если вы не пользуетесь Steam или игра, в которую вы играете, плохо поддерживает конфигурацию Steam, есть альтернативы для вас. Некоторые эмуляторы контроллеров, например DS4Windows , может сопоставить ваш контроллер PS4 с драйвером контроллера Xbox.
Следующие шаги показывают, как использовать контроллер с DS4Windows.
1) Перейти к DS4Windows Веб-сайт. Затем скачайте и установите программу.
2) Извлеките все файлы из сжатой папки, которую вы скачали.
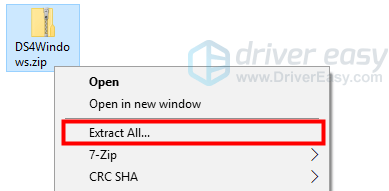
3) Запуск DS4Windows.exe в извлеченной папке.
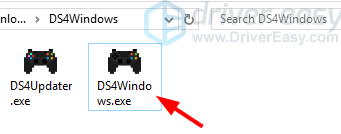
4) Выберите, где вы хотите сохранить свои настройки и профили. (Папку программы легче найти, но для сохранения файлов требуются права администратора, а данные приложения, иногда скрытые системой, позволяют пользователям с ограниченным доступом получать доступ к себе. Сделайте свой выбор в соответствии со своими потребностями.)
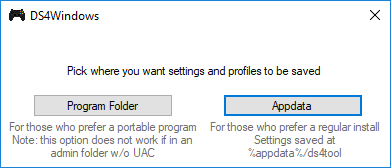
5) Щелкните значок Шаг 1. Установите драйвер DS4. кнопка. Он скачает драйвер специально для этой программы.
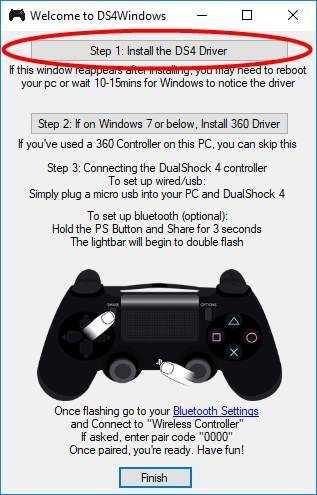
6) Щелкните значок Установить кнопку, чтобы установить этот драйвер.
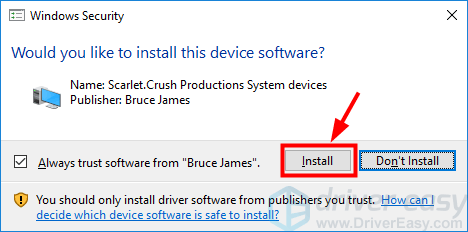
7) Если вы видите сообщение «Установка завершена» на нажатой кнопке, установка драйвера завершена. Нажмите Конец , чтобы закрыть окно Добро пожаловать в DS4Windows.
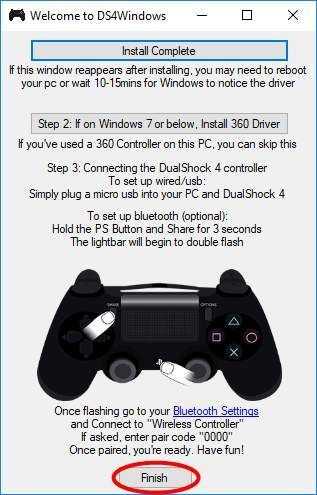
![]() В окне DS4Windows щелкните значок Контроллеры таб. Ваш контроллер PS4 будет показан в списке подключенных контроллеров.
В окне DS4Windows щелкните значок Контроллеры таб. Ваш контроллер PS4 будет показан в списке подключенных контроллеров.
(Если нет, перезагрузите компьютер. Затем ваш компьютер обнаружит драйвер и ваш контроллер. После этого снова откройте DS4Windows, и вы должны увидеть свой контроллер в списке.)
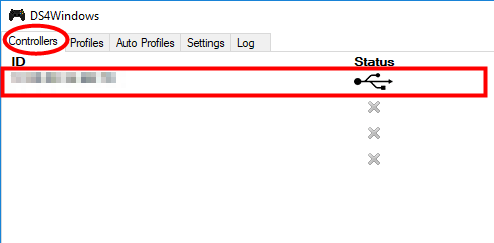
Теперь вы можете использовать контроллер PS4 на своем ПК для игр. Наслаждайся этим!
Плюсы и минусы DS4Windows
Среди преимуществ:
- бесплатная лицензия;
- регулярные обновления и устранения багов;
- одновременное подключение до 8 контроллеров;
- поддержка настройки подсветки, тачпада и гироскопа;
- поддержка JoyCon’ов и Pro-контроллера от Nintendo Switch;
- возможность использовать геймпады от ПС4 с проводным и беспроводным подключением;
Среди недостатков:
- неполный перевод интерфейса на русский язык;
- тяжело разобраться во всем имеющемся функционале.
Версии софта для Андроид не существует, поскольку подключение DualShock на смартфонах происходит по Bluetooth без установки дополнительного ПО.
Что такое дистанционное воспроизведение PS?
Функция дистанционного воспроизведения для PS позволяет транслировать и играть в игры для PS4 и PS5, переключаться между играми, просматривать начальный экран и меню консоли на любом совместимом устройстве, подключенном к той же широкополосной сети или мобильной сети передачи данных.
Это значит, что вы можете начать играть на своей подключенной к телевизору консоли PlayStation, затем поставить игру на паузу и в приложении PS Remote Play выбрать свое устройство и транслировать на него изображение, чтобы продолжить играть с того места, где и остановились. Или вы можете включить свою консоль PlayStation и начать играть прямо в приложении, даже не включая телевизор.
Для трансляции ваших игр на другие устройства требуется консоль PS4 или PS5.
Что мне нужно для этого?
Функция дистанционного воспроизведения PS доступна для использования на всех консолях PS4 и PS5. Что вам понадобится:
Как подключить Dualshock 4 к Windows ПК
Как подключить Dualshock 4 к Windows ПК? Задача не тривиальная, но вполне посильная. Подробности и способы подключения далее в этом материале.
Всем привет! Это мой первый пост на Pixel-Story, в котором я хочу рассказать свой опыт настройки Dualshock 4 и его подключения с ПК на Windows. Там все не так просто, как может показаться. Начнем!

В наше время геймпадов достаточно много, начиная с китайских «ноунейм» девайсов с ценой в районе 500 рублей и заканчивая широкоизвестными консольными вариантами от PlayStation 4 и Xbox One.
Если с проводными решениями подключение и настройка почти никогда не вызывает вопросов (подключил и играй), то беспроводные геймпады могут легко «вынести мозг».
Появляется задача, как подружить два устройства (геймпад + Windows ПК), чтобы в дальнейшем можно скоротать время за любимой игрой без использования «клавамыши».
Такие компании, как Logitech, пользуются технологией передачи данных по радиосвязи, что в свою очередь влечёт потерю данных во время передачи сигнала. А что с самой совместимостью?

Тут все просто. Logitech «обманывает» на программном уровне Windows, заставляя думать систему, что к ней подключен геймпад именно от Xbox, а не от стороннего производителя. Хороший ход, вы не скачиваете дополнительных программ, ведь драйвера от Xbox уже присутствуют у Windows.
«А что там с китайскими геймпадами?» — спросите вы. С ними все очень грустно. Никаких драйверов на них вы никогда не найдёте. Так что каждый раз, запуская новую игру, вам придётся переходить в настройки и методом подбора выбирать, какая кнопка подойдёт лучше к данному действию. А это «увлекательное» занятие может затянуться на весьма продолжительное время.
С эргономикой у этих копеечных девайсов гораздо больший выбор, каждый может подобрать что-то под свою руку. А вот «живут» они крайне мало. Да, можно купить донора и заменить вышедшую деталь из строя, но опять же возникает вопрос — «зачем эти мучения?».
Остался последний геймпад, который до недавнего времени можно было подключать к ПК, но увы, определялся он как ноунейм, что влекло те же самые проблемы с настройкой управления в играх.
Вы мне скажите: «Его можно подключить так, что бы он определялся как Xbox и играть спокойно». Согласен, можно. Только вот это делается через стороннее ПО и времени на его настройку вы потратите не меньше, чем настраивая ту же китайскую погремушку за 600 рублей.
Как удалить DS4Windows
Если вам больше не нужно использовать DS4Windows, вы можете удалить программу, следуя этим шагам:
- Закройте программу DS4Windows, если она запущена.
- Откройте меню “Пуск” и выберите “Параметры”.
- В разделе “Программы” выберите “Приложения”.
- Найдите DS4Windows в списке установленных программ и выберите его.
- Щелкните правой кнопкой мыши и выберите “Удалить”.
После удаления DS4Windows вы сможете использовать контроллер DualShock 4 с другими программами или вернуться к использованию стандартных драйверов для контроллера.
В заключение, DS4Windows – это мощный инструмент, который позволяет использовать контроллер DualShock 4 на компьютере с операционной системой Windows. Благодаря своим возможностям и гибким настройкам, DS4Windows обеспечивает комфортное игровое взаимодействие с использованием контроллера DualShock 4 и расширяет возможности игрового опыта на ПК.
Подключиться через DS4Windows
Хотя это решение требует некоторых усилий по установке, это по-прежнему лучший способ заставить ваш компьютер и контроллер DualShock 4 общаться без каких-либо серьезных проблем. Вы можете подключить контроллер DualShock 4 к ПК через DS4Windows, стороннее приложение, в проводном или беспроводном режиме (если ваш компьютер оснащен Bluetooth). Если вы не приобретете адаптер, это лучший вариант, если вы планируете играть в игры через Origin, UPlay, GoG или другие игровые порталы для ПК.
DS4Windows, по сути, утверждает, что использует контроллер Xbox 360, но у вас все еще есть доступ к управлению движением и даже к тачпаду для многих игр.
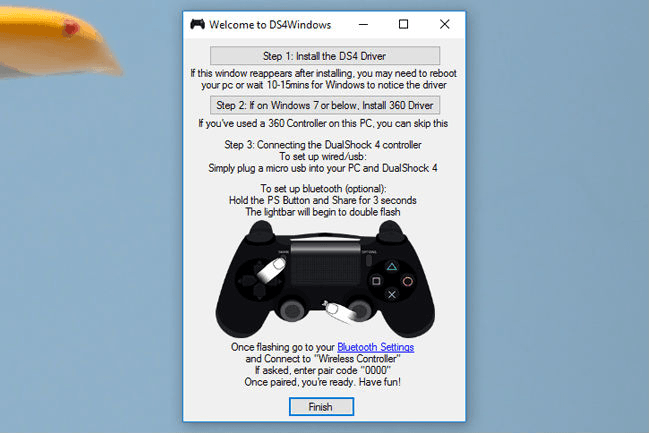
- Загрузите последнюю версию DS4Windows, которую можно найти на официальном сайте приложения.
- Распакуйте его с помощью диспетчера архивов, такого как WinRAR или 7Zip. Затем вы получите два файла: DS4Windows и DS4Update.
- Дважды щелкните DS4Windows, чтобы запустить программу установки, которая вызовет следующее диалоговое окно
- Следуйте инструкциям на экране, начиная с установки драйвера. Установка выполняется быстро, так что вам не придется долго ждать. Нажмите Установить драйвер 360, если вы используете Windows 7 или более раннюю версию — драйвер предустановлен на компьютерах с Windows 8 и 10.
- После завершения обеих установок ваш контроллер готов к подключению. Просто подключите DualShock 4 к компьютеру с помощью кабеля micro-USB (используется для большинства телефонов Android). Это также зарядит аккумулятор DualShock 4, но для беспроводного использования DualShock 4 вам необходимо подключить контроллер к компьютеру через Bluetooth.
- Нажмите и удерживайте кнопку PS на DualShock 4 в течение трех секунд или пока световая полоса не начнет мигать.
- Откройте настройки Bluetooth на вашем ПК.
- Установите соединение с беспроводным контроллером.
- Когда будет предложено ввести код сопряжения, введите «0000».
- Нажмите Готово в программе установки DS4Windows.
Совет эксперта:

Эд Мойес
CCNA, веб-разработчик, ПК для устранения неполадок
Я компьютерный энтузиаст и практикующий ИТ-специалист. У меня за плечами многолетний опыт работы в области компьютерного программирования, устранения неисправностей и ремонта оборудования. Я специализируюсь на веб-разработке и дизайне баз данных. У меня также есть сертификат CCNA для проектирования сетей и устранения неполадок.
Сообщение Просмотров: 435
Похожие посты:
Подключаем через кабель:
Тут все предельно просто — подключаем геймпад (джойстик) к компьютеру с помощью кабеля, идущего в комплекте с приставкой. Да да, это тот самый кабель, которым вы заряжаете свой геймпад
Система самостоятельно определит устройство и установит драйверы, необходимо только подключение к сети Интернет. Убедиться в том, что система правильно определила устройство, можно так: зайти во «Все параметры» — «Устройства» — «Bluetooth и другие устройства» и посмотреть там. В списке устройств вы обнаружите «Wireless Controller». Это если у вас Windows 10, если Windows 7, то откройте «Пуск», затем «Устройства и принтеры», там ищите все тот же «Wireless Controller»
Пусть вас не смущает то, что геймпад добавился в список аудиоустройств, работать он будет как положено.
Если у вас Windows 7, и геймпад не определяется операционной системой, то вам поможет третий, продвинутый способ в конце статьи. Не пугайтесь, если внезапно пропадет звук на компьютере при подключении геймпада, не страшно, — просто аудиопоток теперь перенаправляется на него. Можете убедиться в этом сами, подключив наушники в гнездо наушников геймпада. Сменить аудиоустройство можно в настройках звука операционной системы.
На этом проводная настройка завершена. Если хотите играть без проводов, читайте дальше