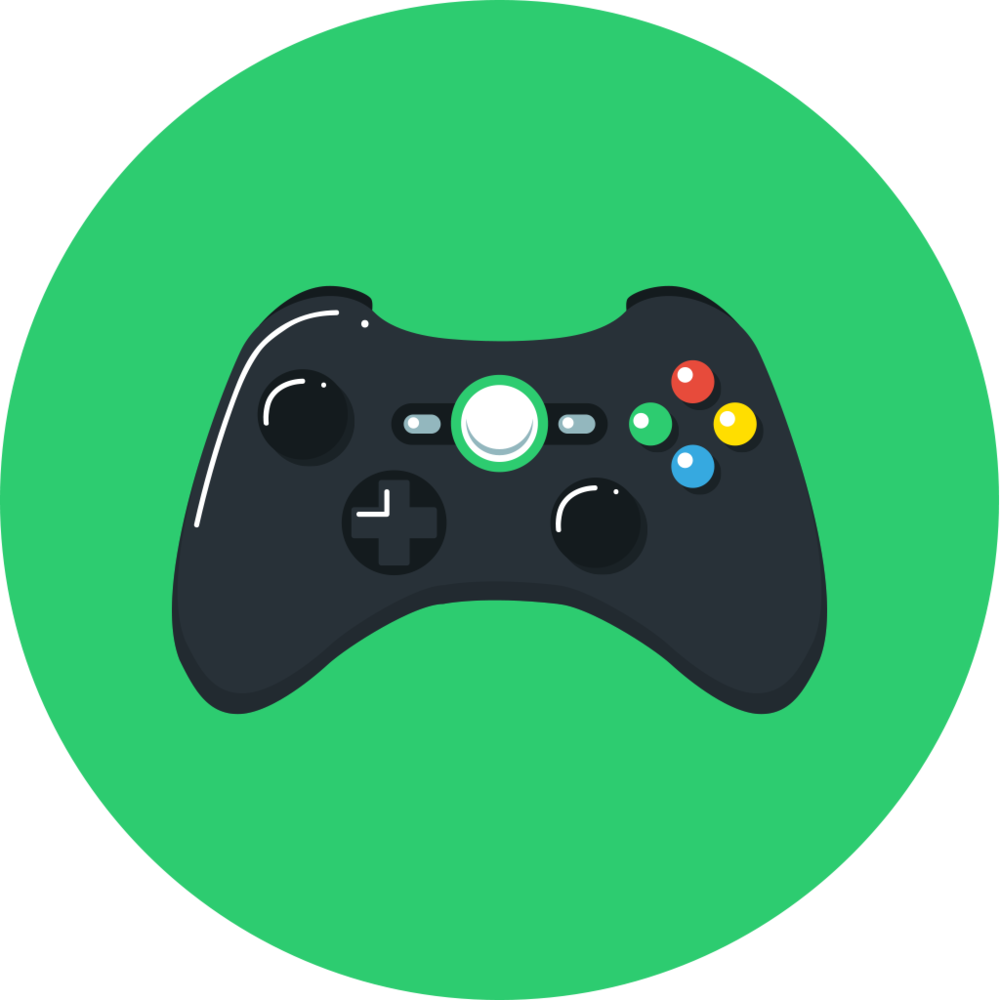Особенности игры при убранном лимите в 60 fps
Убрав лимит в 60 fps в Dark Souls 3, игрок может заметить изменение в режиме отображения. Игра начинает работать более плавно и без рывков, что позволяет проводить более точную и быструю реакцию в сложных ситуациях. Однако существует несколько особенностей, которые стоит учитывать.
- Быстрое движение – при увеличении кадров в секунду персонаж начинает двигаться быстрее, что может стать непривычным в начале игры. Необходимо привыкнуть к новой скорости и научиться быстро реагировать на появляющиеся препятствия.
- Баланс между сложностью и графикой – убрав лимит в 60 fps, игрок может обнаружить, что игра стала более легкой из-за быстроты движения и реакции. Тем не менее, быстрое движение может привести к проблемам с отображением графики, из-за чего она может выглядеть менее качественно.
- Проблемы с синхронизацией – может возникнуть проблема с синхронизацией звука и изображения, так как увеличение кадров в секунду может изменить темп звука. Необходимо настроить звуковые параметры игры для корректной синхронизации.
В целом, убрав лимит в 60 fps в Dark Souls 3, игрок получит более плавную и быструю игру, что может помочь ему пройти сложные битвы и достичь новых высот в мире Dark Souls.
Input
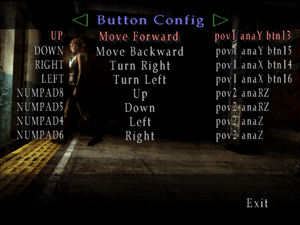
In-game keyboard and gamepad settings (1/3)
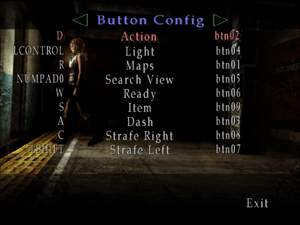
In-game keyboard and gamepad settings (2/3)
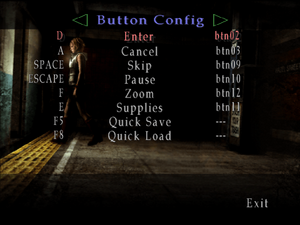
In-game keyboard and gamepad settings (3/3)
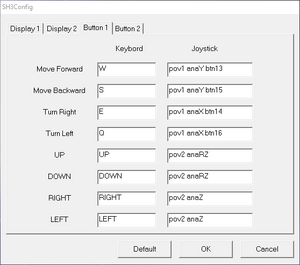
External keyboard and gamepad settings (1/2)
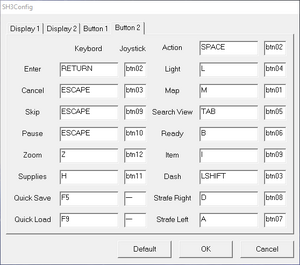
External keyboard and gamepad settings (2/2)
| Keyboard and mouse | State | Notes |
|---|---|---|
| Remapping | ||
| Mouse acceleration | Strong negative mouse acceleration by default | |
| Mouse input in menus | ||
| Mouse Y-axis inversion | ||
| Controller | ||
| Controller support | DirectInput only. For XInput controllers, see . | |
| Full controller support | ||
| Controller remapping | ||
| Controller sensitivity | ||
| Controller Y-axis inversion |
| Controller types |
|---|
| XInput-compatible controllers | See | |
|---|---|---|
| Xbox button prompts | ||
| Impulse Trigger vibration |
| DualShock 4 controllers | ||
|---|---|---|
| DualShock button prompts | Recognizes every button natively while playing. However, both and built-in button config do not detect L2/R2. | |
| Light bar support | ||
| Connection modes | Bluetooth |
| Generic/other controllers | ||
|---|---|---|
| Button prompts |
| Additional information | ||
|---|---|---|
| Controller hotplugging | ||
| Haptic feedback | Can be set between Soft, Normal, Hard or Off. For XInput controllers, see . | |
| Simultaneous controller+KB/M |
Controller support
- A fix is required for the game to recognize XInput Right Stick, LT/RT, LS/RS and D-pad when assigning controls.
- Force feedback emulation can also be enabled for XInput controllers.
| Use XInput Plus |
|---|
Notes
|
| Use to bind triggers with keyboard bindings |
|---|
Notes
|
Essential Improvements
Unknownproject’s Patch
- A patch that enables 60FPS+, Native Controller button prompts, reworks QTE (to deal with broken QTE due to game engine), 21:9 support, crash fixes, and more.
- Changes save game location data. See .
| Instructions |
|---|
Notes:
|
- Adds new features and fixes some bugs.
- Sometimes doesn’t work.
- Contains code stolen from the aforementioned patch.
| Install[citation needed] |
|---|
|
Input
| Keyboard and mouse | State | Notes |
|---|---|---|
| Remapping | Key mappings are stored in the individual save game files rather than a normal configuration file. | |
| Mouse acceleration | ||
| Can be set higher than what the game menu allows with | ||
| Mouse input in menus | ||
| Mouse Y-axis inversion | Use to invert x-axis | |
| Controller | ||
| Controller support | ||
| Full controller support | Needs to be manually enabled from the configuration menu. Go to the controller settings in the game options and select to use the controller rather than mouse and keyboard, and then press Escape to exit the controller configuration menu. |
|
| Controller remapping | ||
| Controller sensitivity | ||
| Controller Y-axis inversion |
| Controller types |
|---|
| XInput-compatible controllers | ||
|---|---|---|
| Xbox button prompts | ||
| Impulse Trigger vibration |
| DualShock 4 controllers | ||
|---|---|---|
| DualShock button prompts | ||
| Light bar support | ||
| Connection modes | unknown |
| Generic/other controllers | Generic DirectInput controllers are supported. | |
|---|---|---|
| Button prompts |
| Additional information | ||
|---|---|---|
| Controller hotplugging | ||
| Haptic feedback | ||
| Simultaneous controller+KB/M |
Other information
| Technical specs | Supported | Notes |
|---|---|---|
| Direct3D | 8.1 |
| Executable | 32-bit | 64-bit | Notes |
|---|---|---|---|
| Windows |
Modifications
- Listed here for archival purposes; see instead.
- Fixed Resolution
- Fixed Aspect Ratio
- Fixed HUD
- Fixed Field of View
- Fixed FMVs
- Added an option to make FMVs fullscreen
- Added an option to disable cutscene borders
- Added an option to disable safe mode
- Added options to increase resolution of dynamic shadows and other effects
- Added an option to increase fog complexity
- Listed here for archival purposes; see instead.
- Custom screen resolutions and internal resolutions
- Custom depth of field resolution with ability to toggle
- Cutscene letterbox disabler
- Custom render distance
- Custom shadow resolution
- Custom fog values
- Listed here for archival purposes; see instead.
Essential Improvements
Unknownproject’s Patch
- A patch that enables 60FPS+, Native Controller button prompts, reworks QTE (to deal with broken QTE due to game engine), 21:9 support, crash fixes, and more.
- Changes save game location data. See .
| Instructions |
|---|
Notes:
|
- Adds new features and fixes some bugs.
- Sometimes doesn’t work.
- Contains code stolen from the aforementioned patch.
| Install[citation needed] |
|---|
|
Silent hill homecoming 60 fps как сделать
Silent Hill: Homecoming
Upon googling i found this information. Here is how to change the FPS
1) Open the Engine folder located in the Silent Hill Homecoming directory.
2) Using notepad Open the vars_pc.cfg
3) Change the following 2 lines in the vars_pc.cfg(These are the default numbers)fpsLimit=30maxFPSLimit=30
You will probably also want to change the ScreenRefresh= to the same numbers as the maxFPSLimit and the fpsOnly changing fpsLimit= line wont do anything becasuse the restirction is on the maxFPSLimit= line
You will probably want to change both lines to the same number.
Changing the maxFPSLimit= line will only set how much the fpsLimit can do.
I am not sure if changing the fps= line itself from false to true does anything I changed the FPS in my game to 75 with the fps= setting with both true and false, and in both cases it stayed at 75 I would want mine at 80 but i wouldn’t know if i can cuz i don’t have the game. I still wonder if there is sweetfx for this one.
Если Silent Hill: Homecoming запускается, но сильно тормозит, то перед началом всех процедур следует снизить графику до минимума через настройки игры. Если это не помогло, то придется прибегнуть к помощи сторонних программ для настройки видеокарты:
Загрузив программу, запускаем ее. В случае с NVIDIA Inspector нужно запускать файл nvidiaProfileInspector.exe, а не nvidiaInspector.exe. Сверху, в строке «Profiles:» можно выбрать любую игру, которая поддерживается драйверами Nvidia.
Ниже представлены все доступные настройки. Их много, но для того, чтобы ухудшить графику в игре до «картофельной», вполне достаточно всего нескольких, которые находятся в разделе «Antialiasing».
Наибольший прирост производительности дает изменение этих двух параметров:
- Texture filtering — LOD bias;
- Antialiasing — Transparency Supersampling.
Каждая из этих настроек имеет разные значения. Некоторые из них могут делать картинку в Silent Hill: Homecoming неудобоваримой, поэтому следует попробовать разные комбинации значений, которые дают более-менее сносное играбельную картинку.
В случае с RadeonMod все аналогично: нужно найти настройки, отвечающие за отображение текстур и снижать их до тех пор, пока FPS в игре не станет достаточно высоким.
Отключить ненужные программы
Каждая программа, которая запущена в ОС, занимает определенный процент оперативной памяти и загружает процессор. Убедиться в этом легко, достаточно просто открыть диспетчер задач с помощью сочетания клавиш Ctrl+Alt+Del:
Обновить драйвера видеокарты, скачать драйвера для Silent Hill: Homecoming
Вне зависимости от того, какая видеокарта стоит в системном блоке, ее драйвера нужно поддерживать в актуальном состоянии. Поэтому перед запуском Silent Hill: Homecoming следует зайти на сайт производителя и проверить, не вышли ли новые драйвера:
После установки драйвера следует перезагрузить компьютер, чтобы исключить возможность сбоев. Также стоит учитывать, что для многих старых видеокарт новые драйверы уже не выходят.
Для некоторых игр производители видеокарт выпускают специально оптимизированные драйвера. Поищите таковые в разделе новостей о Silent Hill: Homecoming — обычно мы про них пишем. Также можно посмотреть на сайте производителей видеокарт.
Video
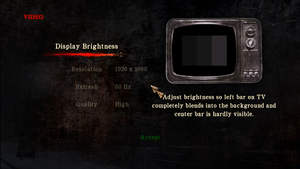
In-game video settings. Video quality can be set to either Medium or High, the latter resulting in slightly better textures and shadows.
| Graphics feature | State | Notes |
|---|---|---|
| Widescreen resolution | Use to fix the map and examined inventory items. | |
| Multi-monitor | ||
| Ultra-widescreen | Use . | |
| 4K Ultra HD | Use . | |
| Field of view (FOV) | Use . | |
| Windowed | See . | |
| Borderless fullscreen windowed | See . | |
| Anisotropic filtering (AF) | See the glossary page for potential workarounds. | |
| Anti-aliasing (AA) | See the for potential workarounds. | |
| Vertical sync (Vsync) | Enabled by default. Can be forced off using graphics card control panel. | |
| 60 FPS | Capped at 30 FPS. Use . | |
| 120+ FPS | Use . | |
| High dynamic range display (HDR) | See the for potential alternatives. |
Windowed
| Force windowed |
|---|
|
| Edit secondary config |
|---|
|
Установка модификаций
Наиболее эффективный способ убрать лимит в 60 fps в Dark Souls 3 — установка модификаций. Существует несколько модов, которые помогают решить эту проблему.
Перед установкой модов необходимо сделать бэкап игры. Для этого существуют специальные программы, например, Nexus Mod Manager, которые автоматически создают копию игры.
После этого можно приступать к установке модификаций. Самый популярный мод — DS3 Unlimited FPS, который позволяет играть на любой частоте обновления экрана. Для его установки нужно скачать архив с модом, распаковать его и скопировать содержимое в папку с игрой. Затем необходимо запустить модификацию с помощью специального лаунчера.
Также существует модификация DS3 Ascension Mod, которая помимо убирания лимита в 60 fps, исправляет множество багов и проблем в игре. Установка этой модификации аналогична установке DS3 Unlimited FPS.
Однако, стоит учитывать, что установка модов может привести к непредвиденным ситуациям, поэтому лучше всего устанавливать модификации только после того, как сделали бэкап игры и прочитали инструкцию к моду.
Шаги по установке модификаций:
- Сделать бэкап игры
- Скачать архив с модом
- Распаковать архив
- Скопировать содержимое в папку с игрой
- Запустить модификацию с помощью лаунчера
Issues fixed
Game crashes on Alt+Tab
| Run the game in . |
|---|
| Fullscreen solution |
|---|
|
Use with bonus executables that using the WDDM driver model and converting the game from D3D9 to D3D9EX to fix focus management without losing original system requirements. |
Issues arising from high resolution
- Game may crash in certain areas, such as entering the Shepherd House.
| Change the resolution to 1920×1080 or lower |
|---|
- Map screen may be improperly cropped.
| Change the resolution to 1920×1080 or lower |
|---|
Run the game at screen refresh rate
- Fullscreen mode defaults to 60 or 100 Hz, even if the screen refresh rate is set higher than that.
| Set screen refresh rate |
|---|
|
Camera won’t stop rotating when using controller
| Restart your PC or log out/in[citation needed] |
|---|
| Modify file[citation needed] |
|---|
setbind 0 COMMAND_CAMERA_X MOUSE 0 AXIS_X -1.0 1.0 1.0 setbind 0 COMMAND_CAMERA_Y MOUSE 0 AXIS_Y -1.0 1.0 -1.0 setbind 0 COMMAND_CAMERA_Z MOUSE 0 AXIS_Z -1.0 1.0 1.0
setbind 1 COMMAND_CAMERA_X CONTROLLER 0 AXIS_RX -1.0 1.0 1.0 setbind 1 COMMAND_CAMERA_Y CONTROLLER 0 AXIS_RY -1.0 1.0 1.0 setbind 1 COMMAND_CAMERA_Z CONTROLLER 0 AXIS_Z -1.0 1.0 1.0 |
Some sounds only come out of the right speaker
- Game does not support any speaker configuration other than 5.1.
| Change speaker settings[citation needed] |
|---|
|
| Choose a «Headphones» setting |
|---|
| Enable Mono Audio in Windows 10 settings |
|---|
|
If you are using a Stereo system, perform these additional steps:
Notes
|
Issues fixed
Game crashes on Alt+Tab
| Run the game in . |
|---|
| Fullscreen solution |
|---|
|
Use with bonus executables that using the WDDM driver model and converting the game from D3D9 to D3D9EX to fix focus management without losing original system requirements. |
Issues arising from high resolution
- Game may crash in certain areas, such as entering the Shepherd House.
| Change the resolution to 1920×1080 or lower |
|---|
- Map screen may be improperly cropped.
| Change the resolution to 1920×1080 or lower |
|---|
Run the game at screen refresh rate
- Fullscreen mode defaults to 60 or 100 Hz, even if the screen refresh rate is set higher than that.
| Set screen refresh rate |
|---|
|
Camera won’t stop rotating when using controller
| Restart your PC or log out/in[citation needed] |
|---|
| Modify file[citation needed] |
|---|
setbind 0 COMMAND_CAMERA_X MOUSE 0 AXIS_X -1.0 1.0 1.0 setbind 0 COMMAND_CAMERA_Y MOUSE 0 AXIS_Y -1.0 1.0 -1.0 setbind 0 COMMAND_CAMERA_Z MOUSE 0 AXIS_Z -1.0 1.0 1.0
setbind 1 COMMAND_CAMERA_X CONTROLLER 0 AXIS_RX -1.0 1.0 1.0 setbind 1 COMMAND_CAMERA_Y CONTROLLER 0 AXIS_RY -1.0 1.0 1.0 setbind 1 COMMAND_CAMERA_Z CONTROLLER 0 AXIS_Z -1.0 1.0 1.0 |
Some sounds only come out of the right speaker
- Game does not support any speaker configuration other than 5.1.
| Change speaker settings[citation needed] |
|---|
|
| Choose a «Headphones» setting |
|---|
| Enable Mono Audio in Windows 10 settings |
|---|
|
If you are using a Stereo system, perform these additional steps:
Notes
|
Issues fixed
Motion trails
- The light sources affected by bloom leave long dark motion trails on screen when camera is moving.
| Turn off the fullscreen smoothing filter[citation needed] |
|---|
Notes
|
- This solution and the other ones won’t work properly with low FPS. Minimum frame rate must be at least 50 FPS.
|
to one core |
|---|
Warning message pops up when quitting with Alt+F4
- Warning: «A crash occurred the last time the game was played. Using safe graphics options.»
| Set INI file to read-only mode |
|---|
|
OBS displays stuttering when recording or streaming the game
| Decrease the rendering resolution |
|---|
|
- Error: «An error occurred during system data saving. Data not saved.»
| Run as an administrator |
|---|
Input
| Keyboard and mouse | State | Notes |
|---|---|---|
| Remapping | Key mappings are stored in the individual save game files rather than a normal configuration file. | |
| Mouse acceleration | ||
| Can be set higher than what the game menu allows with | ||
| Mouse input in menus | ||
| Mouse Y-axis inversion | Use to invert x-axis | |
| Controller | ||
| Controller support | ||
| Full controller support | Needs to be manually enabled from the configuration menu. Go to the controller settings in the game options and select to use the controller rather than mouse and keyboard, and then press Escape to exit the controller configuration menu. |
|
| Controller remapping | ||
| Controller sensitivity | ||
| Controller Y-axis inversion |
| Controller types |
|---|
| XInput-compatible controllers | ||
|---|---|---|
| Xbox button prompts | ||
| Impulse Trigger vibration |
| DualShock 4 controllers | ||
|---|---|---|
| DualShock button prompts | ||
| Light bar support | ||
| Connection modes | unknown |
| Generic/other controllers | Generic DirectInput controllers are supported. | |
|---|---|---|
| Button prompts |
| Additional information | ||
|---|---|---|
| Controller hotplugging | ||
| Haptic feedback | ||
| Simultaneous controller+KB/M |
Video
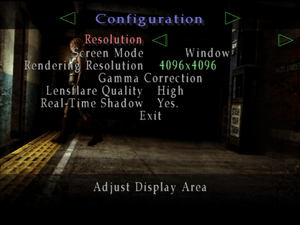
In-game display settings
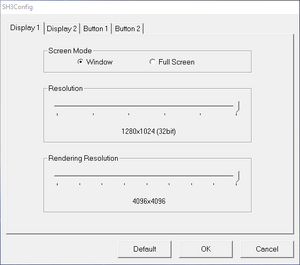
External display settings (1/2)
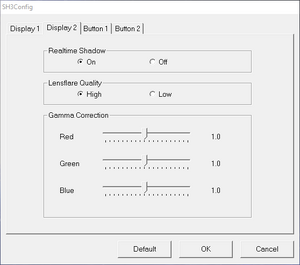
External display settings (2/2)
| Graphics feature | State | WSGF | Notes |
|---|---|---|---|
| Widescreen resolution | Use or see | ||
| Multi-monitor | Use or see | ||
| Ultra-widescreen | |||
| 4K Ultra HD | Use or see | ||
| Field of view (FOV) | |||
| Windowed | Toggle with Alt+↵ Enter | ||
| Borderless fullscreen windowed | Use | ||
| Anisotropic filtering (AF) | Use | ||
| Anti-aliasing (AA) | Forcing MSAA breaks depth of field effect. Use FXAA or MLAA only. | ||
| High-fidelity upscaling | |||
| Vertical sync (Vsync) | Vsync does not work on Windows 10. Use for Windows 10 users (off by default). | ||
| 60 FPS and 120+ FPS | See .Increases the game speed if the frame rate is uncapped or above 60 FPS. To prevent this latter issue, cap the frame rate to 60 FPS. | ||
| High dynamic range display (HDR) |
Video
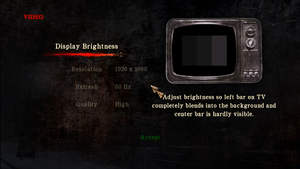
In-game video settings. Video quality can be set to either Medium or High, the latter resulting in slightly better textures and shadows.
| Graphics feature | State | Notes |
|---|---|---|
| Widescreen resolution | Use to fix the map and examined inventory items. | |
| Multi-monitor | ||
| Ultra-widescreen | Use . | |
| 4K Ultra HD | Use . | |
| Field of view (FOV) | Use . | |
| Windowed | See . | |
| Borderless fullscreen windowed | See . | |
| Anisotropic filtering (AF) | See the glossary page for potential workarounds. | |
| Anti-aliasing (AA) | See the for potential workarounds. | |
| Vertical sync (Vsync) | Enabled by default. Can be forced off using graphics card control panel. | |
| 60 FPS | Capped at 30 FPS. Use . | |
| 120+ FPS | Use . | |
| High dynamic range display (HDR) | See the for potential alternatives. |
Windowed
| Force windowed |
|---|
|
| Edit secondary config |
|---|
|
Input
| Keyboard and mouse | State | Notes |
|---|---|---|
| Remapping | ||
| Mouse acceleration | Mouse deceleration present. | |
| Can be adjusted via Steam006’s Fix. But the X and Y axis have different speeds/sensitivity. | ||
| Mouse input in menus | ||
| Mouse Y-axis inversion | ||
| Controller | ||
| Controller support | ||
| Full controller support | ||
| Controller remapping | ||
| Controller sensitivity | Can be adjusted via Steam006’s Fix. But the X and Y axis have different speeds/sensitivity. | |
| Controller Y-axis inversion |
| Additional information | ||
|---|---|---|
| Button prompts | ||
| Controller hotplugging | ||
| Haptic feedback | See for XInput controllers | |
| Simultaneous controller+KB/M |
Controller support
- Controller support was fixed in the GOG version.
- For retail copies, a fix is required for the game to properly recognize XInput triggers and right analog stick when assigning controls.
| Fix button assignment[citation needed] |
|---|
|
Notes |
| Use Steam Input |
|---|
Notes
|
Silent Hill: Homecoming → Оптимизация для слабых ПК
Прежде чем переходить к активным действиям нужно убедиться, что на компьютере есть хотя бы 10-15 Гб свободного места на жестком диске, на который установлена операционная система.
Обычно это диск «C». Этот минимальный запас необходим для того, чтобы система могла без каких-либо проблем создавать временные хранилища файлов Silent Hill: Homecoming, кэши и так далее.
Посмотрите системные требования Silent Hill: Homecoming и убедитесь, что на вашем жестком диске достаточно места для нормальной работы игры.
Увеличить файл подкачки, если не хватает оперативной памяти для Silent Hill: Homecoming
Чтобы компенсировать недостаток оперативной памяти, можно увеличить файл подкачки. Это позволит системе хранить часть необходимых Silent Hill: Homecoming данных прямо на жестком диске. Вот что нужно сделать:
- Открыть «Проводник»;
- Правой кнопкой нажать на «Этот компьютер» (или «Мой компьютер»);
- В контекстном меню кликнуть на «Свойства»;
- В открывшемся окне слева нажать на «Дополнительные параметры системы»;
- В открывшемся окне перейти на вкладку «Дополнительно»;
- В разделе «Быстродействие» нажать на кнопку «Параметры. »;
- В открывшемся окне перейти на вкладку «Дополнительно»;
- Снять флажок с параметра «Автоматически выбирать объем файла подкачки» (если есть);
- Поставить флажок напротив опции «Указать размер»;
- В текстовых полях «Исходный размер (МБ):» и «Максимальный размер (МБ):» указать в мегабайтах значение, равное половине объема оперативной памяти.
-
Как выглядит базз из brawl stars
-
Fallout shelter как поставить игру на паузу
-
Grim dawn ps4 будет когда
-
Elite dangerous как добавить в друзья
- Как поставить старую озвучку в warcraft 3 reforged
Как убрать лимит в 60 fps в Dark Souls 3:
Если вы хотите получить более плавную игру в Dark Souls 3, то избавление от лимита в 60 fps станет весьма полезным шагом
Это особенно важно для людей, использующих мониторы с более высокой частотой обновления
Один из самых распространенных способов избавления от лимита в 60 fps — использование специальных утилит, которые позволяют изменять настройки игры. Одним из таких приложений является DSFix. После установки этого приложения вы сможете изменять кадровую частоту игры до 144 fps.
Кроме того, вы можете попробовать настройки в самой игре. В меню настроек можно выбрать опцию «Вертикальная синхронизация». Эта настройка позволяет синхронизировать кадры с вертикальной частотой обновления монитора. Выключив эту настройку, можно убрать лимит в 60 fps.
- Установите приложение DSFix.
- Откройте настройки игры и выключите вертикальную синхронизацию.
- Наслаждайтесь более плавной игрой в Dark Souls 3.
Использование утилиты DSFix и отключение вертикальной синхронизации позволят вам убрать лимит в 60 fps в Dark Souls 3, а также получить более плавную игру.
Video
| Graphics feature | State | WSGF | Notes |
|---|---|---|---|
| Widescreen resolution | Native for the GOG version. See for retail versions. | ||
| Multi-monitor | |||
| Ultra-widescreen | |||
| 4K Ultra HD | Native for the GOG version. See for retail versions. | ||
| Field of view (FOV) | |||
| Windowed | Present in the GOG version. See for retail versions. | ||
| Borderless fullscreen windowed | See . | ||
| Anisotropic filtering (AF) | Present in the GOG version (2x-16x). | ||
| Anti-aliasing (AA) | Present in the GOG version (MSAA 2x-8x). Could cause issues with how objects are rendered, causing lines to appear over them. | ||
| Vertical sync (Vsync) | Present in the GOG version. | ||
| 60 FPS | 30 FPS cap for gameplay in retail and digital releases. 15 FPS cap for cutscenes in physical release. See . | ||
| 120+ FPS |
- Recommended in-game settings: Brightness = , Contrast = and all gamma to .
Widescreen resolution
- Most of these fixes are included in Steam006’s Fix.
- A D3D8 wrapper which adds some fixes and new features, such as:
- Widescreen support.
- Disabling cutscenes letterboxing.
- Cutscenes at 30 FPS instead of 15 FPS.
- Disabling hardware check before launching.
- UI/HUD width correction in widescreen.
- When enabling this latter option, shader effects are disabled and makes some UI elements look strange.
- A wrapper for the North American version which adds some fixes and new features, such as:
- Ability to change the resolution.
- FOV correction in widescreen.
- Disabling cutscenes letterboxing.
- Cutscenes at 30 FPS instead of 15 FPS.
- Disabling blur in cutscenes (change all values to 0).
- Pause background will render at native resolution.
- 60 FPS support. Experimental; Has serious issues.
- Not compatible with the GOG release.
Windowed
| Use DxWnd |
|---|
|
High frame rate
| Enable 60 FPS support |
|---|
Notes
|
Audio
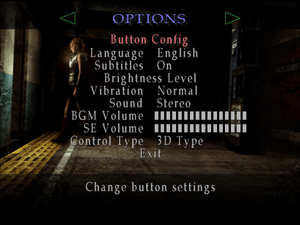
General settings
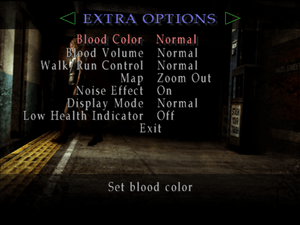
Extra options
| Audio feature | State | Notes |
|---|---|---|
| Separate volume controls | Separate sliders for BGM and SE | |
| Surround sound | ||
| Subtitles | ||
| Closed captions | ||
| Mute on focus lost | See | |
| Royalty free audio |
Mute on focus lost
| Set mute in background[citation needed] |
|---|
|
Localizations
| Language | UI | Audio | Sub | Notes |
|---|---|---|---|---|
| English | ||||
| Simplified Chinese | ||||
| French | ||||
| German | ||||
| Italian | ||||
| Japanese | ||||
| Korean | ||||
| Polish | ||||
| Brazilian Portuguese | ||||
| Brazilian Portuguese | ||||
| Russian | ||||
| Spanish | ||||
| Turkish |
- Ports voices from the HD Collection to the PC version.
- Has an online updater.
- Compatible with Steam006’s fix and the Audio Enhancement Pack.
- Includes higher resolution FMVs from the HD Collection.
Почему нужно убирать лимит в 60 FPS в Dark Souls 3?
Dark Souls 3 – это игра, которая подарила многим игрокам незабываемые впечатления, но при этом, она имеет один из самых строгих лимитов FPS – 60 кадров в секунду. Некоторые люди, особенно игроки на PC, не хотят ограничивать себя в таком виде «блокировки» FPS. Некоторые также считают, что стабильные 60 FPS недостаточны для хорошей игровой механики, особенно когда речь идет о сражениях с боссами. В этом контексте, многие игроки ищут способы убрать лимит в 60 FPS в Dark Souls 3.
Одним из основных причин убрать лимит в 60 FPS является устранение неприятного бага, который связан с блокировкой FPS. При значительном уменьшении или увеличении FPS количество игровых кадров в секунду меняется, и это может привести к проблемам с поведением AI противников. Например, противники могут двигаться и атаковать фантомов намного быстрее в кадрах с частотой 60FPS.
Еще одной причиной убрать лимит в 60 FPS в Dark Souls 3 — это возможность понижать графические настройки в игре и увеличивать частоту кадров до 120 FPS или даже выше. Это поможет достигнуть более высокой скорости, особенно в сражениях с боссами, что многим игрокам покажется более комфортным.
Также стоит учитывать, что настоящие фанаты игры никогда не станут ограничивать себя 60 FPS. Они всегда будут искать возможности повысить уровень своих навыков. Онлайн битвы в игре на частоте кадров 120 FPS может дать игрокам больше выгоды в сражении, чем на стандартной частоте в 60 FPS.
Essential improvements
- Adds new features such as widescreen resolutions, cutscenes at 30 FPS, restored PS2 brightness levels, restored hauntings and fixes some of the bugs found within the game.
| Instructions |
|---|
Notes
|
Silent Hill 4: The Room 16:9 FMV Pack by CataBridge
- A modified in-game video pack that lets you watch the FMVs in 16:9 Widescreen without the 2Dfix option of the ThirteenAG patch.
- Without the 2Dfix option you can now view the FMVs in 16:9 Widescreen without losing any effects.
- Recommended to be used with Steam006’s Fix.
| Instructions |
|---|
Notes
|
Restoring missing hauntings
| Instructions |
|---|
Notes
|